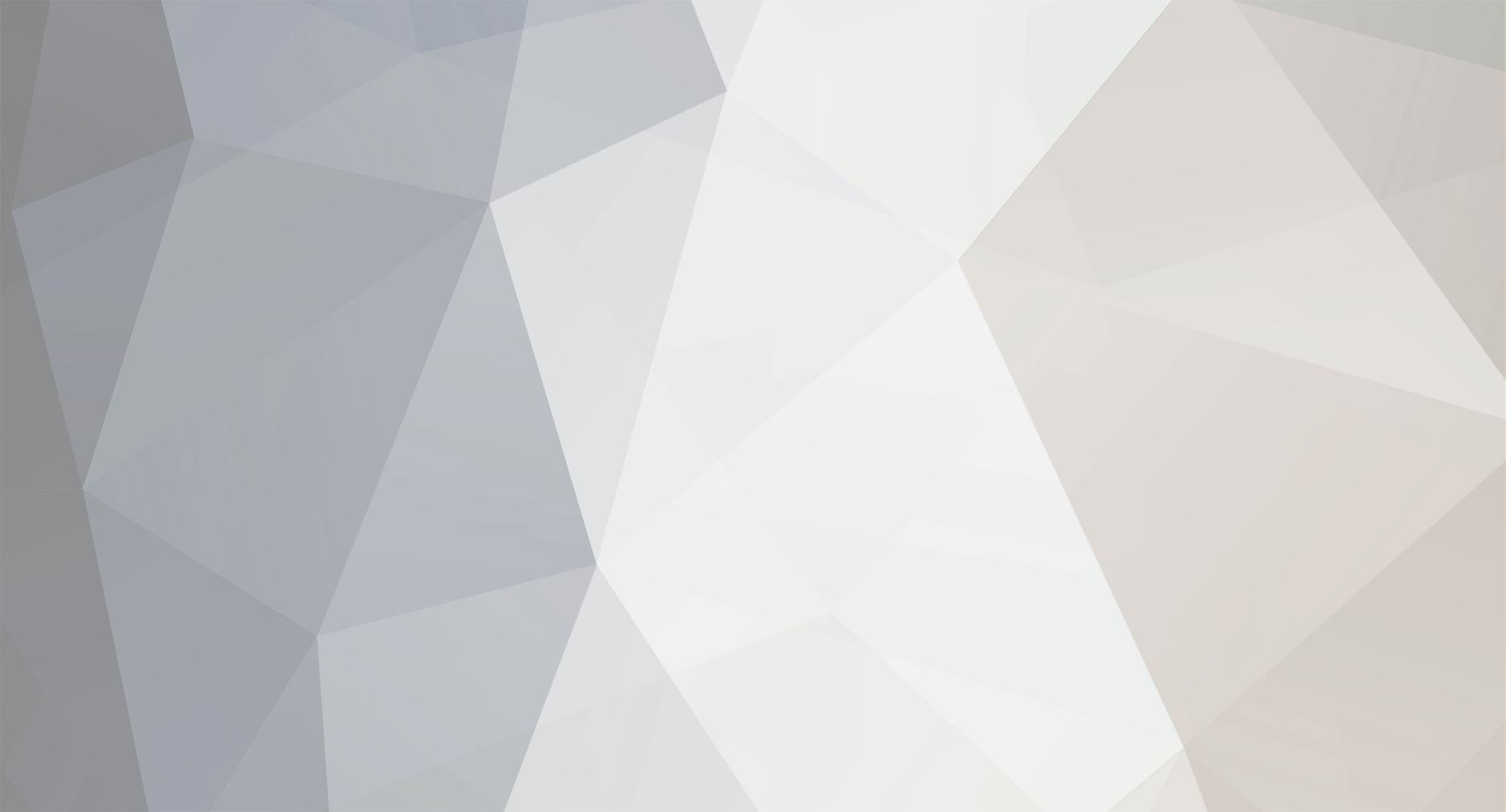BlackDz's Content - InviteHawk - Your Only Source for Free Torrent Invites
Buy, Sell, Trade or Find Free Torrent Invites for Private Torrent Trackers Such As redacted, blutopia, losslessclub, femdomcult, filelist, Chdbits, Uhdbits, empornium, iptorrents, hdbits, gazellegames, animebytes, privatehd, myspleen, torrentleech, morethantv, bibliotik, alpharatio, blady, passthepopcorn, brokenstones, pornbay, cgpeers, cinemageddon, broadcasthenet, learnbits, torrentseeds, beyondhd, cinemaz, u2.dmhy, Karagarga, PTerclub, Nyaa.si, Polishtracker etc.
-
Posts
554 -
Joined
-
Last visited
-
Days Won
12 -
Feedback
0% -
Points
1,546,880 [ Donate ]
Content Type
Raffles
Profiles
Forums
Applications
Official Store
Everything posted by BlackDz
-
Top bump again with the restock.
-
Check pulsedmedia.
-
Tracker Name: TorrentLand Genre: General Review or Tracker Stats: TorrentLand.li | HD | 2024 Review Sign Up Link: Click here Closing Time: Code Additional Information: code: 57cd17f5-6659-4d52-b552-bd1262c60044
- 1 reply
-
- 18
-

-

-

-
Tracker Name: Devil-Torrents Genre: General Review or Tracker Stats: Users: 86, 930 , Torrents: 217,688 Sign Up Link: https://devil-torrents.pl/rejestracja Closing Time: NA Additional Information: Devil-Torrents is a general private Polish tracker
- 1 reply
-
- 9
-

-

-

-
A seedbox is a dedicated server or Virtual Private Server (VPS) used by individuals within the torrenting community to boost their upload speeds on trackers. This server, often accessed remotely, comes equipped with a high-speed internet connection ranging from 1000 Mb/s to 10 Gb/s. Users can rent seedboxes on a monthly or yearly basis, with costs varying from around $40 to higher amounts, depending on the server's specifications. Benefits of Seedboxes: Enhanced Upload Speeds: Seedboxes facilitate high upload ratios on torrents, thanks to their swift internet connections, enabling users to contribute significantly to tracker communities. Remote Accessibility: Users can manage their seedbox remotely through a web-based interface, offering flexibility and convenience. Anonymity and Privacy: Seedboxes contribute to user privacy by masking their home IP addresses and handling torrenting traffic. This reduces legal risks associated with torrenting. 24/7 Availability: Seedboxes operate continuously, ensuring constant access to files without reliance on the user's local internet connection. File Management and Automation: Seedboxes provide tools for scheduling downloads, managing file priorities, and automating organizational tasks. Server Customization: Users can choose seedbox plans based on their specific requirements, including storage space, processing power, and server type (dedicated or shared). Dedicated vs. VPS: Dedicated Servers: Exclusive access to a computer. Full control over resources. Premium pricing. Ideal for users seeking maximum control and performance. VPS (Virtual Private Server): Shared access to a computer's resources. Lower cost compared to dedicated servers. Suitable for users with budget constraints. Seedbox Usage Considerations: Need for a Seedbox: Seedboxes serve users with poor home internet connections or those seeking to keep their home IP addresses anonymous in torrent swarms. Buffering Accounts: Users can buffer accounts by utilizing dedicated servers for short periods, achieving high traffic volumes in a short time. Linux vs. Windows: While Linux is often recommended, both Linux and Windows work similarly for average users. Linux proficiency is not necessary if remote desktop access is available. Budget Seedboxes: Seedboxes on a tight budget should prioritize memory (at least 1GB) to ensure optimal performance. Downloading should be capped to prevent data corruption issues. FAQ for Seedbox Owners: Setting Up uTorrent: Use remote desktop to access the seedbox. Download and install the latest version of uTorrent. Adjust connection settings for optimal performance. Transferring Files from Seedbox: Utilize FTP for transferring files from the seedbox to your local device. Disk Overload Issues: Disk overload occurs when the torrent client downloads faster than the hard drive can write. Adjust settings and limit download speeds to resolve this issue. 99.9% Download Stalling: This may occur due to memory buffering during rapid downloads. While there is no known fix, limiting download speeds can mitigate the problem. In conclusion, seedboxes are versatile tools offering high-speed torrenting capabilities with privacy benefits. Choosing between dedicated servers and VPS depends on user preferences and budget constraints, while proper setup and management ensure optimal performance and user satisfaction.
-
FTP (File Transfer Protocol) Overview Understanding FTP: FTP (File Transfer Protocol) is a network protocol designed for transferring files between servers in a TCP-based network. In the context of torrents, FTP is commonly used alongside seedboxes. Files are initially downloaded via torrents on the server, and users connect to the server using an FTP client to transfer files to their own computers. Introduction to SFTP: SFTP, distinct from FTPS (FTP over SSL), operates on an encrypted SSH connection. Both commands and data streams are fully encrypted. Despite the similar name, SFTP is an entirely different protocol that functions on top of TCP. FTP and Speed Considerations: Many questions about FTP involve speed issues. To understand why FTP doesn't always maximize home connection speeds, it's crucial to examine the transport layer that FTP utilizes—TCP. TCP provides error detection, packages numbering for file reconstruction, and native support for flow control, a key factor in determining download speed. The client specifies a "receive window" indicating how much data it's willing to receive before confirming to the server. This mechanism, called flow control, can impact download speed, especially when connecting to servers far away. Introducing Multi-thread and Multi-segment: Despite the limitations, there are techniques to significantly improve download speeds. Clients like FileZilla can connect with multiple threads to a server, and TCP limitations work on a per-thread basis. By increasing the thread count, you can multiply your speed. Multi-threading allows for better speed utilization, and if your residential line can handle a certain speed, setting up your client to download with multiple threads enhances overall speed. This is referred to as multi-threading. Multi-segmenting takes this a step further, allowing clients to split a large file into smaller parts and create threads for each part, bringing you closer to the speed limit. Recommended Clients: Several FTP clients support multi-threading and multi-segmenting. Here are a few recommendations: FileZilla (multi-platform, supports threads) Free Download Manager (Windows, supports threads and segmenting) Cute FTP Pro (Windows/OS X, supports threads and segmenting, paid) lFTP (Linux/OS X, supports threads and segmenting) Speed Download (OS X, supports threads and segmenting, paid) BitKinex (Windows, supports threads and segmenting) Captain FTP (OS X, supports threads, segmenting not confirmed, shareware) SmartFTP (Windows, supports threads and segmenting, paid) Transmit (OS X, supports threads, does not support segmenting, shareware) Cyberduck (OS X, donate-ware) Interarchy (OS X, supports threads) Browser Option: If installing a client is not an option, most browsers can handle FTP connections using the following format: ftp://username:[email protected]. Feel free to explore these options to enhance your FTP experience.
-
Getting Started: 1. Click the star icon to initiate the process. A pop-up screen will appear as show below. 1. Select Source: Choose the path/location of the data required to create a '.torrent.' 2. Trackers: Trackers are Announce URLs that monitor seeding, downloading, and data transfer independently of site status. Stats are updated at varying intervals (15 min - 1 hour). 3. Piece Size: Represents the number of bytes per piece, typically set to 256 KiB. Adjust for data sizes above 10 GB to optimize '.torrent' file size. Key Points: The '.torrent' file size is inversely related to piece size. 2. Some private trackers limit '.torrent' size to 1 MB; adjust piece size accordingly. Cross-seeding: Seeding the same data on multiple trackers. Be cautious; create '.torrent' files with different piece sizes for each tracker to avoid incorrect stats. 4. Private Torrents: These trackers require registration and utilize passphrases for member recognition. Understanding Passphrases: A passphrase is a longer sequence of words or text used for added security. Private trackers use passphrases for member identification. 5. Start Seeding: Do not 'check it' initially. Create an upload with the '.torrent' file at the tracker, then download it back to add your passphrase and be recognized 6. Create: Once all fields are filled, proceed to start the '.torrent' creation process. Choosing Source of Data: 1. Select Source: Displays your default download directory/folder. After the first login, it remembers your last location. Tips: '/' indicates the end of a directory name. It's recommended to keep the default directory for creating torrents to avoid issues for beginners. Getting Tracker Announce URL: Adding Other Required Details: To create a torrent for the complete directory: Select it and click 'X' at the end of 'Select Source.' Include the demo URL for announcements and 'check' for all private trackers. Click the create to start creating the '.torrent.' Torrent Creation Done: Save: Download the '.torrent' file to your system. Getting 'MediaInfo' & 'Screenshots': To create 'Screenshots': Captures full-frame screenshots of media (avi, mkv, mp4, etc.). To get 'Media Info': Useful for adding movie/video info to the description on related trackers. Screenshots Example: Screenshots Available Settings: Adjust settings such as frame count, start frame offsets, time between frames, slideshow interval, and image format. File Manager: 1. File Manager Tab: Right-click for menu options (open, copy, move, delete, or rename data). Double-click to go one directory back. Final Notes: Read all uploading rules of each tracker thoroughly. Avoid cross-seeding with the same piece size '.torrent' file to prevent bans. Always download the '.torrent' back after creating an upload at the tracker; then add it to the seedbox to start seeding. Understand cross-seeding well before using the same data on multiple trackers. Feel free to ask or suggest improvements. This tutorial is for educational purposes, and neither the author nor IH.com is liable for any warnings or bans resulting from non-compliance.
- 1 reply
-
- 2
-

-
To utilize the RSS Downloader feature, follow these steps: 1. Click on the "RSS Downloader" button located in the top toolbar. 2. Input the URL of your feed and assign an alias to the feed (of your choice depending on the tracker as I have chosen Tleech in this case) which you can see below and will be displayed in the RSS section of the left sidebar. 3. Click "OK." If your feed contains a passkey in its URL and your tracker doesn't require a cookie, the RSS Downloader will connect to the feed and showcase the most recent items without downloading any .torrent files which can be seen below as marked in the square box. 4. Right-click on the feed alias in the left sidebar and choose "RSS Manager." 5. Configure at least one filter for the plugin by clicking the "Add" button. Provide a name for your filter (e.g., download everything in the feed) and use the following line in the Filter field: /()/i. 6. Keep the Exclude field empty, choose the alias of the feed in the RSS dropdown, and leave the directory field empty. Ensure "Don't start the download automatically" is checked for testing purposes. Optionally, use the Label field to auto-label downloaded .torrents. 7. Click the "?" button to test your filter in real-time against the items in the feed. RSS Downloader will display the number of matches and highlight them. As above image shows 100 matches which shows that the configuration is good to go. 8. Once confirmed, press "OK." RSS Downloader will download .torrents in the feed, adding them as stopped to the queue. Verify the setup, return to RSS Manager, untick "Don't start the download automatically," and reload ruTorrent in your browser. For advanced scenarios, such as downloading specific .torrents: Download only .torrents with "Antiques" in the name use filter as shown below. Download only .torrents with the words "My.Life," "Special.," or "Eclipse." in the name, input the filter as shown below and can be checked by clicking the ? You can manually start the torrent as shown below or choose automatic downloading filer option of the RSS Manager. Additional observations: Adjust feed update intervals through Settings > Feeds instead of editing the conf.php file. Important notes: Exercise caution with the plugin; improper filter setup may harm your ratio. Test your setup thoroughly before enabling auto-download to ensure filters work as intended.
-
How to use RSS Downloader Plugin in Seedbox How To Create Torrent from Seedbox Ultimate Seedbox FAQ FTP (File Transfer Protocol) Overview How to run a speed test for your seedbox via command line (SSH) How to transfer your files to your new Seedbox How to Transfer From Seedbox to Seedbox? [Tutorial] - Setting up your own Seedbox on a Linux Based VPS How to Install rTorrent/ruTorrent Seedbox on Ubuntu VPS Installing rTorrent on Windows Increase the Speed of Your FTP Download Video streaming directly from seedbox via XBMC software rtorrent for iPhone How To Set Up Your Own Home Seedbox (in Windows) Seedbox Resume
-
Changing DNS (Domain Name System) settings on a Windows 10 PC can be done through the network adapter settings. Here's a step-by-step guide: Method 1: Change DNS Settings in Network Settings Open Network Settings: Click on the network icon in the system tray (bottom-right corner of your screen). Click on "Network & Internet settings." Access Network Adapter Settings: In the "Network & Internet" settings, click on "Change adapter options." This will open the "Network Connections" window. Select the Network Adapter: Right-click on the network adapter you are currently using (e.g., Wi-Fi or Ethernet) and choose "Properties." Choose Internet Protocol Version 4 (TCP/IPv4): In the properties window, locate "Internet Protocol Version 4 (TCP/IPv4)" in the list. Highlight it and click on the "Properties" button. Manually Set DNS Server Addresses: In the TCP/IPv4 properties, select "Use the following DNS server addresses." Enter the preferred and alternate DNS server addresses you want to use. Common choices include public DNS servers like Google's (8.8.8.8 and 8.8.4.4) or Cloudflare's (1.1.1.1). Click OK: Click "OK" to apply the changes. Restart Your Connection (Optional): You may need to restart your internet connection or your PC to apply the new DNS settings. Method 2: Change DNS Settings in Command Prompt Open Command Prompt as Administrator: Press Win + X and choose "Command Prompt (Admin)" or "Windows PowerShell (Admin)." View Current DNS Settings: To view your current DNS settings, type the following command and press Enter: bash Copy code ipconfig /all Change DNS Settings: To change DNS settings, use the following command, replacing YourInterfaceName with the actual name of your network interface and PreferredDNS and AlternateDNS with the desired DNS server addresses: bash Copy code netsh interface ipv4 set dns name="YourInterfaceName" static address=PreferredDNS validate=no netsh interface ipv4 add dns name="YourInterfaceName" address=AlternateDNS validate=no index=2 Example: bashCopy code netsh interface ipv4 set dns name="Wi-Fi" static address=8.8.8.8 validate=no netsh interface ipv4 add dns name="Wi-Fi" address=8.8.4.4 validate=no index=2 Restart Your Connection (Optional): You may need to restart your internet connection or your PC to apply the new DNS settings. These methods allow you to change the DNS settings on your Windows 10 PC manually. Choose the method that you find more convenient based on your preferences. Top of Form
-
There are several free and open-source alternatives to Microsoft Office that provide similar functionality for word processing, spreadsheets, presentations, and more. Here are some popular ones: LibreOffice: LibreOffice is a powerful and feature-rich office suite that includes applications for word processing, creating and editing spreadsheets, slideshows, drawings, and more. It is compatible with Microsoft Office file formats. Apache OpenOffice: OpenOffice is another open-source office suite that includes applications for word processing, creating and editing spreadsheets, presentations, graphics, and databases. It has a similar interface to older versions of Microsoft Office. Google Workspace (Formerly G Suite): Google Workspace provides a suite of cloud-based applications, including Google Docs (word processing), Google Sheets (spreadsheets), and Google Slides (presentations). These applications allow collaborative editing and are accessible online. WPS Office: WPS Office is a free office suite that includes Writer, Presentation, and Spreadsheets. It supports Microsoft Office file formats, offers a familiar interface, and provides a range of features. OnlyOffice: OnlyOffice is an open-source office suite that includes document, spreadsheet, and presentation editors. It also provides collaborative features and supports multiple file formats. FreeOffice: FreeOffice is a lightweight and easy-to-use office suite with applications for word processing, spreadsheets, and presentations. It offers compatibility with Microsoft Office formats. Zoho Office Suite: Zoho Office Suite provides a set of online applications for word processing, spreadsheets, and presentations. It is cloud-based and allows collaboration on documents. SoftMaker FreeOffice: FreeOffice is a free version of SoftMaker's commercial office suite. It includes applications for word processing, spreadsheets, and presentations, and it offers compatibility with Microsoft Office formats. When choosing an alternative to Microsoft Office, consider your specific needs, the features offered by each suite, and compatibility with Microsoft Office file formats. Keep in mind that while these alternatives provide free versions, some may offer premium features or subscriptions for additional functionalities.
-
Windows 10 includes telemetry features that allow Microsoft to collect and analyze data to improve the operating system's performance and reliability. While telemetry helps Microsoft enhance the user experience, some users may prefer to limit or disable these features for privacy reasons. Keep in mind that disabling telemetry may affect your ability to receive certain updates and improvements. If you still wish to proceed, here are some steps you can take: Note: Changing these settings may impact your system's performance and Microsoft's ability to provide support and updates. Proceed with caution and be aware of the potential consequences. Method 1: Adjusting Telemetry Settings via Group Policy (For Windows 10 Pro and Enterprise editions): Press Win + R to open the Run dialog, type gpedit.msc, and press Enter to open the Local Group Policy Editor. Navigate to: rust Copy code Computer Configuration -> Administrative Templates -> Windows Components -> Data Collection and Preview Builds Double-click on "Allow Telemetry." Select the "Disabled" option. Click "Apply" and then "OK." Close the Group Policy Editor. Method 2: Adjusting Telemetry Settings via Registry Editor (For all Windows 10 editions): Press Win + R to open the Run dialog, type regedit, and press Enter to open the Registry Editor. Navigate to: Copy code HKEY_LOCAL_MACHINE\SOFTWARE\Policies\Microsoft\Windows\DataCollection If the "DataCollection" key doesn't exist, you may need to create it. Right-click on "Windows," select "New," and then choose "Key." Name the key "DataCollection." Inside the "DataCollection" key, create a new DWORD (32-bit) Value named "AllowTelemetry." Double-click on "AllowTelemetry" and set its value to 0 (zero). Close the Registry Editor. Method 3: Using a Third-Party Tool (For less experienced users): There are third-party tools available that claim to disable telemetry settings without requiring manual changes. However, use such tools with caution, and only download from reputable sources. One example is "ShutUp10" by O&O Software. Remember to create a system restore point or backup your system before making changes to the registry or using third-party tools. This ensures you can revert to a previous state if any issues arise. Keep in mind that Microsoft may update Windows, and settings may change with new releases. Regularly check for updates and review your privacy settings accordingly.
-
If you find that the Windows 10 Start Menu is not as responsive as you'd like, there are several ways to improve its speed and responsiveness. Here are some tips to make the Windows 10 Start Menu faster: Update Windows: Ensure that your Windows operating system is up to date. Updates often include performance improvements and bug fixes. Remove Unnecessary Tiles: Right-click on unnecessary tiles in the Start Menu and choose "Unpin from Start." Fewer live tiles can result in a faster Start Menu. Disable Live Tiles: If you have a lot of live tiles, consider disabling them. Right-click on a live tile and select "Turn live tile off." Customize Start Menu Animations: Open the "Settings" app (Win + I), go to "Ease of Access," and then "Other options." Toggle off "Play animations in Windows" to reduce animation effects, which can speed up the Start Menu. Adjust Power Settings: Open the "Control Panel," go to "Power Options," and select the power plan you're using. Click on "Change plan settings" and then "Change advanced power settings." Expand the "Processor power management" section and set "Maximum processor state" to 100%. This ensures that the processor runs at its maximum speed. Remove Unused Programs: Uninstall programs you no longer need or use. Fewer installed programs can contribute to a faster Start Menu. Clear Start Menu Database: Sometimes, corruption in the Start Menu database can cause slowdowns. You can clear the database by opening PowerShell as an administrator and running the following command: powershell code Get-AppXPackage -AllUsers | Foreach {Add-AppxPackage -DisableDevelopmentMode -Register "$($_.InstallLocation)\AppXManifest.xml"} Use the Windows Key Shortcuts: Instead of relying solely on the Start Menu, use Windows key shortcuts to quickly access commonly used apps or features. Optimize Startup Programs: Open the "Task Manager" (Ctrl + Shift + Esc) and navigate to the "Startup" tab. Disable unnecessary programs from starting up with Windows. Check for Malware: Perform a full system scan for malware using Windows Defender or a third-party antivirus program. Malware can significantly impact system performance. Check for Disk Errors: Open a Command Prompt as administrator and run the following command to check for disk errors: cmd chkdsk /f You may need to restart your computer to allow the tool to check and fix any disk errors. Implementing these tips should help improve the speed and responsiveness of the Windows 10 Start Menu. It's also a good practice to regularly maintain your system by keeping it updated, removing unnecessary files and programs, and ensuring a healthy system overall.
-
Sideloading apps in Windows 10 refers to installing and running apps on your system that are not directly acquired from the official Microsoft Store. This is often done for testing purposes or to use apps that are not available through the standard store. Here's how you can sideload apps in Windows 10: Enable Sideloading: Open Settings: Press Win + I to open the Settings app. Go to Update & Security: Click on "Update & Security." Select For developers: In the left sidebar, choose "For developers." Enable Developer mode: Under the "Use developer features" section, select "Developer mode." This enables the ability to sideload apps. Obtain the App Package: To sideload an app, you need the app package (an .appx file) and its dependencies. Here's how to obtain the app package: Download or Create the App Package: Obtain the .appx file of the app you want to sideload. This could be provided by a developer or obtained from a trusted source. Install the Sideloaded App: Open PowerShell as Administrator: Right-click on the Start button and select "Windows PowerShell (Admin)" or "Command Prompt (Admin)." Navigate to the App Package: Use the cd command to navigate to the directory where your .appx file is located. For example: cd C:\Path\To\Your\App Install the App: Run the following command to install the app: Add-AppxPackage -Path .\YourAppPackage.appx Replace YourAppPackage.appx with the actual name of your app package file. Wait for the Installation to Complete: The installation process will begin. Wait for it to complete. Verify Installation: Once the installation is complete, you should see the app listed among your installed applications. Notes and Considerations: Ensure that you only sideload apps from trusted sources to avoid security risks. Developer mode and sideloading are intended for development and testing purposes. Avoid enabling these features unless necessary. Some apps may have dependencies that need to be installed first. If prompted, make sure to install any required dependencies. Keep in mind that sideloaded apps may not receive automatic updates from the Microsoft Store. Remember to exercise caution and only sideload apps from reputable sources to ensure the security of your system. Additionally, only enable developer features when needed, and consider disabling them when not in use for increased security.
-
Printing to PDF in Windows 10 is a built-in feature that allows you to create a PDF file from any document or webpage that can be printed. Here's how you can print to PDF: Open the Document or Webpage: Open the document or webpage you want to convert to PDF. Access the Print Dialog: Press Ctrl + P or go to the File menu and select "Print." This will open the Print dialog. Select the Printer: In the Print dialog, you'll see a list of available printers. Instead of selecting a physical printer, choose "Microsoft Print to PDF" from the list of printers. Configure Print Settings (Optional): Optionally, you can configure print settings such as page range, number of copies, and layout. Adjust the settings according to your preferences. Choose a Destination: Look for an option like "Where" or "Printer" and select "Microsoft Print to PDF" as the destination. Click "Print" or "OK": Click the "Print" button or "OK" to start the PDF creation process. Choose a Save Location: After clicking "Print," you'll be prompted to choose a location to save the PDF file. Select the folder where you want to save the PDF and give it a name. Click "Save": Once you've chosen a save location and provided a name for the PDF, click the "Save" button. Verify PDF Creation: Go to the chosen save location, and you should find the newly created PDF file. This method allows you to convert various types of documents, web pages, or images into PDF format directly from the print menu. It's a handy feature for creating PDFs without the need for third-party software. Keep in mind that the steps might vary slightly depending on the application you are using, but the general process remains the same.
-
"God Mode" is a hidden feature in Windows that provides a centralized place to access many of the operating system's settings and controls. When you activate God Mode, you get a folder containing shortcuts to various settings, making it easier to customize and manage your system. Here's how to activate God Mode in Windows 10: Create a New Folder: Right-click on your desktop or any other location where you want to create the God Mode folder. Choose "New" and then "Folder." Rename the Folder: Give the new folder the following name: GodMode.{ED7BA470-8E54-465E-825C-99712043E01C} The "GodMode" can be any name you choose before the period, and the rest of the string is necessary for the feature to work. Press Enter: After renaming the folder, press Enter to apply the new name. Folder Icon Changes: The folder icon should change to a Control Panel icon, indicating that you've successfully activated God Mode. Open God Mode: Double-click on the folder to open God Mode. In God Mode, you'll find a wide range of settings and controls categorized and easily accessible. It provides a convenient way to manage various aspects of your Windows system. Keep in mind that while God Mode is a legitimate and harmless feature, it's more of a power user tool, and it's not officially documented by Microsoft.
-

Improve Your Windows Virtual Machine's Performance
BlackDz posted a topic in Other Helpful Tutorials
Optimizing the performance of a Windows virtual machine (VM) involves adjusting various settings to ensure efficient resource utilization. Here are some tips to help improve the performance of your Windows VM: Allocate Sufficient Resources: Ensure that your VM has adequate CPU, RAM, and storage resources allocated to it. Adjust these settings in your virtualization platform's configuration. Enable Hardware Virtualization: In your system's BIOS/UEFI settings, make sure that hardware virtualization support (VT-x/AMD-V) is enabled. This enhances the performance of virtualization. Install Virtualization Tools: Install the guest additions or integration tools provided by your virtualization software (e.g., VMware Tools, Hyper-V Integration Services). These tools enhance VM performance by improving graphics, mouse integration, and other features. Optimize Disk I/O: Use virtual hard disks with proper caching settings. Consider using a fixed-size disk rather than dynamically expanding. Store virtual disks on fast storage devices. Use SSDs for Storage: If possible, use Solid State Drives (SSDs) for VM storage. SSDs generally offer better performance compared to traditional hard disk drives. Adjust VM Settings: Fine-tune VM settings such as the number of processor cores, amount of RAM, and graphics memory allocation based on your workload. Update Virtualization Software: Keep your virtualization software up to date. Updates often include performance improvements and bug fixes. Disable Unnecessary Services: Disable unnecessary background services and startup programs within the Windows VM to conserve resources. Optimize Display Settings: Adjust display settings within the VM to optimize performance. Lowering resolution and color depth can reduce the demand on system resources. Use the Latest Windows Updates: Ensure that your Windows VM is fully updated with the latest security and performance updates. Implement Network Optimization: Configure your virtual network settings for optimal performance. Consider using bridged networking or other advanced network configurations based on your needs. Use 64-Bit Guest OS: If your hardware and virtualization platform support it, use a 64-bit guest operating system for improved performance and compatibility. Monitor Performance: Regularly monitor the performance of your Windows VM using built-in tools or third-party monitoring solutions. Identify and address any resource bottlenecks. Consider GPU Passthrough (if applicable): If you have a dedicated GPU, investigate the possibility of GPU passthrough to improve graphics performance within the VM. Remember to back up your VM before making significant changes, and always test adjustments in a controlled environment to ensure stability and compatibility with your specific setup. -
Windows 10 Wi-Fi Sense was a feature designed to make it easier for users to share Wi-Fi networks with friends and contacts without manually sharing network passwords. It worked by allowing users to share Wi-Fi access with their contacts who also used Windows 10 devices. However, this feature raised some security and privacy concerns. Here are some key points about Wi-Fi Sense: Automatic Password Sharing: Wi-Fi Sense allowed users to share Wi-Fi network access with their contacts without explicitly sharing the actual network password. Instead, it used a secure method to share access credentials with the user's contacts. Limited to Windows 10 Devices: The sharing feature was limited to devices running Windows 10 and required both parties to be using Windows 10 and have Wi-Fi Sense enabled. Security Concerns: The primary security concern with Wi-Fi Sense was that it involved sharing Wi-Fi access information with contacts. While Microsoft implemented encryption and other security measures, there were worries about potential misuse or unauthorized access if someone gained access to a user's contacts. Opt-In Feature: Wi-Fi Sense was an opt-in feature, meaning users had to actively enable it if they wanted to use the automatic Wi-Fi sharing functionality. During the initial setup of Windows 10 or through the Wi-Fi settings, users could choose whether to enable Wi-Fi Sense. Discontinued Feature: Microsoft decided to remove Wi-Fi Sense in later updates to Windows 10. The decision was influenced by user feedback and concerns about security and privacy. As a result, if you are using a more recent version of Windows 10, Wi-Fi Sense is no longer present.
-
If you have multiple operating systems listed in your boot options and you want to remove one to achieve a faster Windows startup, you can use the built-in tools in Windows to modify the boot configuration. Here are the steps to remove another operating system from the boot options: Note: Be cautious when modifying the boot configuration, as incorrect changes can potentially render your system unbootable. Using System Configuration: Press Win + R to open the Run dialog. Type msconfig and press Enter to open the System Configuration utility. In the System Configuration window, go to the "Boot" tab. Select the entry corresponding to the operating system you want to remove from the list. Click "Delete" to remove the selected entry. Click "Apply" and then "OK" to save the changes. You may be prompted to restart your computer. Choose to restart now or later. Using Command Prompt: Open Command Prompt as an administrator. Right-click the Start button, select "Command Prompt (Admin)" or "Windows PowerShell (Admin)." In the Command Prompt window, type the following command and press Enter: bashCopy code bcdedit This command will show you the current boot configuration. Identify the entry you want to remove under the "Windows Boot Loader" section. To delete the entry, use the following command, replacing {identifier} with the actual identifier of the entry you want to remove: bashCopy code bcdedit /delete {identifier} For example: bashCopy code bcdedit /delete {466f5a88-0af2-4f76-9038-095b170dc21c} Confirm the deletion if prompted. Restart your computer. These steps will remove the selected operating system from the boot options, resulting in a faster startup as your system will directly boot into the default operating system. Ensure you are deleting the correct entry, as modifying the boot configuration can impact system booting.
-
Creating your own Windows 10 ISO or DVD involves several steps, and there are multiple methods to achieve this. One alternate and faster way is to use the Media Creation Tool provided by Microsoft. This tool allows you to download the latest Windows 10 ISO directly from Microsoft and create installation media, such as a USB flash drive or a DVD. Here's a step-by-step guide: Download the Media Creation Tool: Visit the official Microsoft website to download the Media Creation Tool: Run the Media Creation Tool: Once downloaded, run the tool by double-clicking on the downloaded executable file (MediaCreationTool.exe). Accept the License Terms: Read and accept the license terms presented by the tool. Choose the Installation Media: Select "Create installation media for another PC" and click "Next." Select Language, Edition, and Architecture: Choose the language, edition, and architecture (32-bit or 64-bit) for Windows 10. Make sure to select the options that match your current installation. If you're creating the ISO for the same PC, you can leave the recommended settings checked. Select Media Type: Choose the media type you want to create: USB flash drive or ISO file. For creating a DVD, select ISO file. Select Storage Location (if creating ISO): If you chose to create an ISO file, specify where you want to save the file on your computer. Download and Create: Click "Next" to start the download and creation process. The tool will download the Windows 10 ISO and create the installation media. Wait for Completion: The process may take some time, depending on your internet speed. Once completed, you'll be notified. Finish: If you created a USB flash drive, you can use it to install or upgrade Windows 10 on other PCs. If you created an ISO file, you can burn it to a DVD using a tool like Windows Disc Image Burner or a third-party burning software. Keep in mind that the steps may vary slightly depending on the version of the Media Creation Tool and Windows 10 available at the time of your download. Always check Microsoft's official website for the latest version of the tool and any updated instructions.
-
Freeing up gigabytes of hard drive space can be achieved by performing various cleanup and optimization tasks on your computer. Here are some steps to help you reclaim storage space that you might not have been aware of: 1. Disk Cleanup Utility (Windows): Use the built-in Disk Cleanup tool on Windows to remove temporary files, system files, and other unnecessary items. Press Win + S, type "Disk Cleanup," and select the tool. Choose the drive you want to clean, and follow the on-screen instructions. 2. Uninstall Unnecessary Programs: Go to "Control Panel" > "Programs" > "Programs and Features." Uninstall programs you no longer use or need. 3. Clear Browser Cache and Cookies: Browsers store temporary files, cache, and cookies. Clear these to free up space. Check your browser settings or use the browser's built-in options for clearing data. 4. Remove Unused System Restore Points: Adjust the amount of disk space used for System Restore or delete old restore points. Search for "Create a restore point" and then click on "Configure" for the drive in question. 5. Empty Recycle Bin: Right-click on the Recycle Bin icon on your desktop and select "Empty Recycle Bin." 6. Reduce Hibernation File Size (Windows): If you don't use hibernation, you can reduce the size of the hibernation file. Open Command Prompt as administrator and run: powercfg /hibernate off 7. Clear System Cache (Windows): Run the following commands in Command Prompt (as administrator) to clear the Windows system cache: bashCopy code DEL /F /S /Q /A %TEMP%\* DEL /F /S /Q /A %SystemRoot%\System32\*tmp* 8. Clean up Downloaded Program Files: Navigate to "C:\Windows\Downloaded Program Files" and remove unnecessary files. 9. Delete Old and Large Files: Manually go through your files and delete old or large files that you no longer need. 10. Move Files to External Storage: Move large files or media to external storage devices to free up space on your main drive. 11. Check for Duplicate Files: Use third-party tools to identify and remove duplicate files, freeing up space. 12. Disable Hibernation (Advanced): If you don't use hibernation, you can completely disable it: Open Command Prompt as administrator and run: powercfg /hibernate off This will delete the hiberfil.sys file. 13. Run Disk Cleanup for System Files (Windows): In Disk Cleanup, click on "Clean up system files" to include additional items like Windows Update cleanup. 14. Check and Clean Malware: Run a full system scan using a reputable antivirus or anti-malware program to ensure your system is clean. 15. Compress Files and Folders: Compress large files or folders to save space. Right-click on the file or folder, select "Properties," and check the "Compress contents to save disk space" option. 16. Adjust Virtual Memory (Advanced): Adjusting virtual memory settings might help free up space. Right-click on "This PC" > "Properties" > "Advanced system settings" > "Settings" under Performance > "Advanced" tab > "Change" under Virtual memory. 17. Remove Unnecessary Language Packs: For Windows, you can remove unnecessary language packs to save space. Navigate to "Control Panel" > "Clock and Region" > "Region and Language" > "Keyboard and Languages" > "Install/uninstall languages." Important Note: Be cautious when making changes to system files and settings. Make sure you understand the impact of each action. Regularly backup important data before performing system changes. By following these steps, you can identify and reclaim significant amounts of storage space on your hard drive.
-
Increasing the copying speed of a file involves optimizing various factors related to the file transfer process. Here are several tips to help improve the copying speed: 1. Use a Faster Storage Drive: Copying speed is influenced by the read and write speeds of the source and destination drives. If possible, use a faster SSD instead of an HDD. 2. Check for Malware or Background Processes: Malware or background processes can affect system performance. Run a malware scan and close unnecessary applications before copying files. 3. Update Device Drivers: Ensure that your storage device drivers are up-to-date. Outdated drivers may affect performance. 4. Use Robust File Copying Tools: Third-party file copying tools like TeraCopy, FastCopy, or Robocopy (for Windows) may offer faster copying speeds and additional features. 5. Disable Antivirus During Copying: Some antivirus programs perform real-time scanning during file transfers, which can slow down the process. Temporarily disable antivirus during large file transfers. 6. Enable Write Caching: For external drives, enable write caching to allow the operating system to store data in a cache before writing to the drive, improving write speed. 7. Use Command-Line Copy (Windows): The built-in xcopy command in the Command Prompt might be faster for certain scenarios than the regular file explorer. Use it with caution, and refer to its documentation for proper usage. 8. Optimize Network Settings (For Network Transfers): If copying files over a network, optimize network settings, use a wired connection, and ensure that network equipment supports high speeds. 9. Adjust Buffer Sizes: Some file copying tools allow you to adjust buffer sizes. Experiment with different buffer sizes to find the optimal setting for your system. 10. Terminate Unnecessary Background Processes: Close unnecessary applications and background processes to free up system resources. 11. Use TeraCopy (Windows): TeraCopy is a popular third-party tool for Windows that aims to improve file copying speed and provides features like error recovery. 12. Check Disk for Errors: Run a disk check utility to ensure that there are no errors on the source or destination drives. 13. Use FastCopy (Windows): FastCopy is another Windows tool that focuses on high-speed file copying and is known for its efficient performance. 14. Update Operating System: Ensure that your operating system is up-to-date with the latest updates and patches. 15. Consider Parallel Copying: Some file copying tools support parallel copying, allowing multiple files to be copied simultaneously. 16. Check Disk Fragmentation: Regularly defragment your hard drive to reduce file fragmentation, which can improve file access speed. Experiment with these tips and find the combination that works best for your specific scenario. Keep in mind that the overall copying speed may also be influenced by hardware limitations or the nature of the files being transferred.
-
Creating a customized "Run" command involves adding a new entry to the Windows Registry. Before making changes to the Registry, it's crucial to create a backup in case something goes wrong. Here are the steps to create your own customized "Run" command: Step 1: Backup the Registry Open Registry Editor: Press Win + R to open the Run dialog. Type regedit and press Enter to open the Registry Editor. Backup the Registry: In the Registry Editor, click on "File" in the menu. Choose "Export" to create a backup of the entire registry. Save the backup file to a location of your choice. Step 2: Add Custom Run Command Navigate to the Registry Key: In the Registry Editor, navigate to the following key: Copy code HKEY_LOCAL_MACHINE\SOFTWARE\Microsoft\Windows\CurrentVersion\App Paths Create a New Key: Right-click on "App Paths," choose "New," and then select "Key." Name the new key with your desired command name, e.g., "MyCommand." Set the Default String Value: With the new key selected, right-click on the right pane. Choose "New" > "String Value." Name the new string value as "Default." Double-click on "Default" and set its value to the full path of the executable or script you want to run. (Optional) Add an Icon: To set a custom icon, right-click on the "MyCommand" key, choose "New" > "String Value." Name it "Icon" and set its value to the path of the icon file (.ico). Step 3: Test Your Custom Run Command Press Win + R to open the Run dialog. Type Your Custom Command: Enter the name you gave to your custom command (e.g., "MyCommand") and press Enter. Step 4: Remove the Custom Run Command (Optional) If you want to remove the custom command later: Open Registry Editor. Navigate to the App Paths key: Copy code HKEY_LOCAL_MACHINE\SOFTWARE\Microsoft\Windows\CurrentVersion\App Paths Delete the custom key (e.g., "MyCommand"). Important Considerations: Modifying the Windows Registry can cause system issues if not done correctly. Always create a backup before making changes. Ensure the path you set for the executable or script is correct. Use caution when working with the Registry, and follow these steps accurately. Remember that modifying the Registry is an advanced task, and any mistakes can lead to system instability. Proceed with caution and make sure you understand the changes you are making.