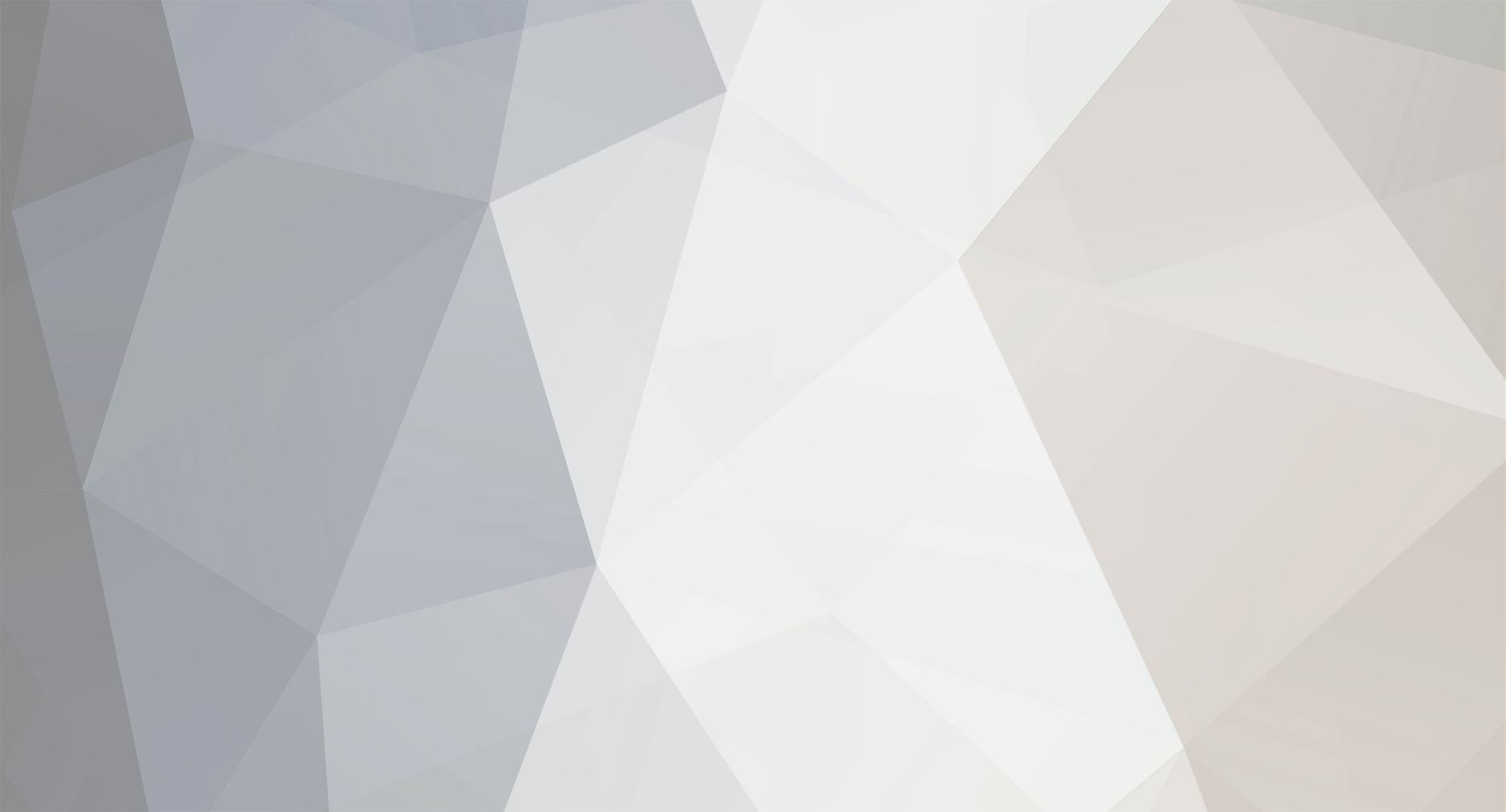BlackDz's Content - Page 2 - InviteHawk - Your Only Source for Free Torrent Invites
Buy, Sell, Trade or Find Free Torrent Invites for Private Torrent Trackers Such As redacted, blutopia, losslessclub, femdomcult, filelist, Chdbits, Uhdbits, empornium, iptorrents, hdbits, gazellegames, animebytes, privatehd, myspleen, torrentleech, morethantv, bibliotik, alpharatio, blady, passthepopcorn, brokenstones, pornbay, cgpeers, cinemageddon, broadcasthenet, learnbits, torrentseeds, beyondhd, cinemaz, u2.dmhy, Karagarga, PTerclub, Nyaa.si, Polishtracker etc.
-
Posts
554 -
Joined
-
Last visited
-
Days Won
12 -
Feedback
0% -
Points
1,547,855 [ Donate ]
Content Type
Raffles
Profiles
Forums
Applications
Official Store
Everything posted by BlackDz
-
In Windows 8, you can use the Command Prompt to turn on WiFi by using the netsh command. Here are the steps to enable WiFi using the Command Prompt: 1. Open Command Prompt: • Press Win + X and select "Command Prompt (Admin)" to open the Command Prompt with administrative privileges. 2. View Available Wireless Interfaces: • Type the following command to view the list of available wireless interfaces along with their names: bashCopy code netsh interface show interface • Look for the wireless interface name; it usually contains "Wireless" or "Wi-Fi" in its description. 3. Enable WiFi: • Type the following command to enable the WiFi interface (replace [InterfaceName] with the actual interface name from the previous step): bashCopy code netsh interface set interface "[InterfaceName]" admin=enable • For example, if your wireless interface name is "Wi-Fi," the command would be: bashCopy code netsh interface set interface "Wi-Fi" admin=enable 4. Verify the Status: • To verify that WiFi has been enabled, you can use the following command: bashCopy code netsh interface show interface • Check the status of the wireless interface; it should be listed as "Enabled." 5. Close Command Prompt: • You can now close the Command Prompt. These steps will enable the WiFi interface on your Windows 8 computer. Make sure to replace [InterfaceName] with the actual name of your wireless interface as displayed in the Command Prompt. Please note that you need administrative privileges to execute these commands. If you encounter any issues, ensure that you are running the Command Prompt as an administrator.
-
Keeping your desktop clean and organized can improve your productivity and make it easier to find the files and shortcuts you need. Here are some quick tips for maintaining a tidy desktop: 1. Use Folders: Create folders to categorize and organize files based on their type or relevance. Group similar files together within these folders. 2. Sort Files: Arrange files within folders by name, date, or type to maintain order. Use a consistent naming convention for files to make them easier to locate. 3. Remove Unused Icons: Delete shortcuts and icons for programs or files that you rarely use. Consider placing shortcuts on the taskbar or Start menu instead. 4. Desktop Wallpaper: Choose a clean and simple desktop wallpaper that doesn't visually clutter your workspace. 5. Limit Widgets and Gadgets: Minimize the use of desktop widgets or gadgets to avoid unnecessary distractions. 6. Regular Cleaning: Schedule regular cleaning sessions to review and organize your desktop. Delete or move files that are no longer needed. 7. Assign a Downloads Folder: Set a specific folder for downloads, and regularly move files from the Downloads folder to their appropriate locations. 8. Taskbar and Start Menu: Pin frequently used applications to the taskbar or Start menu. This reduces the need for desktop shortcuts. 9. Cloud Storage: Utilize cloud storage services to store files and access them from any device. This can help reduce the clutter on your desktop. 10. Use Shortcuts: Learn and use keyboard shortcuts to navigate and open files instead of relying solely on desktop icons. 11. Automate Organization: Explore automation tools or scripts that can help organize and categorize files based on predefined rules. 12. Empty Recycle Bin: Regularly empty the Recycle Bin to free up storage space and ensure that deleted files are permanently removed. 13. Desktop Cleanup Wizard (Windows): On Windows, use the built-in Desktop Cleanup Wizard to identify and remove unused shortcuts. 14. Limit Files on Desktop: Avoid storing a large number of files directly on the desktop. Use it for frequently accessed items only. 15. Use Virtual Desktops: On operating systems that support it, use virtual desktops to organize and separate different tasks or projects. 16. Create Shortcuts to Common Folders: Instead of cluttering the desktop, create shortcuts to commonly used folders on the taskbar or Start menu. 17. Personalize Folder Icons: Personalize folder icons to make them easily distinguishable and visually appealing. 18. Consider Third-Party Organizers: Explore third-party desktop organization tools that provide additional features and customization options. By incorporating these tips into your desktop management routine, you can maintain a clean and organized workspace that enhances your overall computing experience.
-
Converting a file system from FAT32 to NTFS can be done without formatting the drive and losing data using the built-in convert command in Windows. Here's how you can do it: Before You Begin: • Make sure you have a backup of your important data. Although the conversion process is non-destructive, it's always a good practice to have a backup in case of unexpected issues. Steps to Convert FAT32 to NTFS: 1. Open Command Prompt: • Press Win + X and select "Command Prompt (Admin)" or "PowerShell (Admin)" to open the command prompt with administrative privileges. 2. Check File System Type: • To check the current file system type of a drive, use the following command: bashCopy code fsutil fsinfo volumeinfo [Drive Letter:] • Replace [Drive Letter:] with the actual drive letter of the partition you want to convert. 3. Convert to NTFS: • To convert the file system from FAT32 to NTFS, use the following command: bashCopy code convert [Drive Letter:] /fs:ntfs • Replace [Drive Letter:] with the actual drive letter of the partition you want to convert. 4. Follow Instructions: • The system will prompt you to enter the current volume label (or you can leave it blank), and it will ask for confirmation to proceed. • Confirm the conversion by typing Y and press Enter. 5. Wait for the Conversion: • The conversion process may take some time, depending on the size of the drive and the amount of data. Be patient and let the process complete. 6. Verification: • After the conversion is complete, you can use the fsutil command again to verify the file system type. It should now show NTFS. Note: • Ensure that the drive you are converting is healthy and doesn't have any ongoing processes or critical data operations. • The conversion process is generally safe, but having a backup is recommended. • The convert command doesn't work for the system drive. If you want to convert the system drive, you may need to use third-party tools or consider reinstalling Windows. Always exercise caution when performing file system conversions, and double-check your data backup before making any changes to your disk partitions.
-

Easily Control Your Computer Remotely with LogMeIn
BlackDz posted a topic in Other Helpful Tutorials
Below are general steps for using LogMeIn to control your computer remotely: Setting Up LogMeIn: 1. Create a LogMeIn Account: • Visit the LogMeIn website and sign up for an account. 2. Install LogMeIn Software: • Download and install the LogMeIn client software on the computer you want to control remotely. • Follow the on-screen instructions to complete the installation. Remote Control: 3. Access the LogMeIn Dashboard: • Log in to your LogMeIn account on the LogMeIn website. 4. Add a Computer: • In the LogMeIn dashboard, click on "Add Computer." • Follow the prompts to install the LogMeIn host software on the computer you want to control remotely. 5. Access Remote Computer: • In the LogMeIn dashboard, locate the computer you want to control remotely. • Click on the computer's name to initiate a remote connection. Remote Desktop Control: 6. Control Desktop: • Once connected, you will see the remote computer's desktop. • You can control the mouse and keyboard as if you were physically present at the remote computer. 7. File Transfer: • LogMeIn typically allows file transfers between the local and remote computers. Additional Features (May Require Subscription): 8. Remote Printing: • Some remote desktop solutions, including LogMeIn, offer the ability to print documents to a local printer from the remote computer. 9. Remote Reboot: • LogMeIn may allow you to reboot the remote computer from a distance. Security Considerations: 10. Secure Connection: • Ensure that your LogMeIn connection is secured with a strong password. 11. Two-Factor Authentication: • Enable two-factor authentication for an additional layer of security. 12. Update Software: • Keep both LogMeIn software and the operating system on the remote computer up to date to address security vulnerabilities. Note: • LogMeIn's features and capabilities may vary based on the subscription plan you choose. Some advanced features may require a paid subscription. • Remote desktop software often undergoes updates and changes, so it's advisable to check the LogMeIn website or support documentation for the latest instructions. -
Preventing Windows Update from automatically restarting your PC can be useful, especially when you want to avoid disruptions during your work. Here are several methods to achieve this on Windows: 1. Active Hours: Windows 10 allows you to set "Active Hours" during which it won't automatically install updates and restart. Follow these steps: Open Settings: Click on the Start button and select "Settings" (gear icon). Go to Update & Security: Click on "Update & Security." Windows Update Settings: In the left sidebar, click on "Windows Update." Change Active Hours: Under the "Update settings" section, find and click on "Change active hours." Set the start and end times for your active hours, during which Windows won't automatically restart. 2. Group Policy Editor (Pro Editions): This method is available for Windows 10 Professional, Enterprise, and Education editions. Open Group Policy Editor: Press Win + R to open the Run dialog. Type gpedit.msc and press Enter. Navigate to Windows Update Policy: Go to "Computer Configuration" > "Administrative Templates" > "Windows Components" > "Windows Update." Configure Automatic Updates: Find and double-click on "No auto-restart with logged-on users for scheduled automatic updates installations." Enable the Policy: Select "Enabled" and click "Apply" and then "OK." 3. Registry Editor: If you don't have access to the Group Policy Editor, you can use the Registry Editor. Be cautious when editing the registry, as it can impact system stability. Open Registry Editor: Press Win + R to open the Run dialog. Type regedit and press Enter. Navigate to Windows Update Key: Go to HKEY_LOCAL_MACHINE\SOFTWARE\Policies\Microsoft\Windows\WindowsUpdate\AU (create the keys if they don't exist). Create or Modify DWORD: Right-click on the right pane and choose "New" > "DWORD (32-bit) Value." Name it NoAutoRebootWithLoggedOnUsers. Double-click on it and set the value to 1. Restart: Restart your computer for the changes to take effect. 4. Metered Connection (Windows 10 Home): This method is applicable for Windows 10 Home edition. Open Network Settings: Go to "Settings" > "Network & Internet." Change Connection Properties: Click on "Change connection properties" under your connected network. Set as Metered Connection: Toggle on the switch under "Metered connection." Keep in mind that preventing automatic restarts may delay crucial security updates. It's recommended to manually install updates or restart your computer periodically to ensure your system's security.
-
Closing your browser quickly can be essential in various situations, whether you need to shut it down in a hurry or if it becomes unresponsive. Here are ways to quickly close your browser on popular platforms: On Windows: Keyboard Shortcut: Press Alt + F4 to close the currently active window. If your browser is the active window, this will close it. Taskbar Right-Click: Right-click on the browser icon on the taskbar. Choose "Close window" or "Close all windows" if multiple instances are open. Ctrl + Shift + W: In many browsers, pressing Ctrl + Shift + W will close the currently active tab. If only one tab is open, it may close the entire browser. On macOS: Keyboard Shortcut: Press Command + Q to quit the browser. This closes all open windows and tabs. Right-Click on Dock Icon: Right-click on the browser icon in the Dock. Choose "Quit" or "Force Quit" if the browser is unresponsive. In Linux (Ubuntu): Keyboard Shortcut: Press Ctrl + Q or Ctrl + W to close the current tab. If only one tab is open, it may close the entire browser. Taskbar or Dock: Right-click on the browser icon in the taskbar or dock. Choose "Close," "Quit," or similar options. Common to All Platforms: Task Manager (Windows) or Activity Monitor (Mac): Open the Task Manager (Windows) or Activity Monitor (Mac). Locate the browser process (e.g., chrome.exe for Chrome) and end the task or force quit. Browser Menu: Click on the three dots or lines in the upper-right corner of the browser window. Select "Exit," "Quit," or a similar option from the menu. Close Individual Tabs: Middle-click on a tab with the mouse wheel (Windows/Linux) or Command-click on a tab (Mac) to close it quickly. Keyboard Shortcut (General): Press Ctrl + W (Windows/Linux) or Command + W (Mac) to close the currently active tab. Browser Extensions: Some browser extensions offer quick-close features. Check your installed extensions for such options. If the Browser Is Unresponsive: Windows: Press Ctrl + Shift + Esc to open Task Manager. Locate the browser process, select it, and click "End Task." Mac: Press Command + Option + Esc to open Force Quit Applications. Select the browser and click "Force Quit." Linux: Open a terminal and use the pkill command to terminate the browser process. For example: bashCopy code pkill firefox Remember that forcefully closing your browser may result in the loss of unsaved data, so use these methods judiciously.
-
Creating a bootable USB drive is a useful skill, especially when you need to install an operating system or run diagnostic tools on a computer. Here's a step-by-step guide on how to make a USB drive bootable: Requirements: USB Drive: Ensure you have a USB drive with sufficient capacity (at least 8GB is recommended). ISO File: If you're creating a bootable USB for an operating system, download the ISO file for that OS. Using Rufus (Windows): Rufus is a popular tool for creating bootable USB drives on Windows. Download and Install Rufus: Go to the Rufus website and download the latest version. Install Rufus on your computer. Insert USB Drive: Plug the USB drive into your computer. Open Rufus: Run Rufus on your computer. Configure Rufus: In Rufus: Device: Select your USB drive from the dropdown. Boot Selection: Click on "Select" and choose the ISO file you want to make bootable. Partition Scheme: Choose the appropriate scheme (usually MBR for BIOS or UEFI). File System: Select the file system (FAT32 is generally recommended). Cluster Size: Leave it as default. New Volume Label: Enter a label for your USB drive (optional). Quick Format: Ensure this is checked. Create a bootable disk using: Select "ISO Image." Start the Process: Click on "Start" in Rufus. A warning will pop up, indicating that all data on the USB drive will be destroyed. Make sure you've backed up any important data. Click "OK" to proceed. Wait for Completion: Rufus will start creating the bootable USB drive. This process may take some time. Completion: Once Rufus finishes, you'll see a "READY" status. You can now close Rufus and safely eject the USB drive. Using Etcher (Windows, macOS, Linux): Etcher is a cross-platform tool that works on Windows, macOS, and Linux. Download and Install Etcher: Go to the Etcher website and download the latest version. Install Etcher on your computer. Insert USB Drive: Plug the USB drive into your computer. Open Etcher: Run Etcher on your computer. Configure Etcher: In Etcher: Flash from file: Select your ISO file. Flash to: Choose your USB drive. Flash the Image: Click on "Flash!" in Etcher. A warning will appear, informing you that all data on the USB drive will be erased. Make sure you've backed up any important data. Click "Yes" to proceed. Wait for Completion: Etcher will start flashing the image to the USB drive. This process may take some time. Completion: Once Etcher finishes, you'll see a "Flash Complete!" message. You can now close Etcher and safely eject the USB drive. Booting from the USB Drive: Insert the Bootable USB: Plug the bootable USB drive into the computer where you want to use it. Access BIOS/UEFI: Restart the computer and access the BIOS/UEFI settings. Usually, you need to press a key (like F2, F10, or Del) during startup to enter the BIOS/UEFI. Set USB as Boot Priority: In the BIOS/UEFI settings, navigate to the "Boot" or "Boot Order" section. Set the USB drive as the first boot device. Save Changes and Exit: Save the changes and exit the BIOS/UEFI settings. Boot from USB: The computer will restart, and it should boot from the USB drive. Follow the on-screen instructions to install the operating system or use the tools on the bootable USB drive. Remember that creating a bootable USB will erase all data on the drive, so ensure you've backed up any important files before proceeding. Top of Form
-
Fixing hard drive errors in Windows is crucial for maintaining system performance and preventing data loss. Here are steps to diagnose and fix hard drive errors using built-in Windows tools: 1. Check Disk Utility (CHKDSK): 1. Open Command Prompt as Administrator: • Click on the Start button and type "cmd" in the search bar. • Right-click on "Command Prompt" in the search results. • Select "Run as administrator." 2. Run CHKDSK: • In the Command Prompt window, type the following command and press Enter: bashCopy code chkdsk /f • If your system drive is in use, you might be prompted to schedule the disk check for the next restart. Type "Y" and press Enter. • Restart your computer to allow CHKDSK to scan and fix errors. 2. Windows Error Checking: 1. Open File Explorer: • Click on the File Explorer icon or press Win + E. 2. Select the Drive: • Right-click on the drive you want to check for errors. 3. Go to Properties: • Click on "Properties." 4. Navigate to the Tools Tab: • In the Properties window, go to the "Tools" tab. 5. Check for Errors: • Under the "Error-checking" section, click on "Check." 6. Choose Repair Options: • Select both "Automatically fix file system errors" and "Scan for and attempt recovery of bad sectors." • Click "Start." 7. Restart Your Computer: • If prompted to schedule the disk check on the next restart, agree and restart your computer. 3. Disk Cleanup: 1. Open Disk Cleanup: • Click on the Start button and type "Disk Cleanup" in the search bar. • Select "Disk Cleanup" from the search results. 2. Select the Drive: • Choose the drive you want to clean (usually the system drive, typically C:). 3. Run Cleanup: • Click "OK" and then click "Cleanup system files." • Select the drive again and click "OK." • Check the categories you want to clean and click "OK." 4. Update Device Drivers: 1. Open Device Manager: • Click on the Start button, type "Device Manager," and select it from the search results. 2. Update Drivers: • Expand the "Disk drives" category. • Right-click on your hard drive and select "Update driver." 5. Defragmentation: 1. Open Disk Defragmenter: • Click on the Start button and type "Disk Defragmenter" in the search bar. • Select "Defragment and Optimize Drives." 2. Analyze and Optimize: • Select the drive and click "Analyze." • If needed, click "Optimize" to defragment the drive. 6. Check SMART Status: 1. Use Third-Party Tools: • Download and install third-party tools like CrystalDiskInfo to check the SMART status of your hard drive. • Monitor for any signs of impending failure. Regularly performing these steps can help ensure the health and stability of your hard drive on a Windows system.
-
The Windows Snipping Tool is a built-in application that allows you to capture screenshots or "snips" of your screen. It provides various snipping modes and basic editing options. Here's a step-by-step guide on how to use the Snipping Tool: Using the Snipping Tool in Windows: Open the Snipping Tool: On Windows 7: Click on the "Start" button, go to "All Programs" > "Accessories" > "Snipping Tool." On Windows 8 and 10: Press the "Start" button and type "Snipping Tool." Click on the application in the search results. Choose a Snipping Mode: The Snipping Tool offers different snipping modes: Free-form Snip: Draw any shape around an object with your mouse. Rectangular Snip: Drag the cursor to create a rectangular snip. Window Snip: Click on a window to capture it. Full-screen Snip: Capture the entire screen. Capture the Snip: After selecting the snipping mode, follow the on-screen instructions to capture the snip. Edit the Snip (Optional): The Snipping Tool provides basic editing options: Pen: Draw freehand annotations. Highlighter: Emphasize specific areas. Eraser: Remove annotations. Text: Add text to the snip. Crop: Adjust the captured area. Save the Snip: Click on "File" and select "Save As" to save the snip. Choose the location, enter a file name, and select the desired file format (JPEG, PNG, GIF, or HTML). Click "Save." Copy the Snip to Clipboard (Optional): Click on "Edit" and choose "Copy" to copy the snip to the clipboard. You can then paste the snip into another application (e.g., Microsoft Word, Paint) by pressing Ctrl + V. Send Snip via Email (Optional): Click on "File" and select "Send To." Choose an option like "Email Recipient" to attach the snip to an email. Close the Snipping Tool: Click on "File" and select "Exit" to close the Snipping Tool. Snipping Tool Shortcuts (Windows 10): Windows key + Shift + S: Open the Snipping Tool in "snip" mode, allowing you to capture a portion of the screen. Alt + M: Choose a snipping mode after opening the Snipping Tool. Snipping Tool Alternatives (Windows 10): Snip & Sketch: Windows 10 introduced Snip & Sketch, an improved snipping tool. Press Windows key + Shift + S to open it. Print Screen (PrtScn): Capture the entire screen or the active window. Paste the screenshot into an image editor. Using the Snipping Tool is a quick and simple way to capture and edit screenshots on Windows. If you're using Windows 10, you may also explore the newer Snip & Sketch app for additional features.
-
Identifying the root cause of computer problems, whether hardware or software-related, can be challenging. To simplify the process and diagnose hardware issues effectively, consider this straightforward method. If a hardware problem is suspected, rule out software-related issues by booting your computer with a Linux live CD, DVD, or USB stick. This temporary Linux environment allows you to perform tests practically for free and can help pinpoint the source of the problem. Diagnosing Hardware Problems with Linux: 1. Procedure for Booting Linux: • Use a Linux live CD, DVD, or USB stick to run Linux on your computer temporarily. • Remove the disc or stick before rebooting to return to your regular Windows version. 2. Common Hardware Issues Linux Can Diagnose: • Computer Monitor Problems: If your display malfunctions, test it on Linux. If issues persist on Linux, it's likely a hardware problem. • Connection Problems: Evaluate dial-up, Ethernet, Wi-Fi, and internet issues using Linux. If Linux connects when Windows fails, it indicates a software problem; otherwise, consider hardware issues. • Random Crashes or Reboots: Overheating, bad memory, or failing hardware components can cause random crashes. Run Linux; persistent issues suggest hardware problems. Using Linux for Hardware Testing: 1. Creating a Live CD or DVD: • Download the ISO images of your preferred Linux distribution (e.g., Ubuntu Desktop). • Burn the ISO image to a blank CD or DVD using a burning application. 2. Creating a Bootable USB Stick: • Use a USB stick with sufficient capacity and back up any important files. • Download the Universal USB Installer from pendrivelinux.com, run it, and follow the wizard to create a bootable USB stick. Changing BIOS Settings: 1. Accessing BIOS: • Reboot your computer. • Press the key (e.g., F2, Del) to enter the "configuration" or "setup" menu. • Navigate to the boot order screen. • Set USB drives and CD-ROM drives higher in the boot order than the regular hard drive. • Save changes and allow your computer to reboot. 2. Booting Linux: • Insert the Linux disc or USB stick before rebooting to start Linux. Common Linux Caveats: 1. Linux Speed: Linux may boot more slowly than Windows due to CD, DVD, and USB 2.0 limitations. 2. Unsupported Hardware: Some hardware, particularly printers and scanners, may not be supported by Linux. 3. Limited Hardware Feature Support: Recent graphics cards may lack full 3-D graphical effects support. Conclusion: Downloading a Linux image, creating a bootable disc or USB stick, and running Linux takes minimal time and resources. It serves as a valuable diagnostic tool to validate whether computer issues are hardware-related, allowing for confident and informed decisions regarding repairs or replacements. Including a Linux bootable disc or USB stick in your computer repair kit is a practical step for efficient troubleshooting.
-
Windows 7 is often considered one of the best operating systems due to its simplicity and user-friendliness. However, there may be many features and tricks within Windows 7 that users might not be aware of. Explore and apply the following tips to enhance your Windows 7 experience: Customize Windows Media Player Background: Open the Registry Editor by typing "Regedit" in the Run dialog. Navigate to HKEY_CURRENT_USER\Software\Microsoft\MediaPlayer\Preferences. Double-click on the key "LibraryBackgroundImage" and set a value between 0 to 6 to choose a background. Efficient Window Management: Use the shortcut Windows logo key + arrow key to move open windows in different directions. Minimize an open window by pressing Windows logo key + two times down arrow key. Access Hidden Themes: Discover additional Windows 7 themes by typing C:\Windows\Globalization\MCT in the search box and pressing enter. Explore themes designed for other countries, such as the USA and Canada. Install Windows 7 on Netbook with a Pendrive: Format a 4GB pendrive with FAT32 file system. Copy the Windows 7 ISO image to the pendrive using the command xcopy d:\ e:\ /d /e (replace d: with the DVD drive containing the Windows CD and e: with the pendrive location). Create a System Repair Disc: Go to Start, then Maintenance, and create a system repair disc. This disc helps restore Windows to a previous state without affecting your hard disk data. Explore the New Windows 7 Calculator: The Windows 7 calculator offers advanced modes like standard, scientific, programmer, and statistics. Activate any mode by clicking on View and selecting the desired mode. Experience the New Windows 7 WordPad: The updated WordPad in Windows 7 supports formats like .docx and .odt. No need to download Microsoft Office 2007 to open MS Office 2007 Word documents. Easy Zoom In and Zoom Out: Zoom in by pressing Windows key and +, and zoom out by pressing Windows key and -. Use Windows 7 Built-in Burner: Windows 7 has its own CD and DVD burner. Right-click on an ISO file and select "Burn Disc Image" or double-click the ISO file to burn it. Customize Taskbar Options Order: Easily arrange taskbar options by dragging and dropping to suit your preferences. Explore these features to make the most out of your Windows 7 system and enhance your overall user experience.
-
File types refer to the specific format and structure of digital files, indicating the kind of information they contain and how that information is encoded. Each file type has its own extension, a set of characters added to the end of a filename, separated by a period (dot). These extensions help operating systems and applications identify the file format and determine how to handle the data. Here are some common file types and their extensions: 1. Text Files: • .txt: Plain text file, containing unformatted text. 2. Document Files: • .docx, .doc: Microsoft Word documents. • .pdf: Portable Document Format, used for sharing documents with consistent formatting. 3. Spreadsheet Files: • .xlsx, .xls: Microsoft Excel spreadsheets. • .csv: Comma-Separated Values, a plain text format for tabular data. 4. Presentation Files: • .pptx, .ppt: Microsoft PowerPoint presentations. 5. Image Files: • .jpg, .jpeg: Joint Photographic Experts Group, a common image format. • .png: Portable Network Graphics, for lossless image compression. • .gif: Graphics Interchange Format, often used for simple animations. • .bmp: Bitmap image format. 6. Audio Files: • .mp3: MPEG Audio Layer III, a popular audio compression format. • .wav: Waveform Audio File Format, an uncompressed audio format. • .flac: Free Lossless Audio Codec, for lossless audio compression. 7. Video Files: • .mp4: MPEG-4 Part 14, a widely used video format. • .avi: Audio Video Interleave, a multimedia container format. 8. Compressed Files: • .zip: A compressed archive format. • .rar: Roshal Archive, another compressed archive format. 9. Executable Files: • .exe: Executable file, contains a program that can be run on a computer. 10. Web Files: • .html, .htm: Hypertext Markup Language, used for creating web pages. • .css: Cascading Style Sheets, used for styling HTML documents. • .js: JavaScript file, used for scripting on web pages. 11. Database Files: • .db, .sqlite: Database files containing structured data.
-
Upgrading the hard drive in a Mac mini can improve storage capacity and performance. However, it's essential to note that newer Mac mini models may have more limited upgrade options, as Apple has moved towards soldered or proprietary components. Here's a general guide for upgrading the hard drive in a Mac mini: Before You Begin: 1. Check Compatibility: • Verify that your Mac mini model allows for hard drive upgrades. Some newer models have soldered storage. 2. Backup Your Data: • Before making any hardware changes, ensure that you have a complete backup of your data. Use Time Machine or another backup method. Steps to Upgrade the Hard Drive: 1. Identify Your Mac mini Model: • Visit the Apple menu > About This Mac > System Report. • Note the Model Identifier. 2. Research Compatibility: • Visit the Apple Support website or consult the technical documentation for your specific Mac mini model to determine if and how the hard drive can be upgraded. 3. Gather Tools: • Depending on the model, you might need special tools, including a putty knife, Torx screwdrivers, and perhaps a spudger. 4. Shut Down Your Mac mini: • Ensure your Mac mini is completely turned off. 5. Disconnect All Cables: • Unplug all cables connected to your Mac mini. 6. Open the Mac mini: • Follow instructions specific to your Mac mini model to open the case. This often involves removing the bottom cover using a putty knife or special tool. 7. Locate the Hard Drive: • Identify the hard drive or storage component. It might be a traditional hard drive or an SSD. 8. Remove Existing Hard Drive: • Unplug any cables connected to the hard drive. • Remove screws or other fasteners securing the hard drive in place. • Gently lift or slide out the existing hard drive. 9. Install the New Hard Drive: • Carefully install the new hard drive or SSD into the same slot. • Secure it in place with screws or fasteners. 10. Reassemble Your Mac mini: • Follow the reverse of the disassembly process to put everything back together. 11. Power On Your Mac mini: • Reconnect all cables and power on your Mac mini. 12. Format and Restore: • If the new hard drive isn't recognized, you may need to format it using Disk Utility. • Restore your data from the backup using Time Machine or another method. Note: Always refer to the specific instructions for your Mac mini model. If you are uncomfortable performing the upgrade yourself, consider seeking assistance from a professional technician. Additionally, upgrading certain components in newer Mac mini models might void the warranty, so proceed with caution.
-
Changing the MAC (Media Access Control) address of a computer can be done for various reasons, such as privacy concerns or troubleshooting network issues. Keep in mind that altering your MAC address might violate the terms of service of certain networks, so ensure you have the right to do so. Here's a general guide on how to change the MAC address on a Windows computer and a Linux system: Windows: 1. Open Device Manager: • Press Win + X and select "Device Manager." 2. Locate Network Adapters: • Expand the "Network adapters" section. 3. Find the Network Interface Card (NIC): • Right-click on your network adapter (NIC) and select "Properties." 4. Access Advanced Settings: • Go to the "Advanced" tab. 5. Change MAC Address: • Look for an option called "Network Address" or "Locally Administered Address." • Select "Value" or a similar option, and enter the new MAC address. • Click "OK" to apply the changes. 6. Disable and Enable the Network Adapter: • Disable the network adapter and then enable it to make the changes take effect. Linux: 1. Open Terminal: • Launch the terminal on your Linux system. 2. Check Current MAC Address: • Use the command ifconfig or ip link show to view your current MAC address. 3. Change MAC Address: • Use the following command to change the MAC address: bashCopy code sudo ifconfig <interface_name> hw ether <new_mac_address> or bashCopy code sudo ip link set dev <interface_name> address <new_mac_address> • Replace <interface_name> with the name of your network interface (e.g., eth0, wlan0), and <new_mac_address> with the desired MAC address. 4. Verify Changes: • Run ifconfig or ip link show again to verify that the MAC address has been changed. Remember to replace <interface_name> and <new_mac_address> with the appropriate values for your system. Also, note that these changes may revert to the original MAC address after a system reboot unless you use additional methods to make the changes persistent.
-
There are several methods to share files with a nearby computer, and the best option may depend on your specific requirements and the devices involved. Here are some common and effective ways: Direct Cable Connection: Use a USB cable to connect the two computers directly. On Windows, you can use the built-in "Windows Easy Transfer" tool. On Mac, you can enable "Target Disk Mode" by connecting the computers with a Thunderbolt or FireWire cable. Bluetooth File Transfer: Ensure both computers have Bluetooth capabilities. Enable Bluetooth on both devices. Pair the devices, then use the file-sharing feature to send/receive files. Wi-Fi File Sharing: Connect both computers to the same Wi-Fi network. On Windows, you can use the built-in "File Explorer" and share files over the network. On Mac, use the "AirDrop" feature for quick and wireless file transfers. Cloud Storage Services: Upload files to a cloud storage service (e.g., Google Drive, Dropbox, OneDrive). Share the files with the other computer, and they can download them from the cloud. Email or Messaging Services: Attach files to an email and send them to the other computer. Use messaging apps with file-sharing capabilities. Network Sharing (Windows): Ensure both computers are connected to the same local network. Enable file and printer sharing on both computers. Access shared folders by navigating to the network locations. FTP (File Transfer Protocol): Set up an FTP server on one computer. Use an FTP client on the other computer to connect and transfer files. Near-Field Communication (NFC): If both devices support NFC, enable it. Tap the devices together to establish a connection and share files. Choose the method that suits your preferences, the type and size of files you're transferring, and the devices you're working with. Keep in mind that some methods may be more straightforward but may have limitations on file size, while others may offer more flexibility but require additional setup.
-
Building a PC in under two minutes requires a quick and efficient approach. Here's a rapid-fire guide: 1. Prepare Components: · Gather your motherboard, CPU, RAM, GPU, storage, power supply, and case. · Ensure an anti-static environment; use an anti-static wrist strap if available. 2. Install CPU: · Lift the CPU retention arm on the motherboard. · Align the CPU notches with the socket, gently place it, and close the retention arm. 3. Install RAM: · Unlock RAM slots on the motherboard. · Align the RAM notches with the slots, apply even pressure until it clicks. 4. Install M.2 or SATA Drives: · Insert M.2 into the designated slot or connect SATA drives to the motherboard. 5. Mount Motherboard: · Place the motherboard into the case, aligning the ports with case openings. · Secure the motherboard with screws. 6. Install GPU: · Unlock the PCIe slot on the motherboard. · Insert the GPU into the slot, securing it with screws or latches. 7. Connect Power Supply: · Insert the power supply into the case, aligning it with the PSU slot. · Connect power cables to the motherboard, CPU, GPU, and drives. 8. Connect Cables: · Connect front panel cables (power button, reset, USB) to the motherboard. · Connect peripherals, such as keyboard and mouse. 9. Cable Management: · Bundle and route cables neatly to improve airflow. · Use cable ties to secure and organize cables. 10. Final Check: · Ensure all components are securely in place. · Double-check all cable connections. · Power on the PC to check for any issues. Remember, building a PC quickly requires familiarity with the components. If you're a beginner, take your time to understand each step thoroughly and ensure a successful build.
-
Understanding Computer Error Messages: A Step-by-Step Guide When your Windows computer encounters a condition it can't recognize, whether related to the system or the software and hardware running on it, error messages are displayed. These messages signal that user intervention is required to resolve a particular problem. An effective error message should include the following components: 1. MessageID or Error Code: This identifier is crucial for seeking solutions online or in software help documentation. 2. Date and Time Stamp: Providing the timestamp helps users and technicians identify the event leading to the error. 3. Severity of the Error: Communicate the severity of the error so users can differentiate between those needing immediate attention and those that can be ignored. 4. User ID and Process Details: Inclusion of information about the user account and affected process aids in understanding the origin of the error. 5. Clear and Concise Text: The error message should be easily comprehensible, and an option to access detailed information on resolving the error should be available. 6. Despite being essential, programmers often omit these details, leaving users confused. To prevent such situations and minimize errors, follow these steps: 7. Regular Updates: Keep programs up-to-date using tools like Windows Automatic Update, live update features, and driver scanner tools to enhance performance and security. 8. Manage Preloaded Applications: Too many preloaded applications can lead to errors. Disable or uninstall unnecessary programs using tools like msconfig or third-party startup program managers. 9. Registry Maintenance: Regularly scan and clean your Windows registry to eliminate outdated, incorrect, and malicious entries. Utilize a reliable registry cleaner tool for this purpose.
-
How to Fix the "Task Manager Has Been Disabled By Your Administrator" Error in Windows 10 How to use DISM to Repair Windows 10 Understanding Computer Error Messages Learn to build a PC in under two minutes What's the Best Way to Share Files with a Nearby Computer? Changing the MAC (Media Access Control) address of a Computer Can you make Undeletable Folders ? Yes you can! How To Recover Shift Deleted Files On Windows 10, 8, 7 How To Recover Deleted Files From Recycle Bin After Empty How to Upgrade the Hard Disc Drive in Your Mac mini File Types Bits & Bytes - The Difference Computer Assembling Step by Step | Computer Building for Beginners | How to Assemble How to Make Windows 10 Feel More Like Windows 7 How to Make Your Windows PC Boot Faster 10 Windows 7 Secrets, Tips and Tricks you didn't know! 5 Free Data Recovery Programs How To Know If Your Computer Error Is Caused By Hardware Or Software? How to Use the Windows Snipping Tool to Create Screenshots? Fixing Hard Drive Errors in Windows Microsoft Edge Not Working in Windows 10? Try These 7 Simple Fixes Make USB Bootable: The How to Guide Ways to Quickly Close Your Browser Prevent Windows Update From Automatically Restarting Your PC Windows 7 Jump Lists Fix and Tricks Easily Control Your Computer Remotely with LogMeIn Notepad Tricks: Cool Notepad tricks for Windows Convert FAT32 to NTFS Without Formatting or Losing Data Editing a Photo Using Windows 7 Paint How to Take a Screenshot With Windows 7 How to Capture Rolling Window Screenshot in Windows 10? Quick Tips for Keeping Your Desktop Clean 10 Ways to Keep Hard Drives from Failing How To Turn On WiFi In Windows 8 With Command Prompt How to create your own customized run command Top 10 Tips To Improve System Speed How to Increase the Copying Speed of a File? How to free gigabytes of HD space you didn't know you had Enable Auto login with Windows 7 How To Have 100% Of Your Bandwith How to Create Your Own Windows 10 ISO / DVD - The Alternate, Faster Way Fast Windows Startup: Remove Another OS from Boot Options Windows 10 Wi-Fi Sense Explained Activate GodMode in Windows 10 Printing to PDF in Windows 10 How to sideload apps in Windows 10 Ways to Make the Windows 10 Start Menu a Lot Faster Disable Windows 10 Tracking and Telemetry Without Affecting Functionality Improve Your Windows Virtual Machine's Performance 50 Windows 8 Keyboard Shortcuts You Should Know How to Create Keyboard Shortcuts in Windows 10 How to Change the Default Program for Any File on Windows How to Change Default User Account Picture in Windows 10 How to Change Windows 10 Login Screen Image How to Change Taskbar Icons for Programs in Windows 10 How to Change, Reset, and Fix Windows 10 File Associations How to Change Monitor Refresh Rate in Windows 10 How to change Library folder template on Windows 10 How to change New email notification sound on Windows 10 How to change Default Color Scheme in Windows Terminal How to change Location settings in Windows 10 How to change Display Resolution in Windows 10 How To Change User Account Type In Windows 10 How To Change Recycle Bin Storage Settings On Windows 10? How to add a Hibernate option to the Windows 10 Start menu 3 Ways to Create Multiple Folders at Once in Windows 10 & 11 How to Fix the Microsoft Teams Error Code 500 on a Windows PC How to Install and Uninstall Windows Programs in Bulk How to Fix an Unmountable Boot Volume in Windows 10 (or 11) How to Fix Windows Update Error 0x800700a1 5 Ways to Fix the "Bad System Config Info" Stop Code in Windows 10 How to Fix a Windows 10 Kernel Power Error in 5 Easy Steps How to Customize the System Tray Clock on Windows How to Fix the Microsoft Edge Black Screen Issue on Windows 10 & 11 How to Always Start a Program Minimized in Windows 10 How to Fix Forza Horizon 5’s Online Mode Not Working on Windows 11 How to Disable the Lock Screen on Windows 11 How to Assign Keyboard Shortcuts to Programs in Windows 10 How to Batch Compress Your Images With Caesium on Windows How to Take Ownership of Folders in Windows 10 & 11 How to Fix Third-Party App Crashes in Windows 10 How to Factory Reset Windows 10 How to Fix the Most Annoying Things in Windows 10 How to Customize and Enhance Your Windows 10 Display How to Stop Windows 10 Apps From Launching at Startup How to Customize Your Default Apps in Windows and macOS How to Prepare for a Windows Fail by Creating a Restore Point How to Optimize Windows for PC Gaming 12 Simple Tweaks to Speed Up Windows 10 How to Play PC Games on Mac Without Installing Windows Giving Windows 11 a Try? How to Set Up and Customize Your Installation How to Make the Switch From Windows to Linux Windows 11's Taskbar Puts App Icons Front and Center: Here's How to Customize it 7 Ways to Fix a Keyboard That Types Multiple Letters in Windows 10 How to Run Windows Apps on Your Mac How to Clean Up Windows 10 With the Fresh Start Tool How to Use and Tweak the Start Screen in Windows 10 How to View Files in Windows 10 Without Opening Them How to Make Windows Easier on Your Eyes How to Log Into Windows With Your Face or Fingerprint How to Use Nearby Sharing in Windows 10 How to Troubleshoot Problems in Windows 9 Ways to Fix Network Discovery Not Working in Windows 10 Mouse Not Working in Windows 10? How to Fix Your Mouse Problems How to Disable or Suspend BitLocker on Windows 10 How to Use the Windows Command Prompt to Encrypt Files 3 Ways to Decrypt Files and Folders on Windows 10 How to Enable Dark Mode in Windows 11 Best Microsoft Office Alternatives For Free How to Easily Share Files Between Mac and Windows How to Share Your Personal Files in Windows 10 How to Manage Virtual Desktops in Windows 11 How to Transfer and Share Files Between Windows and Linux How to Download the Windows 11 Beta How to Fix the BAD_POOL_CALLER Error in Windows 10 How to Fix a Missing Network Adapter in Windows 10 7 Things That Ubuntu Does Better Than Windows How to Sync Notifications Between Windows 10 and Your Phone How to Use and Customize the Windows 11 Quick Settings Menu How to Remote Control Linux From Windows How to Establish Remote Desktop Access to Ubuntu From Windows How to Downgrade From Windows 11 to Windows 10 How to Restore a Missing Sleep Option in Windows 10 How to Run a Linux Desktop Using the Windows Subsystem for Linux How to Safely Uninstall Ubuntu From a Windows Dual-Boot PC The Ultimate Windows 10 Data Backup Guide How to Fix the Left Click Mouse Button Not Working on Windows 10 Check Your Windows 11 Upgrade Eligibility With WhyNotWin11 How to Silence Notifications With Windows 10's Focus Assist How to Run Windows 10 From a USB Drive How to Reset a Forgotten Windows 10 Password Why Does Windows Crash? The 9 Most Common Reasons 8 Ways to Free Up RAM on Your Windows Computer How to Fix Windows Failed to Start Without Disc? Fix Windows Error Recovery Failed To Start How to Fix Windows Error Recovery Screen in Windows 7 How to Create Daily System Restore Points in Windows How to Fix a Faulty Ethernet Connection in Windows 10 Can't Upgrade to Windows 11? Here's How Staying on Windows 10 Will Work How to Recover Your Lost Windows 10 User Profile What enterprise needs to know about Windows 11 Upgrading your PC’s hardware for Windows 11 Windows 10: A guide to the updates FIX – Notepad is not opening in Windows 10 How to Stop Windows 10 From Automatically Connecting to a Wi-Fi Network The Beginner's Guide to the Windows 10 Narrator 9 Ways to Fix a High Ping on Windows 10 How to Create a Custom Keyboard Layout on Windows How to Install MIDI Drivers on Windows 10 Mouse Sensitivity Changing Randomly? 5 Ways to Fix the Issue in Windows 10 How to View and Clear the Windows 10 Activity History Why Is the Latest Windows Update Not Showing on My PC? Easy and Secure Ways to Remotely Control Computers via LAN or Internet How to Get a List of PCs and Other Devices on Your Local Wired/Wireless Network How to install .NET FRAMEWORK 3.5 (IN WINDOWS 10) Run Vanilla macOS Sierra in VMware Workstation 12 on a Windows Host Screenshot Comparison Guide [Windows] How to find and clear hidden Windows Caches How to properly back up your computer How to check your Windows 10 PC for memory problems How to Free Up Hard Disk Space on Windows 10 How to change DNS settings on a Windows 10 PC 7 Unique Ways to Enhance Windows 10 With Microsoft PowerToys Computer Acting Up? How to Uninstall a Windows 10 Update Automatically Save Files to OneDrive in Windows Why Does Windows Crash? The 9 Most Common Reasons How to Factory Reset Your MacBook or iMac How to Make an Old Mac, MacBook, or iMac Faster MacBook Cursor Jumps While Typing? 7 Fixes to Try How To Fix “MacBook Keyboard Is Not Working” Issue How To Fix: Mac, iMac, MacBook Stuck On Loading Screen How to Make Your MacBook Pro’s Touch Bar Useful
-
How to Protect Yourself From Unethical or Illegal Spying How to find out if someone has been snooping in your Gmail? Get Organized: How I Cleaned Up My Passwords in 5 Weeks How to Protect Your Tracker Credentials with KeePass How viruses are hidden, and how to tell if you have downloaded one How to check if your password was exposed in Gawker hack How to Harden Your Browser Against Malware and Privacy Concerns How to check if your Android phone is vulnerable to the USSD security flaw Why is it so important to use a different password on every site? Hacked Email Account: What Can I Do? How to Check if Somebody is Spying on Your Supposedly Secure Internet Connection How to solve problem, server security certificate is not yet valid 10 Fast and Free Security Enhancements Gpg4win - Secure email, messaging and file encryption with GnuPG for Windows Privacy & Security Spotflux - Your Own Guardian Angel ? How to Use a Random Password Generator Chrome: How to Send Encrypted Email through Gmail 7 Secure Strategies to Use Public Wi-Fi Safely on Phones How To Block A website On The Router How to Harden Your Browser Against Malware and Privacy Concerns Automatically Start Your Browser in 'Private' Mode 5 Ways Hackers Use Public Wi-Fi to Steal Your Identity How to spot a phishing site on today's Internet A Beginner’s Guide To Malware, Viruses, And Spyware Online 50+ Security Tips to Protect Yourself When Browsing Online Do You Need a Personal Firewall? Can You Change Email Providers Without Losing Everything? How to configure Two-Step Authentication for Firefox Accounts How to Remove your IP address from the Spam Blacklist How protect account and keep it safe from hackers ? How to Create Password Protected Folders without Using a Software Autorun.inf File Corrupt or Missing? Here’s the Fix! Simple and easy ways to keep your computer safe and secure on the Internet Anonymous Browser Fingerprinting What is URL Blacklist Virus and How to Fix It? Two-Factor Authentication: Who Has It and How to Set It Up How to Find Out if Your Password Has Been Stolen What is the BEST Anti Keylogger and Anti Screen Capture Software? Does My Computer Have a Virus? 10 Signs That Scream “YES.” How To Unblock Websites on Chrome? How to Set Up a VPN on Your Router Guide: How To Protect Your Data Online? The Heartbleed Bug Test your Anti-virus How vpn services responded to heartbleed Introduction to Internet Safety Using SSL and Personal VPN To Secure Usenet Access How to Lock Down Your Gmail and Google Account How Do I Prevent Others from Accessing My Chrome Passwords? How to Know Where Does a Shortened Link Leads to Before Clicking it How to Create a Strong Secure Password and Store it Securely on your Computer How to Fix Facebook Privacy Issue How to Prevent ISPs And Hackers From Spying On You Destroy Windows 10 Spying App Can Now Disable Windows 7 Data Collection Too How to stop Microsoft from tracking you on Windows 10 computer How to Block Cryptocurrency Miners in Your Web Browser How to Detect IE Zero-day Exploit Used to Deploy Korplug Malware Quickly create a VPN with the Hotspot Shield browser extension How to Freeze Credit Report To Protect Yourself Against Identity Theft HTTPS errors How to Stop Facebook From Spying on Your Internet Activity How to Protect Your Systems From Nemesis Bootkit Malware How to Enable Windows Defender Adware Blocking What is IP Leak and how to fix it How to Tell If Your Phone Is Tapped: 7 Warning Signs How to save your privacy from the Internet's clutches How to protect your PC from ransomware Do I Need a VPN at Home? How to Browse the Web and Leave No Trace How To Check Email Hacked – Know When Your Email Hacked DDoS Attacks and What You Can Do to Protect Yourself How to protect yourself from scam emails and more How to bypass Gmail phone verification How To Bypass ISP Blocking Of The Pirate Bay And Other Torrent Sites For Free How SS7 Flaw Can Be Used to Hack Gmail ID and Bitcoin Wallet A Guide to Common Types of Two-Factor Authentication on the Web How to migrate from Adblock Plus to uBlock Origin How to protect yourself from Session Replay spying How to Keep Your Router and WiFi Safe from Hackers How to check Linux for Spectre or Meltdown vulnerability How to stay safe when downloading Firefox extensions How to block the Chrome Software Reporter Tool(software_reporter_tool.exe) How to Remove Weather Inspect Virus (Chrome/Edge/Firefox) How To Setup And Use Google Authenticator To Protect Your Accounts How To Be Safe On Peer-To-Peer (P2P) Networks How to stay safe using a dark website How to change Steam Privacy settings In Russia, Telegram was banned: how to bypass blocking Guide: How to Ensure Complete Online Virus Protection in 5 Steps How To Secure Your Twitter Account Guide: How To Protect Your Data Online? How to configure Gmail offline mail What Is A DNS Leak And How To Prevent It? Guide: Best ways to share files securely Guide: 6 Best Privacy Measures You Should Take While Accessing The Deep Web How to restore files that were encrypted by Thanatos malware How to fix Secure Connection Failed in Firefox 61 How To Avoid Falling Victim Of A Tech Support Scam What is Telegram Passport & How it works Bypass ISP Throttling Without VPN Tips For Having Strong Passwords Seven security tips for staying safe on an iPhone How to Back Up Your Two-Factor Authentication Codes How to Spot Fake Torrent File Downloads How to know if sites leak your personal info with 3rd-parties (w/ Local Sheriff) Protect Your Privacy with a VPN Service How to See Which Facebook Advertisers Have Your Private Info How to configure Chrome to allow site content only on HTTPS sites How to spot a phishing site on today's Internet
-
How to master VLC, the ultimate Windows media player for power users How To Watch Movies From Hard Drive On Your TV How to rip DVD movies using freeware HandBrake How To Set Up Your New Apple iPad, iPad Air, or iPad Mini Saving YouTube videos for offline viewing 12 Step Program to Organize your Movies How to play PS2 games from USB drive How to Download Flash Videos in Computer and Mobile How to Combine Videos on an iPhone DVD Regions Information Some Steps To Play Incomplete Downloaded Video In IDM with The Help Of VLC How to Download Any Video From the Internet: 20 Free Methods Play movies straight from rar files How to Open MDF ISO, .BIN, .IMG, .CIF, .NRG, .BWI How to Convert YouTube Videos to MP3 Files How to create a REMUX How to convert SUP to SRT using SupRip Film quality explained VLC Player Tricks! (Must Try) ★ Movies Dictionary ★ Best Quality Handbrake Settings for BRRips Re-Encoding The difference between DVD-R, DVD+R, DVD+RW and DVD-RW! 7 Things You Didn't Know VLC Could Do Play music through the internet with good quality How to play video from split RAR/RAR files without unRARing How to Record Your Screen and Stream With OBS Studio How to Record Your Windows Screen Tips to Save Data While Using Instagram, Snapchat or Whatsapp How to juggle tracks with Up Next on Apple Music How to repeat (loop) YouTube Videos automatically How to Get YouTube on Amazon FireTV Using Kodi Guide: Free Movie Streaming Sites (Legal) To Watch Movies Online – 2018 How to make the ULTIMATE automated home media setup with torrents (plex/xmbc) How to upload a video to YouTube? Here's how How to convert JPG and PNG images to SVG How to encode and decode High Definition video and movie files How to change the Netflix video quality on your computer How to check if sites use WebRTC How to Enable Picture-in-Picture Mode on the Desktop Version of Google Chrome How to Install, Update, and Use Kodi How to watch videos on YouTube without changing pages How to disable Twitter's Quality Filter Ultimate Media Server Setup (My Current Setup) How to enable AV1 support on YouTube How to Convert a WAV File to MP3 How to Convert iTunes Songs to MP3 How to Watch Netflix in 4K on Your Windows PC Guide: The Best Websites for Viewing Movie Trailer
-
How to Boost Ratio and Survive Private BitTorrent Trackers 10 Tips and Tricks for Private BitTorrent Sites A Simple Guide To A Better Ratio The Official Private Tracker Dictionary How to Survive in this private tracker world without a seedbox Movies types on torrent sites What is the Scene? Tips and Trick For Get More Upload GB with IRC List of Scene/P2P Encoders Groups For Private Trackers The Official Private Tracker Dictionary Tracker Fonts Invite Route: How to Unlock Invites on Private Torrent Sites Tracker FAQ and Recommended Sites Ratio vs Ratioless trackers (Positives & Negatives) How To get Good ratio on your Private Tracker RSS Feeds - Increase your ratio quick with auto-downloading What is a bad account, fresh account, normal account, good account and great account? What is a private site Bitorrent, and why should I use one? Tips and Tricks to Bittorent sites How to keep checking for new torrents posted on your favorite private tracker Private Trackers [Foreign/International] - Sorted By Country Private Trackers - Banned Countries Trackers Inactivity Reminder Private Trackers Flowchart (ᴠ1) Private Trackers - Sorted By Rank Private Trackers - Sister Sites List of Trackers by Minimum Seeding Requirement Private Trackers - IRC List Internal Encoders Groups From Private Trackers Trackers that offer IRC and 2FA Bonus
-
Did you know that the widely-used cross-platform torrent client qBittorrent comes with built-in torrent search functionality? Torrent users typically have various options to find torrent files, such as using torrent search engines, general search engines, public or private forums, trackers, or specialized torrent search software. However, qBittorrent simplifies the process by supporting torrent searches directly within its interface, eliminating the need for additional plugins or software. Here's a guide on how to utilize qBittorrent's search feature and what you can use it for: One major advantage of using the built-in search option is the ability to conduct searches and downloads within a single program. Although the search functionality in qBittorrent may seem somewhat hidden, the process is straightforward. To begin, select View > Search Engine, which unlocks the search tab. The interface is user-friendly. Type a search term in the top field, and you can either search immediately or use filters to refine results. qBittorrent's search provides two main options: limiting results to specific categories (e.g., TV shows, software, or movies) and selecting the torrent search engines you want to search. The default selection includes The Pirate Bay, ExtraTorrent, Demonoid, Legit Torrents, and Kickass Torrents. You can block results from any site and install new search plugins for unsupported sites. Installation of Plugins: Visit the unofficial list of search plugins for qBittorent to check if your favorite torrent search engines or sites are supported. Download the Python file with the .py extension, save it locally, and select "install a new one" in the Search tab menu. Choose the downloaded file to install it as a new search plugin in qBittorrent. You can enable or disable plugins by right-clicking and selecting the "enabled" option. Search Results in qBittorrent: Results appear quickly on the same page. You can run multiple searches, each loaded in its own tab to retain previous search results. There's an option to search within the results, along with various filtering options. Clicking on a table header sorts the data by size, seeders, or name. You can filter by the number of seeds or by size. Once you find a promising result, select it to initiate the download or click on "go to" links to open the torrent file on the linked site. The download button prompts the default torrent add dialog to add the torrent to qBittorrent for downloading. Closing Words: Built-in torrent search functionality in qBittorrent is a convenient feature. While it's limited to sites with available plugins, it can streamline searches for users who prefer qBittorrent as their primary torrent client.
- 1 reply
-
- 1
-

-
When you crave entertainment on the go, where do you turn? Most likely to that highly sophisticated computer in your pocket — the one that also functions as a phone. As smartphones continue to evolve, becoming larger, faster, and more accessible, it's only natural that they assume the role of entertaining you during long trips, daily commutes, or even lazy moments in bed. μTorrent seamlessly integrates with Android, offering numerous ways to enhance your torrenting experience using your Android device. For those solely interested in managing torrent files from their mobile devices, enabling μTorrent Remote does the heavy lifting. A few clicks in the "Preferences," then "Remote," and finally "Enable Remote" sections will do the trick. Simply log in to remote.μtorrent.com with your credentials, and your torrents will be accessible. Android devices can also download torrents from the library of BitTorrent Bundles available through the Android app, offered in both an ad-supported free version and an ad-free Pro version. If you prefer downloading on your computer, μTorrent Pro for Windows can convert files to formats supported by Android. To facilitate file conversion, your Android device must be added to μTorrent's device list. Click on "Devices," then select "Android Device." Plug in your device and set it to "Mass USB Storage Mode" (the process may vary between devices but should prompt you). Your phone is now ready to receive torrent files. The file conversion process for Android closely resembles the one for consoles, as previously covered. Choose the file you want on your Android device, drag it to the Android in the sidebar, or right-click the file and select "convert for > android device." Once the process completes, click "Transfer Selected Files to Storage," and your files will be available for viewing.
-
μTorrent is renowned for its lightweight, simple, and ultra-fast nature, but what happens when the client takes a bit of time to kick in? Despite the availability of over two million pieces of content for download as torrents, including many in the form of BitTorrent Bundles, the speed of your download isn't always guaranteed. However, there are steps you can take to ensure a swift torrent download. The speed of a μTorrent download depends on several factors. Initially, a file naturally takes a few seconds to commence downloading as it searches for peers to seed the file. If no peers are available, the file cannot download properly. Additionally, the speed can be affected by various connection issues, such as problems with ports, proxies, routers, and ISPs. In the case of a slow connection, where the torrent is downloading but at a sluggish rate, it's advisable to check all these areas to ensure proper functionality. If you find yourself dissatisfied with download speeds, there are several troubleshooting methods to enhance the product's performance with your connection. One straightforward approach is port forwarding, a process extensively detailed in our μTorrent Help Center. If issues persist, engage with others in our forums or, if you're a Pro user, submit a ticket to uTorrent Support for personalized assistance.