Wow! This is my first time buying an invite from J.Stash (and on InviteHawk) and I am very happy with the results. This is 100% the real deal. I'll keep coming back for more. Thank you so much for putting this site up. This place is a gem!
An excellent experience from start to finish! J.Stash was very knowledgeable and responsive throughout the entire process. What's more, J.Stash was highly professional and courteous, always taking time to answer any questions that I had. I greatly recommend this seller and would definitely purchase from J.Stash again!!
J.Stash has my full recommendation. It's rare to work with a seller who possesses and demonstrates not just integrity and quick delivery, but Ethan also went above and beyond when there were issues with the product (not his fault at all). Thank you J.Stash.
Purchased an invite from J.Stash, the seller was very professional and fast with their turn around times. The price was amazing and the whole site is absolutely amazing. will definitely purchase more from him. I have been searching for an invite for this website for many months and J.Stash solved my request faster than lightning.
Bought Crunchyroll Premium upgrade from J.Stash It works, my account is now premium and I have access to all the shows! Thanks a lot J.Stash for having this wonderful service among many other amazing services in your portfolio! Highly recommend purchasing from J.Stash! This is one of the many successful orders he has processed for me!
Registered an account on InviteHawk and placed an order for 6 different trackers with J.Stash Got all of them delivered in less than 60 mins! How does he do it? 🙂 He is brilliantly fast! Absolutely love his service and communication efforts! Thanks J.Stash! You rock 🙂 This has been by far the best experience I have ever had buying invites for private trackers.
Everything went just perfect. He makes me a very good impression both as person and as professional seller. Glad I found this site and met him virtually here. I wish I could spread the word about, but since this is not quit a good idea, I just want to share with other users here my best appreciations regarding J.Stash. Highly recommended: good communication, safe shop, fast delivery.
Purchased a Spotify upgrade through him and used bitcoin and found the entire experience to be great. I am a total newbie to this site. And I wasn't sure what to expect. I am so amazed at how fast this was handled and how great everything went.
In all my years of finding affordable services throughout the web, I have found no provider more responsive, more committed to excellent customer service, or more accountable to keeping to the terms of the services being obtained. When something stops working, the issues are addressed ASAP. When any questions arrive, they are responded to promptly. When situations arrive post service rendered even months down the road, J.Stash has your back to help navigate through them. Highly recommended.
Bought a VIP access to the forum and got exactly what I wanted+more within reasonable time! Second time buying from J.Stash and my experience was exceptional, like last time. Would definitely buy from him again in there near future.
 Wow! This is my first time buying an invite from J.Stash (and on InviteHawk) and I am very happy with the results. This is 100% the real deal. I'll keep coming back for more. Thank you so much for putting this site up. This place is a gem!
Wow! This is my first time buying an invite from J.Stash (and on InviteHawk) and I am very happy with the results. This is 100% the real deal. I'll keep coming back for more. Thank you so much for putting this site up. This place is a gem! An excellent experience from start to finish! J.Stash was very knowledgeable and responsive throughout the entire process. What's more, J.Stash was highly professional and courteous, always taking time to answer any questions that I had. I greatly recommend this seller and would definitely purchase from J.Stash again!!
An excellent experience from start to finish! J.Stash was very knowledgeable and responsive throughout the entire process. What's more, J.Stash was highly professional and courteous, always taking time to answer any questions that I had. I greatly recommend this seller and would definitely purchase from J.Stash again!!.thumb.jpg.ba778e559338225bbe86e33aee334779.jpg) J.Stash has my full recommendation. It's rare to work with a seller who possesses and demonstrates not just integrity and quick delivery, but Ethan also went above and beyond when there were issues with the product (not his fault at all). Thank you J.Stash.
J.Stash has my full recommendation. It's rare to work with a seller who possesses and demonstrates not just integrity and quick delivery, but Ethan also went above and beyond when there were issues with the product (not his fault at all). Thank you J.Stash. Purchased an invite from J.Stash, the seller was very professional and fast with their turn around times. The price was amazing and the whole site is absolutely amazing. will definitely purchase more from him. I have been searching for an invite for this website for many months and J.Stash solved my request faster than lightning.
Purchased an invite from J.Stash, the seller was very professional and fast with their turn around times. The price was amazing and the whole site is absolutely amazing. will definitely purchase more from him. I have been searching for an invite for this website for many months and J.Stash solved my request faster than lightning. Bought Crunchyroll Premium upgrade from J.Stash It works, my account is now premium and I have access to all the shows! Thanks a lot J.Stash for having this wonderful service among many other amazing services in your portfolio! Highly recommend purchasing from J.Stash! This is one of the many successful orders he has processed for me!
Bought Crunchyroll Premium upgrade from J.Stash It works, my account is now premium and I have access to all the shows! Thanks a lot J.Stash for having this wonderful service among many other amazing services in your portfolio! Highly recommend purchasing from J.Stash! This is one of the many successful orders he has processed for me! Registered an account on InviteHawk and placed an order for 6 different trackers with J.Stash Got all of them delivered in less than 60 mins! How does he do it? 🙂 He is brilliantly fast! Absolutely love his service and communication efforts! Thanks J.Stash! You rock 🙂 This has been by far the best experience I have ever had buying invites for private trackers.
Registered an account on InviteHawk and placed an order for 6 different trackers with J.Stash Got all of them delivered in less than 60 mins! How does he do it? 🙂 He is brilliantly fast! Absolutely love his service and communication efforts! Thanks J.Stash! You rock 🙂 This has been by far the best experience I have ever had buying invites for private trackers. Everything went just perfect. He makes me a very good impression both as person and as professional seller. Glad I found this site and met him virtually here. I wish I could spread the word about, but since this is not quit a good idea, I just want to share with other users here my best appreciations regarding J.Stash. Highly recommended: good communication, safe shop, fast delivery.
Everything went just perfect. He makes me a very good impression both as person and as professional seller. Glad I found this site and met him virtually here. I wish I could spread the word about, but since this is not quit a good idea, I just want to share with other users here my best appreciations regarding J.Stash. Highly recommended: good communication, safe shop, fast delivery..thumb.jpg.4ebdf567831485f9540a29d53c5e687e.jpg) Purchased a Spotify upgrade through him and used bitcoin and found the entire experience to be great. I am a total newbie to this site. And I wasn't sure what to expect. I am so amazed at how fast this was handled and how great everything went.
Purchased a Spotify upgrade through him and used bitcoin and found the entire experience to be great. I am a total newbie to this site. And I wasn't sure what to expect. I am so amazed at how fast this was handled and how great everything went. In all my years of finding affordable services throughout the web, I have found no provider more responsive, more committed to excellent customer service, or more accountable to keeping to the terms of the services being obtained. When something stops working, the issues are addressed ASAP. When any questions arrive, they are responded to promptly. When situations arrive post service rendered even months down the road, J.Stash has your back to help navigate through them. Highly recommended.
In all my years of finding affordable services throughout the web, I have found no provider more responsive, more committed to excellent customer service, or more accountable to keeping to the terms of the services being obtained. When something stops working, the issues are addressed ASAP. When any questions arrive, they are responded to promptly. When situations arrive post service rendered even months down the road, J.Stash has your back to help navigate through them. Highly recommended. Bought a VIP access to the forum and got exactly what I wanted+more within reasonable time! Second time buying from J.Stash and my experience was exceptional, like last time. Would definitely buy from him again in there near future.
Bought a VIP access to the forum and got exactly what I wanted+more within reasonable time! Second time buying from J.Stash and my experience was exceptional, like last time. Would definitely buy from him again in there near future.
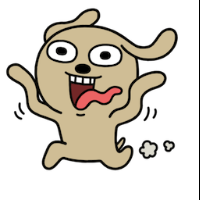

Recommended Posts