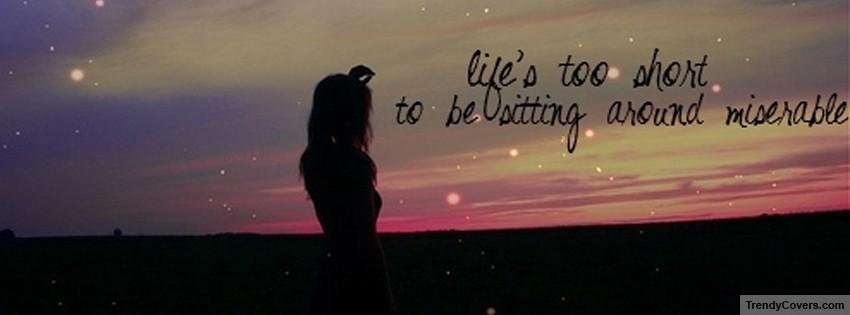arif12345's Content - Page 19 - InviteHawk - Your Only Source for Free Torrent Invites
Buy, Sell, Trade or Find Free Torrent Invites for Private Torrent Trackers Such As redacted, blutopia, losslessclub, femdomcult, filelist, Chdbits, Uhdbits, empornium, iptorrents, hdbits, gazellegames, animebytes, privatehd, myspleen, torrentleech, morethantv, bibliotik, alpharatio, blady, passthepopcorn, brokenstones, pornbay, cgpeers, cinemageddon, broadcasthenet, learnbits, torrentseeds, beyondhd, cinemaz, u2.dmhy, Karagarga, PTerclub, Nyaa.si, Polishtracker etc.
-
Posts
330 -
Joined
-
Last visited
-
Feedback
0% -
Points
64,310 [ Donate ]
Content Type
Raffles
Profiles
Forums
Applications
Official Store
Everything posted by arif12345
-
Installing rTorrent on Windows Cygwin has a built in rTorrent package, so you only need to use the following method for installing rTorrent, if you need XMLRPC-C support. Installing rTorrent on Windows To be able to run rTorrent on Windows, you are going to need Cygwin. Installing Cygwin Download Cygwin 1.7 (or newer) from the Cygwin page (direct link). Start the installer, choose "Install from internet", select a directory to install Cygwin, and one for the packages to be downloaded to, then set up your connection and pick a mirror. You're going to need the following packages in order to compile and run rTorrent: cppunit gcc4 git libcurl-devel libncurses-devel libtool make openssl-devel patch pkg-config subversion wget These might require some other packages, let them be installed. Wait until the installer downloads and installs the necessary packages, check wherever you want shortcuts, and close the installer. When you're done, start Cygwin (if you choose not create any shortcuts, you can start Cygwin with the cygwin.bat in your installation directory). Now you can proceed with rTorrent. Installing libsigc++ Since there is no libsigc++ package for Cygwin, you're going to need to compile this one first. By default, Cygwin has no /usr/localr/src, so create one. mkdir -p /usr/local/src Download, compile and install the latest libsigc++ source from the Gnome ftp site - at the time of writing this manual, it was 2.2.10. cd /usr/local/src/ wget http://ftp.gnome.org/pub/GNOME/sourc...+-2.3.1.tar.xz tar xJvf libsigc++-2.3.1.tar.bz2 cd /usr/local/src/libsigc++-2.3.1 ./configure make make install cd .. Installing libTorrent Download the latest libTorrent source from the git repository, compile, and install it. cd /usr/local/src/ git clone https://github.com/rakshasa/libtorrent libtorrent-git cd /usr/local/src/libtorrent-git ./autogen.sh ./configure --disable-mincore make make install cd .. Installing XMLRPC-C (optional) If you want to be able to control rTorrent via XMLRPC-C, let's say by rTWi. For that, you need to install XMLRPC-C, preferably something over version 1.07. cd /usr/local/src/ svn co https://xmlrpc-c.svn.sourceforge.net...lrpc-c/stable/ xmlrpc-c-svn cd /usr/local/src/xmlrpc-c-svn ./configure --disable-cplusplus make make install cd .. If the 'make install' fails, try to copy the necessary files by yourself. mkdir -p /usr/local/include/xmlrpc-c cp /usr/local/src/xmlrpc-c-svn/include/xmlrpc-c/*.h /usr/local/include/xmlrpc-c/ ln -s /usr/local/include/xmlrpc-c/oldxmlrpc.h /usr/local/include/xmlrpc.h ln -s /usr/local/include/xmlrpc-c/server.h /usr/local/include/xmlrpc_server.h ln -s /usr/local/include/xmlrpc-c/server_abyss.h /usr/local/include/xmlrpc_abyss.h ln -s /usr/local/include/xmlrpc-c/server_w32httpsys.h /usr/local/include/xmlrpc_server_w32httpsys.h ln -s /usr/local/include/xmlrpc-c/client.h /usr/local/include/xmlrpc_client.h ln -s /usr/local/include/xmlrpc-c/server_cgi.h /usr/local/include/xmlrpc_cgi.h; cp /usr/local/src/xmlrpc-c-svn/xmlrpc-c-config /usr/local/bin/ cp /usr/local/src/xmlrpc-c-svn/lib/abyss/src/*.a /usr/local/lib/ cp /usr/local/src/xmlrpc-c-svn/lib/abyss/src/*.dll /usr/local/lib/ cp /usr/local/src/xmlrpc-c-svn/lib/expat/xmlparse/*.a /usr/local/lib/ cp /usr/local/src/xmlrpc-c-svn/lib/expat/xmlparse/*.dll /usr/local/lib/ cp /usr/local/src/xmlrpc-c-svn/lib/expat/xmltok/*.a /usr/local/lib/ cp /usr/local/src/xmlrpc-c-svn/lib/expat/xmltok/*.dll /usr/local/lib/ cp /usr/local/src/xmlrpc-c-svn/lib/libutil/*.a /usr/local/lib/ cp /usr/local/src/xmlrpc-c-svn/lib/libutil/*.dll /usr/local/lib/ cp /usr/local/src/xmlrpc-c-svn/src/*.a /usr/local/lib/ cp /usr/local/src/xmlrpc-c-svn/src/*.dll /usr/local/lib/ Installing rTorrent Now download the latest rTorrent source from the git repository. You are going to need to do some modification on the source code. Download and apply this patch (see ticket #1184 and ticket #1495 at the rTorrent trac). After you're done, you can compile and install rTorrent. cd /usr/local/src/ git clone https://github.com/rakshasa/rtorrent rtorrent-git cd /usr/local/src/rtorrent-git wget http://static.jmk.hu/rtwi/downloads/misc/rtow.diff patch patch -p0 < rtow.diff ./autogen.sh ./configure --with-xmlrpc-c make make install cd .. If 'make' fails, with the message "fatal error: ncurses.h: No such file or directory" you might need to run ./configure with the CXXFLAGS option, i.e.: ./configure --with-xmlrpc-c CXXFLAGS=-I/usr/include/ncurses You are now ready to run rTorrent on Windows, just type rtorrent into your Cygwin window. Using rTorrent on Windows without installing Cygwin Download rTorrent binaries for Windows You can find all releases in the download section. Direct download (7z archive) Download and extract the .7z archive to a directory of your choice. You can download the 7-Zip software from http://7-zip.org/. BitTorrent download Download the .torrent file and feed it to your current BitTorrent client. After the download is complete, move/rename the directory as you wish. Configure rTorrent on Windows The .rtorrent.rc configuration file can be found in the bin directory. There are some settings already set up for ease of usage, please do not modify them, unless you know what you are doing. The default session directory is .session, and the default download directory is torrent. You can access your partitions thru the cygdrive directory from rTorrent. You are now ready to run rTorrent on Windows, just create a shortcut pointing to the rTorrent.cmd file, or start it directly.
-
How to Configure a Network In this section you will learn how to configure a network, peer to peer, client server, workstation, server, basic data communication. Peer to Peer network model Before configuring a computer network, you have to decide that, which networking model you require. There are two main types of network models. Peer to peer and client-server network model. In the peer to peer network model you simply use the same Workgroup for all the computers and a unique name for each computer. Additionally, you will have to give a unique IP address of the same class A, B, or C for all the computers in your network and its related subnet mask e.g if you decide to use class A IP address for your three computers in your Peer to Peer network then your IP address/Subnet mask settings can be as follows. Computer Name IP Address Subnet Mask Workgroup PC1 100.100.100.1 255.0.0.0 Officenetwork PC2 100.100.100.2 255.0.0.0 Officenetwork PC3 100.100.100.3 255.0.0.0 Officenetwor Please note that the above example is for only illustration purpose so you can choose any IP address, computer name and workgroup name of your interest. For doing this right click on My Computer and then click Properties then go to the Network Identification section and set these. In a peer to peer network all computers acts as a client because there is not centralized server. Peer to peer network is used where not security is required in the network. If a computer fails to work then all other computers work normally in peer to peer network. Client/Server Network Model In the client/server network model a computer plays a centralized role and is known as a server all other computers in the network are known as clients. All client computers access the server simultaneously for files, database, docs, spreadsheets, web pages and resources like hard diver, printer, fax modem, CD/DVD ROM and others. In other words, all the client computes depends on the server and if server fails to respond or crash then networking/communication between the server and the client computes stops. If you want to configure a client-server network model then first prepare the server. Install Windows 2000 or Windows 2003 Server from the CD on the server computer and make a domain. You can create a domain by this command on the Run “DCPROMO”. You can give this command once you install the server successfully. After you give the DCPROMO command you will be asked for a unique domain name. All the client computers will use the same unique domain name for becoming the part of this domain. This command will install the active directory on the server, DNS and other required things. A step by step wizard will run and will guide you for the rest of the steps. Make sure that a network cable is plugged in the LAN card of the server when you run the DCPROMO.exe command. When the Active directory is properly installed on the server, restart the server. You can create network users on the server computer and also name/label the network resources like computers/printers etc. Once you install the server successfully now come to the client computers. Install Windows 2000 professional on your all client computers. Once you install the Windows 2000 professional on the clients the next step is to make this computer (client computer) a part of the network. Configuration Steps 1. Choose a unique name for each client computer 2. Choose unique IP address for each computer and relevant. 3. Use the same domain name for all client PCs. Network/System administrators are required to do these administrative tasks on the server and client computers. Any shared resources on the network either on the server or the clients can be access through the My Network Places in the Windows 2000 platform. There is another way to connect to the shared resources by giving this command in the run \\ComputerName\SharedDriveLetter. Network configurations steps can be implemented by right clicking the My Computer>Properties> For giving the IP address you will have to right click on the My Network places>properties>Local Area Connection>Properties>Internet Protocols (TCP/IP)>Properties and then give the IP address and subnet mask of the same range and class for all the computers in the network.
-
How to solve problem, server security certificate is not yet valid Some time you install fresh Operating system in your computer and then you install Browser, google chrome. After installation you try to open gmail, yahoo, or facebook in google chrome but you do not see your required page and see a message “Server Security Certificate is not yet valid”. Then you also try to open the page by clicking on “continue anyway” but the result is same. Infect this problem occurs due to incorrect date and time of your computer. By synchronizing your system clock you can solve this problem. I will tell you the best solution of this problem. Just follow these steps and after completion you will be able to login to facebook, yahoo, gmail etc. Now try to open facebook, yahoo or gmail in google chrome again. Surely you will login successfully.
-
BitTorrent Magnet Links Explained Anyone following the BitTorrent scene has been noticing some interesting developments lately and three new technologies in particular have stood out. A couple of them, DHT, PEX, are new ways of finding peers (users with copies of the file you want to download) without relying on the old BitTorrent tracker system. These are very important to the actual downloads but work mostly hidden from the user who may not even now when they kick in. Magnet links, on the other hand, are a different story. They have been around for quite a few years now, yet most people have started noticing them only recently, notably since the Pirate Bay implemented them. And now that the world's first BitTorrent indexer, which relies solely on magnet links, has showed up, more and more people may find themselves wondering how these links work and what are their advantages over .torrent files, which are still in wide use, if any. torrent files For years, BitTorrent clients, trackers and indexers have relied on .torrent files to store information on the files shared with the popular p2p protocol. These files are stored by indexing sites and are used by BitTorrent clients to connect to the tracker sites. The files hold several types of data, a URL of the tracker site, names for the files it shared, as well as hash codes of files. All of this is used by the client to connect with peers that have the files in the torrent, or portions of them, and also to ensure that the downloaded data is accurate. This system has several disadvantages, some technical, but one of the biggest is that BitTorrent indexers have to store the .torrent files on their servers, which leaves them vulnerable to legal threats if the content shared happens to be infringing despite containing no actual infringing data by themselves. Magnet links Magnet links though are just links, they have no files associated with them just data. The links are an evolving URI standard developed primarily to be used by p2p networks. They differ from URLs, for example, in that they don't hold information on the location of a resource but rather on the content of the file or files to which they link. Technically, magnet links are made up of a series of parameters containing various data in no particular order. In the case of BitTorrent, they hold the hash value of the torrent which is then used to locate copies of the files among the peers. They may also hold file name data or links to trackers used by the torrent. You can check out the entry on Wikipedia for a more detailed technical description. With magnet links, BitTorrent indexers don't have to store any file at all, just a few snippets of data leaving the individual client apps to do all the heavy lifting. In fact, magnet links can be copy-pasted as plain text by users and shared via email, IM or any other medium. For the indexer sites, the allure is clear, using magnet links makes it harder for them to be accused of any wrong-doing in court. Theoretically, magnet links should not have any disadvantages for the users over .torrent files either. It would also potentially make downloads faster as it would enable the clients to download from peers which have identical files but with different names, for example. Current limitations In practice though, since the technology is still being actively developed, some kinks still creep up. Up until very recently, many of the major BitTorrent clients didn't support magnet links at all. After the Pirate Bay introduced them, this is no longer a problem, but there are still things to work out. Indexer sites haven't agreed on a single link format, so it’s up to the clients to support the various implementations. And for the users, the experience isn't on par with using plain .torrent files yet. For example, magnet links on the Pirate Bay don't have any additional data on the torrent other than its content so when the link is opened in uTorrent, for example, the torrent won't have a name or list the files in it. This leads to a second problem, without knowing the contents of the torrent, uTorrent starts downloading it directly in the default location, preventing users from selecting a custom location or selecting just some files in a multiple-file torrent. These are likely to be just temporary set-backs, the recently-launched TorrIndex, the world's first magnet link-only BitTorrent indexer, is listing links which have additional information like tracker URLs and the torrent's name. And with broader support from BitTorrent clients and indexers, magnet links will eventually replace .torrent files sooner than you might expect. Update: As of January 2012, The Pirate Bay has switched to magnet links as the default option and may use magnet links exclusively eventually. Most BitTorrent clients also support magnet links now. On February 28, 2012, The Pirate Bay started using magnet links exclusively. Some of the most popular BitTorrent clients which support magnet links, for Windows: uTorrent is available for download http://www.softpedia.com/get/Interne...uTorrent.shtml Vuze is available for download http://www.softpedia.com/get/Interne.../Azureus.shtml BitComet is available for download http://www.softpedia.com/get/Interne...BitComet.shtml OS X: Transmission is available for download http://mac.softpedia.com/get/Interne...smission.shtml for Linux: Transmission is available for download http://linux.softpedia.com/get/Commu...ion-4856.shtml Might be a good time to start adding magnet links to the code....
-
How To Anonymize and Encrypt Your BitTorrent Traffic Whether you’re trying to dodge an angry government, a connection throttling ISP, or the watchful gaze of media conglomerates, anonymizing and encrypting your BitTorrent traffic can help. Read on to learn how. What Is This and What Do I Need? BitTorrent is a form of distributed file sharing. Undistributed file sharing is when you connect to a single source and download a file. When you visit a software repository online, for example, and download a new version of some application you’re engaging in an undistributed file transfer—the file went from their server directly to you. Distributed file sharing changes that model. When you use BitTorrent, a distributed file sharing protocol, you don’t download a file from a single source but instead from any number of sources. Everyone who is part of the swarm of file sharers using the same tracker and sharing the torrent you’re downloading can potentially send you a piece of that file. Your download is no longer between you and a single source but between everyone in the swarm and you. This means anyone can join the torrent swarm and see what files you are downloading and, in turn, uploading—reciprocating to the swarm is part of the BitTorrent model. If that person spying in your torrent activity is a hostile government, your ISP seeking to throttle your connection, or an agent hired by a media conglomerate to monitor BitTorrent networks, you can find yourself in unexpected trouble. How can you circumvent such outcomes? By anonymizing and/or encrypting your BitTorrent traffic. What are the upsides? Your BitTorrent traffic will be anonymous, the IP the swarm sees will not be your actual IP address. If you choose to encrypt as well as anonymize, even your ISP—the very people with direct access to your bandwidth pipe—won’t be able to see what you’re doing. You’ll be able to use BitTorrent without fear. What are the downsides? Proxying/tunneling can slow down your connection and encryption can further slow it down. While many people are perfectly comfortable taking a performance hit in order to better secure their BitTorrent connection, it’s something to be aware of. Ready to get started? To anonymize and encrypt BitTorrent you’ll need the following: For both techniques you’ll need a BitTorrent client with proxy support. We’re going to be using uTorrent on Windows. You’ll need a proxy/SSH provider. For this tutorial we’ll be using the popular Canadian BitTorrent proxy provider BTGuard. To encrypt your BitTorrent session you’ll need an additional layer of security in the form of a local proxy server that connects to your encrypted tunnel. We’ll highlight how to use both the BTGuard supplied application and the free application PuTTY to roll your own proxy server. Our instructions will help you configure any SOCKS proxy to work with uTorrent (or another proxy-friendly BitTorrent client) but we’re going to be setting it up for BTGuard. If you don’t have an anonymous proxy yet, BTGuard is a solid choice and costs a mere $7 a month. Get your proxy information handy or go sign up for a BTGuard account here. before continuing. Configuring uTorrent for Anonymous Torrent Traffic Run uTorrent. Navigate to Options –> Preferences (or press CTRL+P) to open up the Preferences panel. From within the Preferences panel, navigate to the Connection sub-menu. From within the Connection sub-menu, you need to fill out the Proxy Server information. For the Type select SOCKS5, for the Proxy fill in proxy.btguard.com and Port 1025. Check Authentication and fill in your Username and Password (BTGuard users will use the same username and password they created their account with). If you’re using another service besides BTGuard, simply change the previous entries to match your service providers data. Under Authentication check all the boxes, including “Use proxy for hostname lookups”, “Use proxy for peer-to-peer connections”. Make sure to check all the boxes under Proxy Privacy including “Disable all local DNS lookups”, “Disable features that leak identifying information”, and “Disable connections unsupported by the proxy”. Failure to check these options will compromise your anonymity and defeat the whole purpose of using a proxy server. Restart uTorrent. If you do not restart uTorrent the Proxy changes will not take effect. Encrypting Your BitTorrent Connection Anonymization will protect your identity but, if your ISP is throttle happy, it won’t stop them from detecting and throttling your BitTorrent traffic. If you want the extra security of encrypted traffic and/or your ISP is shaping your traffic and throttling BitTorrent connections, this is the configuration for you. BTGuard offers a free encryption proxy that is preconfigured. In order to use the BTGuard encryption tool, first download it from the BTGuard servers here. Install the application to C:\BTGUARD (this step is extremely important, if you install it to another directory the application will not operate properly). Once you’ve installed it, run the application. Open up your uTorrent application once again and navigate back to the Preferences menu. Within the Preferences menu replace proxy.btguard.com with 127.0.0.1 (the address of the local computer). Leave all the other settings, including your login information, the same. Restart uTorrent for the changes to take effect. You’ll still be connected to the BTGuard servers but the traffic between uTorrent and those servers will be encrypted. Alternatively, if you wish to use an SSH service to connect to a foreign server and anonymize your traffic that way, you’ll need to use PuTTY to connect to the SSH service and create a local proxy for uTorrent’s traffic to flow through. Note, if you’re already using BTGuard you might as well use their encryption too and skip this step. If you’re using another service and want to use their encrypted SSH tunnel, keep reading. Putty is a free Telnet/SSH client for Windows and Linux that allows you to easily route your traffic through an encrypted tunnel. Download and install PuTTY. Run the application for the first time. The first screen you’ll see is the Session screen. Here you’ll need to enter the address of your SSH provider. The default SSH port is 22; only change this port # if your SSH provider indicates you should. Make sure SSH is checked. Go ahead and give your session a name so that you can save it for future use. Navigate to Connections –> SSH. In the SSH sub-menu you need to create a new port configuration. Put a port number in the Source box (it can be any number that isn’t in conflict with your computer’s existing port structure, we used 12345) and then check Dynamic and Auto. Press Add to add the port. Navigate back to the session menu and click Save to save your configuration. Then click Open to launch the SSH tunnel to your SSH host and login with your login credentials. Once you’ve logged in via PuTTY with your login credentials you can now use PuTTY as your SOCKS server. Open uTorrent and the Preferences menu. Configure things exactly as you would for BTGuard except for the IP address put in 127.0.0.1 (the proxy server is on your computer), change the port number to 12345, and leave the Authentication section blank. Testing The Anonymity of Your BitTorrent Connection When you set up your web browser with a proxy server, it’s easy to visit a site like WhatIsMyIP to see if you’re surfing from the new IP address. What about BitTorrent? It’s not quite so easy. Thankfully there’s a service designed to help you check the IP address your Torrent client is broadcasting. Once you’ve configured uTorrent using the above techniques (either anonymous but not encrypted with BTGuard, anonymous and encrypted with BTGuard, or anonymous and encrypted with your SSH provider of choice), it’s time to visit CheckMyTorrentIP. At CheckMyTorrentIP, click the Generate Torrent tab. Save the resulting torrent file to your computer and load it in uTorrent. It should look like this: Click on the torrent and then look down in the information panel at the bottom of the screen. Click on the Trackers tab. In that tab you will get information back from the Tracker (in this case the CheckMyTorrentIP tracker. See that IP address? That should be the IP address of your new proxy service and not the IP address of your internet connection. If you see the address of your internet connection and not the proxy server you need to go back and double check your configuration. You can also visit CheckMyTorrentIP and click on the Check IP tab to see all the IP addresses your torrent file has connected from: There you have it. If the IP addresses are those provided by your proxy/SSH provider and not your home IP address then you’re in the clear. All your BitTorrent traffic will be routed through that IP address and your private IP address will never be broadcast to the greater interne
-
5 Free Data Recovery Programs Discovering you lost important data is one of the worst feelings in the world. Sometimes it’s impossible to get back what you lost, but sometimes it is possible that what you lost still exists somewhere on your hard drive. If it’s there, these five free tools will help you find it. Recycle Although many Windows users know about the Recycle Bin, not everyone does. Even more importantly, not everyone knows how it works, so a file might be in the Recycle Bin even though you can’t find it. When you delete a file on Windows the regular way, Windows doesn’t actually delete it—it moves it to the Recycle Bin. When your hard drive starts to fill up, you can permanently delete files from your Recycle Bin. What many people don’t realize is that Windows can only use the move trick on a single drive. That means there may be more than one Recycle Bin on your computer if you use more than one drive (or you use removable USB drives). If you delete a file from the X:\ drive, you have to check the X:\RECYCLE folder to see if you can get your file back. Undelete If you’ve permanently deleted a file relatively recently, you can use special Undelete software to get it back. The problem is that once you permanently delete a file, Windows may write a new file where the old file used to be, so undeleting doesn’t always work. (It works best on a hard drive with a lot of free space.) There are several free Undelete programs on the Web, such as the one from EaseUS. Data backup and recovery ddrescue Sometimes you lose data not because you deleted it, but because your hard drive is failing. If that’s the case, you can use a tool designed to recover data from a partially failed drive. I use the open source Disk Drive Rescue (ddrescue). When you run ddrescue, it tries to copy data from every part of your drive in big chunks to get off as much data as possible. When it encounters a problem (because your drive is failing), it makes a note and skips to the next chunk. After it gets as much data off as possible, it goes back and works on the edges of failed chunks to get every single bit of data it can off of your drive. I’ve used ddrescue to recover over 95% of the data from a failed drive. It also works on scratched CDs and DVDs, and it may also help you with damaged USB drives. Stellar Phoenix Photo Recovery Although photos are regular files, so you can recover them with Undelete software, you can also get them off with special photo recovery software. Undelete works by figuring out where your file was before it was deleted. Photo recovery software looks for the signature of photos on your drive, so it can recover photos even after you reformat your drive. SluethKit Although not for the faint-of-heart, the SluethKit is collection of tools used by forensic scientists (think CSI) to recover evidence from computers. It contains a number of tools which help recover lost data—even deliberately destroyed data. It isn’t easy to use, but it can be your last resort option.
-
How To Block A website On The Router Many people using router for the internet connection in their homes for the multiple devices. Because is very easy or comfortable to use internet with the help of router. You can go anywhere within range of router and enjoy the internet facilities. And it is also very easy to block website on the router. One best thing about blocking website on the router is that if you block a website then when any one access internet on this router then no one access blocked site on this router. So we are going to discuss about the how to block a website on the router. Some steps how to block website on router: Connect your router to home network Then open your browser then wright default router address https://192.168.1.1 If you facing any problem connecting router with home network then You have to one thing that is Then go to settings and after that click on the “security” Then click on the parental control Then click on the Firewall By making change with setting and you can block website Some filter having URL filter then you have to enter the URL of website that you want to block then then click on ok and you find that enter URL website is blocked Some router having parental controls with this option you can block website but also specify the time for block a websites, so that after a specified you are able to access the block sites. Some router having the firewall option then you can also make changes in the firewall setting and block the websites. I know you enjoy this trick a lot.
-
How to install uTorrent or BitTorrent without a toolbar [Guide] Both the official BitTorrent client and the recently acquired uTorrent client have essentially become the same program, just with different logos. As such, the programs have not only the same features, but the same annoyances as well. One such annoyance is the toolbar installed in the program. BEFORE WE BEGIN This guide is for Windows users of uTorrent 3.3 or higher. This guide applies to all versions of Windows running uTorrent 3.3 or higher, including Windows XP, Vista, Windows 7, and Windows 8.) This guide will show you how to avoid the problematic toolbar that comes with the popular BitTorrent client. HOW TO INSTALL UTORRENT (OR BITTORRENT) WITHOUT A TOOLBAR When you come to the screen down, all you want to do is to make sure all of the checkboxes are unchecked. It is as simple as that. CONCLUSION While the developers do make money through the installation and use of the toolbar, they tend to prey on unsuspecting users who just blinding click “next” through installations. The toolbar has also caused different speed and other issues on some users machines. So it is best if not installed. Enjoy!
-
How To Have 100% Of Your Bandwith, A simple cool tweak thats easy By default Windows operating system uses 20% of your bandwidth to remove this. 1) Go to RUN and type gpedit.msc it will open a dialog box. 2) Go to Local computer policy> computer configuration>administrative templates>network> Qos Packet Scheduler. 3) On the right hand side you will find Limit Reservable Bandwith open it. 4) Enable it and set the percentage to zero. 5) And u have your 100% bandwidth. Have fun with this small tweak. Work on XPPro,Seven and Vista
-
Can You Change Email Providers Without Losing Everything? When you are unhappy with your mobile phone carrier, you get to switch to another while you retain your old number. Why can’t you do the same thing with email? If you are on a webmail service simply because it’s the address you’ve given out to everyone, there’s a way to switch to another service that you like. It’s easy to switch to any email service that implements the latest modern technologies. These services include ways to automatically transfer contact lists, old email catalogs and other settings quickly and effortlessly from one webmail service to another. The exact way in which you switch from one provider to another, though, can change. Switching to Gmail or Outlook Mail Your first step should be to sign up to the new service that you’ve picked. Gmail’s import method used to be very simple not long ago. There was an Import mail and contacts link under Settings . These days, they use something called Mail Fetcher. To set up Mail Fetcher, you need to make sure that your old email provider supports something called POP access technology. Your new Gmail account needs to have POP access enabled, too. If you are moving over from Yahoo! Mail, this is difficult – Yahoo! asks you to pay $20 a year to upgrade to Yahoo! Plus if you wish to use POP access. There is a way around this problem, though. To set up POP access on Gmail, you need to go to Settings , Accounts , Check mail from other accounts using POP 3 and then Add a POP 3 mail account of your own. Here, you need to type in the email address of your old account and your password. Once you click on Add account , your email should begin transferring. If you are moving to Outlook mail, the transition is very simple. Just needs to fire up the tree switch wizard and key in your username and password for your old account. What to do about the new email that comes into your old account Even if you tell everyone on your contacts list that you’ve moved to a new account, chances are that they will forget and continue to send email to your old account. Luckily, Mail Fetcher helps you out here, as well. In Gmail, you need to click on Add a POP 3 mail account of your own under Settings and Accounts to set this up. On Outlook, you need to click on Add a send and receive account under Settings , More settings and Your email accounts . These settings help you get email from your old account over to your new account on a regular basis. About circumventing the Yahoo! charge Thankfully, there’s a way to get your old catalog of emails from Yahoo! without paying for the POP 3 upgrade. Microsoft Outlook’s TruSwitch Wizard is able to import Yahoo’s email catalog without POP 3. Once you get your email catalog out of Yahoo!, you can either keep them in Outlook or set up POP 3 in Outlook two move them over to Gmail or any other service.
-
How to Access Blocked Websites, View Restricted Sites Most of us find ourselves in situations where a website we wish to visit is blocked by a software or by our ISP (Internet Service Provider). So the question arises, how can we access blocked websites? The answer to this is simple: Proxy websites. Before going into details, let us know a bit about these proxy websites. Proxy Websites A proxy website acts as an intermediate source between the user and server the site being contacted is hosted on. Users send requests to proxy websites which conveys them to the site's server. The reply received by the proxy website is then forwarded to the user's computer. This gives an impression to ISP's and blocking software that the user is visiting the proxy website but in reality, s/he is visiting the site which was blocked. Thus, proxy servers also provide extra security to users by hiding their online activities from their ISP's. Name: access_restricted_websites.png Views: 6 Size: 18.8 KB Commonly Blocked Web Sites The sites which are most commonly blocked at workplaces, schools and offices include websites like Facebook, Orkut, Blogger (blogspot), Google News, Typepad, eBay, MySpace, YouTube, MSN, Yahoo! Messenger, Bebo, Google Talk, Gmail, Photobucket, AOL AIM, Flickr, Twitter etc. In some countries, social bookmarking sites like Digg and Reddit are also blocked. Countries like Saudi Arabia, Pakistan, China have even blocked access to mainstream media websites like The New York times. A proxy website can be used to easily access these blocked websites. As proxy websites hide a user's location, they can also be used to access popular websites which are restricted to particular countries and block users from other countries from visiting them. Types of Proxies There are two types of proxies. First, there are web proxies which have an interactive interface; and second, the proxy servers which work on the basis of IP Addresses and port numbers. Proxies can also be segregated on the basis of anonymity into Anonymous, Transparent and High Anonymous depending upon the amount of privacy they provide. How to Find Proxy Websites and Proxy Servers A simple Google search containing the word "proxy websites" is likely to return a lot of useful results. However, most of them are likely to be lists containing proxy servers which you can setup using their IP Address and Port Number. So, in order to find interactive proxy websites, you will have to search for something like "Facebook Proxy Server" or "Orkut Proxy Server". A search like this is most likely to return interactive proxy websites with which you can access your blocked website by simply entering the URL in URL field. If you want additional security and anonymity, you can opt for a paid proxy server. If you do not want to search, here are few popular free proxy websites you can use:- http://www.hidemyass.com http://www.spysurfing.com/ http://proxify.us/p/ How to Setup Proxy Servers using their IP Address If you wish to visit your blocked website using a web proxy, you do not need any setup. However, if you wish to use a proxy server that can only be accessed by using its IP address and port number, you must configure your browser to use it. Follow the instructions given below to setup this type of proxy in your browser:- Google Chrome and Internet Explorer Users Google Chrome uses the same network settings as Internet Explorer. So, in order to configure Google Chrome to use a proxy server, you have to configure Internet Explorer. You can configure a proxy server in Internet Explorer by following the instructions given below:- Start Internet Explorer. Click on Tools, Internet Options. Click on Connections Tab, select your Network Connection and click on Settings. Check on Use a Proxy Server for this Connection. In the Address field, add the IP Address of your Proxy server. In the Port field, enter the Port Number. Click on OK and OK again. Mozilla Firefox Users Mozilla Firefox users can configure their browser to use a proxy by following the instructions given below:- Start Mozilla Firefox. Click on Tools, Options. Click on Advanced Tab. Click on Network tab. Click on Settings. Encircle Manual Proxy Configuration. Enter the IP Address and Port Number at the appropriate place. In most cases, it will be a HTTP server. After you have successfully configured your browser to use the proxy server, you will be able to access blocked websites whenever you browse the internet with your browser.
-
How to Track the Time You Spend on the Internet The Internet has proven itself very useful for researching recipes, arranging last-minute dinner reservations, finding the lowest prices for purchases, and settling debates that take place in bars around the world. Beyond these useful applications, many Internet users find several hours unaccounted for as they get lost clicking from one blog to the next, playing games, and otherwise wasting time. Follow these steps to monitor your browsing habits at work or at home to get a better idea of where you are spending your time online. 1. Download the Gold Limiter program from goldlimiter.com. Once it has finished downloading, follow the on-screen instructions to install the program. When prompted, select the “Internet Monitor” option. 2. Run the Gold Limiter program. It should be accessible from your desktop or Start menu. Set up a password and security question if you wish to keep your browsing history private. 3. Decide when you would like to monitor your web usage. It may not be necessary to monitor your usage all day long. If you work from home and would like to see what sites you visit during the day, you can choose “Common work hours” or set custom hours to reflect your schedule. 4. Next, select when you would like to receive reports. You may wish to have daily reports delivered at the beginning of each day. Another popular option is to have a report for the week compiled on Friday afternoon. 5. If you would like to go a step further and track how much money you’re wasting with your browsing habits, you can enter your average hourly rate. The report will then include this information. Gaining a better idea of how you spend your time on the Internet at work or at home will help you monitor your habits and manage your expectations. It is important to understand where you spend the most time in order to increase your efficiency.
-
How to Remove your IP address from the Spam Blacklist If you are setting up a mail server at home, you will wonder why the recipient cannot receive your email which is sent by your mail server. The reason is that your IP is blacklisted. How to overcome this problem? It is quiet easy and just send a request to the Spamhaus.org to cancel your IP from the blacklist. For example, your IP is 219.192.114.214. http://spamhaus.org/query/bl?ip=219.192.114.214 If you find any item is in red colour (e.g. PBL), your IP is blacklisted. You just click on the link under the red coloured item. Then, select "Remove an IP from PBL" button. Usually, SBL and XBL are in green colour. Accepted the agreement and click "Remove IP address" button. Finally, fill in the blanks and wait for the confirmation email for the confirmation code to fill into the screen provided after you sent the request. Make sure your email address is not a web based free account, such as gmail, hotmail, or yahoo and etc.
-
10 Ways to Keep Hard Drives from Failing Takeaway: with a little proactive care, you can extend hard drive life, squeezing more value from your company’s equipment investments, reducing user downtime, and preventing catastrophic loss of data. Hardware prices have dropped considerably over the last decade, but it’s irresponsible not to care for the hardware installed on machines. This is especially true for hard drives. Hard drives are precious commodities that hold the data employees use to do their jobs, so they should be given the best of care. Inevitably, those drives will die. But you can take steps to prevent a premature hard disk death. Let’s examine 10 such steps to care for the health of your drives. 1-Run chkdsk Hard disks are eventually going to contain errors. These errors can come in the shape of physical problems, software issues, partition table issues, and more. The Windows chkdsk program will attempt to handle any problems, such as bad sectors, lost clusters, cross-linked files, and/or directory errors. These errors can quickly lead to an unbootable drive, which will lead to downtime for the end user. The best way I have found to take advantage of chkdsk is to have it run at next boot with the command chkdsk X: /f where X is the drive you want to check. This command will inform you the disk is locked and will ask you if you want to run chkdsk the next time the system restarts. Select Y to allow this action. 2-Add a monitor Plenty of applications out there will monitor the health of your drives. These monitors offer a host of features that run the gamut. In my opinion, one of the best choices is the Acronis Drive Monitor, a free tool that will monitor everything from hard drive temperature to percentage of free space (and everything in between). ADM can be set up to send out email alerts if something is amiss on the drive being monitored. Getting these alerts is a simple way to remain proactive in the fight against drive failure. 3-Separate OS install from user data With the Linux operating system, I almost always separate the user’s home directories (~/) from the OS installation onto different drives. Doing this ensures the drive the OS is installed upon will enjoy less reading/writing because so much of the I/O will happen on the user’s home drive. Doing this will easily extend the life of the drive the OS is installed on, as well as allow you to transfer the user data easily should an OS drive fail. 4-Be careful about the surrounding environment Although this seems like it should go without saying, it often doesn’t. On a daily basis, I see PCs stuck in tiny cabinets with zero circulation. Obviously, those machines always run hot, thus shortening the lifespan of the internal components. Instead of shoving those machines into tight, unventilated spaces, give them plenty of breathing room. If you must cram a machine into a tight space, at least give it ventilation and even add a fan to pull out that stale, warm air generated by the PC. There’s a reason why so much time and money have gone into PC cooling and why we have things like liquid cooling and powerful cooling systems for data centers. 5-Watch out for static Here’s another issue that should go without saying. Static electricity is the enemy of computer components. When you handle them, make sure you ground yourself first. This is especially true in the winter months or in areas of drier air. If you seem to get shocked every time you touch something, that’s a good sign that you must use extra caution when handling those drives. This also goes for where you set those drives down. I have actually witnessed users placing drives on stereo speakers, TVs, and other appliances/devices that can give off an electromagnetic wave. Granted, most of these appliances have magnets that are not strong enough to erase a drive. But it’s a chance no one should take. 6-Defragment that drive A fragmented drive is a drive being pushed to work harder than it should. All hard drives should be used in their most efficient states to avoid excess wear and tear. This includes defragmenting. To be on the safe side, set your PC(s) to automatically defrag on a weekly basis. This works to extend the life of your drive by keeping the file structure more compact, so the read heads are not moving as much or as often. 7-Go with a solid state drive Solid state drives are, for all intents and purposes, just large flash drives, so they have no moving parts. Without moving parts, the life of the drive (as a whole) is naturally going to be longer than it would if the drive included read heads, platters, and bearings. Although these drives will cost more up front, they will save you money in the long run by offering a longer lifespan. That means less likelihood of drive failure, which will cause downtime as data is recovered and transferred. 8-Take advantage of power save On nearly every OS, you can configure your hard drive to spin down after a given time. In some older iterations of operating systems, drives would spin 24/7 — which would drastically reduce the lifespan of a drive. By default, Windows 7 uses the Balanced Power Savings plan, which will turn off the hard drive after 20 minutes of inactivity. Even if you change that by a few minutes, you are adding life to your hard drive. Just make sure you don’t shrink that number to the point where your drive is going to sleep frequently throughout the day. If you are prone to take five- to 10-minute breaks often, consider lowering that time to no less than 15 minutes. When the drive goes to sleep, the drive is not spinning. When the drive is not spinning, entropy is not working on that drive as quickly. 9-Tighten those screws Loose mounting screws (which secure the hard drive to the PC chassis) can cause excessive vibrations. Those vibrations can damage to the platters of a standard hard disk. If you hear vibrations coming from within your PC, open it and make sure the screws securing the drive to the mounting platform are tight. If they aren’t, tighten them. Keeping your hardware nice and tight will help extend the life of that hardware. 10-Back up Eventually, that drive will fail. No matter how careful you are, no matter how many steps you take to prevent failure, the drive will, in the end, die a painful death. If you have solid backups, at least the transition from one drive to another will be painless. And by using a backup solution such as Acronis Universal Restore, you can transfer a machine image from one piece of hardware to another piece of hardware with very little issue.
-
7 ways to increase Torrent Speed The use of Bit Torrent is an efficient way to transfer files of just about any size quickly and efficiently. How this works is by breaking the huge files into smaller pieces and is from one or many of the different sources. This is one of the best ways to transfer bulky files quickly even when you are using a low bandwidth connection. There are many more things that you can do with Bit Torrent, but here we are going to discuss how to make this work much faster. Here are some essential tips for the same, 1-Start with your ISP: All ISP has a preset maximum upload and download speed, and you cannot make your torrent work beyond this speed. All you can do is to use the best use of this upload and download speed even when the signal is weak. You can check the maximum speed that you can achieve by conducting a broadband speed test and compare with the DSLReports that comes with your uTorrent. 2-Opt-In for healthy seeds and peers: A peer is any computer participating in downloading and uploading of torrent files along with that of yours. A seeder is one who has a complete copy of the file that is being shared across a torrent network. A leecher is the person who has joined the network recently and do not have most of the file that you or the peer has. This leecher becomes the seeder when they download the entire file and is able to share it across the network. For getting high torrent speed, you need to increase the number of seeders to increase the chance of healthier and reception of higher speeds. 3-Get through the firewall: Many times, you will find the administrator or the firewall in your web browser is set to block and receive torrent files. The first thing that you need to do is to get appropriate permissions for downloading torrent files, and add this to your firewall, which will enhance the speed at which you can download torrent files. If the internet is through a router, then you have to set the torrent file to cross the barrier of the security of the router also. 4-Go to a different port: The default port for BitTorrent protocol is always between the numbers 6881-6999. This is because BitTorrent sharing will involve high bandwidth usage. However, this is possible that you can configure a different port for your torrent client and this has been best advised to set this number to somewhere around 10000. 5-Limit your upload rate: A peer to peer network is sharing alike on the same or similar platform and therefore you should be able to set your client’s upload speed rate to a maximum amount, which will usually be about 80 percent of your maximum upload speed that is being offered by your ISP. Keep this speed, as high as possible, but you have to play your cards well as the upload speed affects your download speed as well. 6-Use your common sense: If you understand the concept of how Bit Torrent works, then your common sense will automatically tell you that this is possible to view the individual files being downloaded and disable the ones that you are not in need off, which will help you to speed up the process of downloading the files using Bit Torrent. 7-Bandwidth and connections: This is possible to set the maximum number of connections, maximum number of peers connected per torrent and number of slots per torrent so that you can decide on which numbers gives the maximum efficiency from your Bit Torrent files. Now is that you have some tips on how to increase the speed of downloading while using Bit Torrent, why not try these tips out next time!
-
How to Catch Ratio Cheaters! Most (but not all) leechers are just cads who choke their uploads. uTorrent is set up to handle them pretty easily during regular seeding or trading, but, if in initial-seeding mode, is exploited by disconnect/reconnect-abusing clients (BitComet, et al). This can add hours if not days to the duration of an initial-seed. Advice for catching initial-seed leeches: Code: * keep an eye on the Peers tab's "Peer dl" column. * keep an eye on the Peers tab's "Uploaded" column. * keep an eye on any peer using a client whose name starts with "B". -- A peer with no number listed in the Peer dl column is likely either completely throttling his uploads, or port-blocked on a "dead-end" node, or is only interested in downloading one file and is just waiting for you to start sending . Such a peer is a less-optimal initial-seeding participant. -- If your torrent has been initially-seeding for awhile, and some peers have only one piece sent to them in the upload column, then you know their uploads are choked. If you have to stop and start your torrent frequently, such peers will be getting extra blocks each time (and probably not retrading them). -- If you see a peer continually drop out and reconnect to grab a fresh piece of your initially-seeding torrent, and the "availability" percentage jumps up when they appear and drops when they disappear -- that peer is a leech who's robbing you blind. He's similar to the person described above, but has an "abusive" client. You can save the IPs of these peers in the Logging tab, then manually enter them in IP-blocking software. (I usually have several categories that I toss these guys into, some perm, some temp.) My best advice for dealing with leeches is to create torrents with smaller piece sizes. Since most users must configure their clients with a limited number of connections, it will be the preference of the client to drop slower connections for faster ones. This means that a leech with a 4meg piece being released at 1k/sec to six different peers will be constantly dropped by external peers since virtually anyone else will be sending data faster than 0.125k/sec. Clients tend not to prioritize fragmented pieces unless they are ultra-ultra rare (i.e., a torrent in which initial-seeding has been halted until only fragmented pieces remain unshared). Sometimes, regretably, you have to be a total a-hole in order to shape people up. For example, I have a multi-file torrent recently where a large percentage of the peers were only interested in some of the material. I had difficultly starting the torrent because a lot of people didn't want the first file, and the few who did were slow. So I used regular seeding up to about 10%, then switched over. When the torrent was about 50% completed, I noticed that one leech was still hanging onto about 5% of the torrent. By the time the torrent was at 85%, he still had 4.7% of 6+ gigs of material. This made me very angry, and I "paused" the torrent for a three-day week-end. Either he released his stuff, or it would soon become obvious to scores of people in the torrent who he was, and they would ALL block him permanently. IMO, dealing with disconnect/reconnect-abusing clients during initial-seeding mode should be a primary focus of forth-coming versions of uTorrent. I think it is imperative that piece re-trading records be maintained across reconnection attempts, and even quit/re-open cycles of uTorrent, until the torrent is fully-seeded.
-
The Official Private Tracker Dictionary: This is a non-exhaustive list of terminology commonly used throughout the private BitTorrent community. Many obvious ones (such as "torrent") have been purposely omitted. I threw this together rather quickly; if you know of any others, please drop us a comment, and I’ll add ‘em to the list. Adopt (a torrent): Some sites have an ‘adoption system’ for torrents. This ensures that a torrent will always have at least one seed, and adopters are often rewarded with credit. Axx: Short for ‘account’ or ‘accounts’ - as in private accounts. Eg.: If you have an account at TorrentLeech and BitMeTV; then these are your axx. Bad Invite: You’ve given an ‘invite’ to someone who has done harm to the site, usually H&R related. In extreme cases, your account may also be deleted as some sites have zero-tolerance on this. Other sites have no policy on this whatsoever, and others may have a limitation on how many bad invites you are allowed to give (as is the case with FinBytes - which will allow 2 bad invites before disabling your account as well). Bonus System: See ‘Point System’. Buffer: The measure (in GBs) of how much more data you’ve uploaded, in comparison to downloaded. Eg.: An axx with 400 GB downloaded and 500 GB uploaded means there’s a 100 GB buffer on the account. The higher the better. Buffered accounts always have a ratio higher than 1.0. Buffered Account: This can refer to any account that has a buffer on it. In trades & giveaways, a ‘buffered account’ is typically one that a member has spent a great deal of time and effort to ensure there’s a good buffer on it. Class / Class System: See ‘User Class’. Credit System: See ‘Point System’. Dead (Torrent): A torrent that no longer has any seeders. The possibility of completely downloading the files in a dead torrent is highly unlikely, especially on private trackers. DL: Short for ‘download’. Featured Torrents: Some trackers offer a ‘Featured Torrents’ section that contain torrents with special (and favourable) UL/DL rates. For example, Underground-Gamer offers their ‘featured’ with 125% up / 75% down. This is helpful in building a good sharing ratio. Freeleech: Freeleech is a promo offered by a private site - usually specific to individual torrents. It means that you can download that torrent without any ratio changes to your account. Torrents that are tagged ‘freeleech’ will not count against your ‘download’ ratio, but will count positively towards your upload ratio. A freeleech promo may also consist of everything on the tracker (i.e. A "Freeleech Weekend") whereby everything is available as freeleech (not just specific torrents). Freeleech does NOT mean you do not have to follow the H&R rules. It simply a way to help you maintain a better ratio. You can & will be warned if you H&R a freeleech torrent - this includes freeleech slots also. Freeleech Slot: Some sites offer its members a ‘freeleech slot’ that can be used on any torrent that is not already listed as freeleech. In short, it grants freeleech to a non-freeleech torrent. This promo is most beneficial when used on large torrents (i.e. ‘packs’). Grabbed / Snagged / Snatched: The number of times a torrent has been downloaded - useful for judging the popularity of a release or torrent. HnR / H&R (or Hit’n'Run): When someone deletes the torrent as soon as it completes, without seeding it (regardless of the ratio). HnR’s are highly frowned-upon, as they’re counter-productive to sharing and the health of the torrent. A great way to get banned from a private tracker. Different sites have different rules about H&R - this means that just because you seeded a torrent to 2:1 in a half an hour and then killed it, it may still be a H&R because you deleted the seeding torrent too quickly. Invite(s): An invitation to a private tracker. Invites are often given to existing private site members who show outstanding qualities, such as a good ratio. These invites are then free to give out to whomever you wish via email notification. Invite System: Refers to a tracker that actively hands out invites to its members. Some do not have an ‘invite system’ (such as **** and FTN) and thus remain a ‘closed community’. Others will periodically disable the invite system until membership is brought down to an acceptible level by tracker standards. IRC Idle (points): Many trackers give out free upload credit to members who are sitting in their IRC channel. Usually this is awarded as an hourly figure - eg. 1 MB per 1/2 hour IRC idle. IRC (Pre) Channel: This is the place where they ‘announce’ new additions to the site. Great place to hang out if you’re looking for the latest torrents. Some sites even offer an ‘IRC Autodownload’ script that connects to a BitTorrent client - latest releases are automatically added as they’re announced. You can use it either by using an IRC-client (mIRC, xChat) or by the tracker’s Java-based Live Chat (in the browser). Karma: Or ‘Karma Points’ - this is a unique modification to a points/credit system for members of a private site. See ‘Point System’. Leech / Leecher: A leecher is someone who hasn’t finished downloading the torrent, and still remains in the swarm. It can also be a negative connotation for someone who doesn’t share a torrent to a minimum 1:1 ratio. Packs: A ‘pack’ is a large release that is usually specific to just that site. It is generally known as a special collection of releases that is grouped together in the same torrent. Eg.: A "Stephen King" pack may consist of some (or all) of his movies. Some trackers are notoriously known for them, and may even offer them as freeleech. Passkey: In order to prevent private torrents from being uploaded to public sites (in effect turning it into a public tracker), there are a number of security measures in place. One of them being passkeys. A unique passkey is assigned to each member of a private site and is incorporated into each torrent. It identifies your account in relation to the torrent, and it’s also used in gathering your UL and DL traffic statistics. Some sites will allow you to change your own passkey manually; others require that you explain the reason for the requested change. Pay To Leech: This is associated with making a ‘donation’ to a site, in order to gain upload credit or other buffering. It’s sorta like cheating (by not having to actually upload to maintain a good ratio). The BitTorrent community has mixed emotions to this, although it is generally frowned upon when done in laziness. While donating itself is never a bad idea, the motives behind it are questionable when done only as a means to leech the torrents. By and large, pay-to-leech may be good for the tracker, but it does nothing for the community. Love it or hate it, pay-to-leech ‘upload credit’ is very beneficial to new accounts. In the beginning, it is normally more difficult to upload, and this solves that problem - a small donation will often set the account in the right direction. If you’ve finally found yourself inside a really great private tracker that you’ve been dying to get into, but find it’s in jeopardy of being deleted because you can’t upload, then consider donating to save it. After that you can start to build up a good buffer. PM: Short for ‘Private Message’ - these can be found in your inbox. Most sites support a ‘PM’ system for its members. PM’ed - you were sent a PM. Eg.: If you jump in class, you’ll be PM’ed by a site admin to notify you of your elite status. Point System: Many private sites incorporate a ‘point system’ or ‘credit system’ for its members. Points can be earned by: being ‘repped’; being active on the site or for forum contributions; a good sharing ratio (usually higher than 1:1); filling a request or uploading a torrent; seeding; hanging out in IRC, etc. Points can be spent in the ’store’ (or similar) for improving your account by purchasing: VIP access; invites; upload credit; freeleech slots; even gambled with other users. A point system is almost always implemented uniquely to each individual site and specifically customized. Some will do this as "karma" or karma points. Members can also lose points for negative feedback. Pre’s: When a release group pre’s a release, it will be available for other people and the distribution will start. Simply put, when something is pre’d, that is when the life cycle for it begins. Pre-time: Often there’s a message that accompanies a new torrent and it looks similar to this - "Uploaded 4 mins, 54 secs after pre". Since proper ’scene releases’ are not directly pre’d on BitTorrent sites (normally it’s done on IRC), there’s always a waiting period before it arrives even on the most elite private trackers. This "pre-time" means it took almost 5 minutes for the tracker to offer the release as a torrent. The shorter the time, the better. And 5 minutes is a damn-good pre-time! It goes without saying that pre-times vary greatly between private trackers - some are closer to the pre’s ’source’ than others, and are thus notoriously known for great pre-times. Promos: In private tracker jargon, a ‘promo’ is a special offering within the site. Promos may consist of freeleech, 2X upload, or other perks - usually for a limited time. A promo is also known as a promotion in ‘user class’. Promotion: A jump up in ‘user class’, usually by way of a good sharing ratio and/or time on the site. A promotion in class may or may not include extra site features, such as the ability to view the Top Ten list or NFO files; automatic invites; or user points. Proof: Found on tracker invites & swapping forums, particularly during giveaways. Proofs usually consist of a speedtest and current ratio on a private tracker. Both of these will prove that you’ll be able to handle the account maturely and professionally. Pruned / Pruning: In private site jargon, a pruned account is one that has been deleted, usually due to inactivity on the tracker. Normally, accounts are regularly ‘pruned’ (usually somewhere between 4 - 8 weeks of inactivity) to make room for new memberships to people who will actually use the accounts. PU: Short for ‘Power User’. Typically it’s a ‘class’ that is one rung higher than the default ‘User Class’. Ratio: The most important statistic to any private account. It’s the measure of uploaded data vs. downloaded. Eg.: An account with 400 GB downloaded and 500 GB uploaded is a 1.25 ratio. Rep: Reps are known as ‘reputation points’ - a system for giving praise to other members, commonly found on forums. If someone has helped you out by answering your question adequately or by giving you an ‘invite’, be sure to rep him/her. Reps are common on tracker invite BBs & forums. RSS Downloading: Most sites support RSS feed downloading, and there’s usually a post about this in the tutorials/help forums. Slot Restrictions: Similar to ‘Wait Time’ restrictions - this is a limit imposed on new accounts (or delinquent ones) whereby the member is only allowed to have "X" number of active torrents simultaneously. Scene Releases (only): Or, Scene Material (only). These trackers only deal in proper ’scene releases’ - most are also considered 0Day trackers. Seed: Typically it’s the number of how many people have completed a torrent, and are now sharing it. There are two types of users in a torrent - seeds and leechers. Together, they make up the ‘peers’ in a torrent. Seed/Leech Ratio: The number of seeds to leechers, usually shown as a percentage in the statistics section for a tracker. If there’s 20 seeders to every 1 leecher, the ratio would be 2000%. In most cases, a higher percent makes for faster downloads, although it also makes it more difficult to upload. Seedbox: A seedbox is BitTorrent jargon for a dedicated high-speed server used explicitly for torrent transfers; more specifically - for uploading (seeding) at high rates. Seeder Bonus: Some trackers use a Seeder Bonus system to offer credits/points for members who simply have the torrent seeding in the BitTorrent client (regardless of if it’s uploading data or not). It’s a great way to increase upload ratio. Typically, seeder bonus awards are ‘0.5 credits per hour of seeding’ - although this varies from site to site. Signup(s): The process of registering with a private tracker. A tracker that is ‘open for signups’ is open to new members. When signups are closed, the tracker may only be accepting new membership through invite only, or not at all. Superpacks: A very large ‘pack’. These may include the entire collection of releases for a release group. Eg.: A ‘Diamond’ superpack may consist of everything that the Diamond RG has ever come out with - all in one torrent. See ‘packs’. TorrentFlux: A very popular and powerful BitTorrent client that runs on a web server - most common usage is through a seedbox. Many seedbox services include the TorrentFlux "GUI" with the account - torrents can easily be managed remotely through the web-based interface. Tracker Level: Private BitTorrent sites are categorized using a number of criteria. The higher the level, the more difficult it is to gain access to. Criteria may include: Number of invites given out; rarity; number of site members, etc. A "level 1 tracker" would be considered ‘low-level’ and easy to get into; a "level 10" near impossible. UL: Short for ‘upload’. As is ‘UL Credit’. Upload Credit: A site ‘promo’ whereby users can spend points/credits for certain perks - in this case ‘upload GBs’. Upload credit can often be purchased by way of donation, and is sometimes frowned upon (but never discouraged by a private site) and considered ‘pay to leech’. User CP: Or ‘User Control Panel’ - this is where the member’s options can be changed (user profile). User Class: A method of classification for private tracker members. Most sites employ a ‘class system’ to categorize the value of members to the site/tracker, based on contribution. Generally, users who have better sharing ratios are generally rewarded with a jump in class. Class systems are unique to each site, as are the governing rules for class promotions. Some are more lenient than others - some are more strict. Wait Times : Many trackers employ a ‘wait time’ restriction for new members - this ensures there are fewer H&R’s. TL is one example - new users will have to wait 48 hours before a torrent becomes active (and that’s after it has been added to the BT client, not 48 hours after joining the site). 0-Day / 0-Sec: 0-Day means someone has access to a release within a day after it was pre’d, but usually the time is much shorter than a day. 0-Day Tracker: A private BitTorrent site (tracker) that offers mostly 0-day releases. Most private sites are technically considered 0-day trackers, since most are able to get proper scene releases within the same day. But when a tracker is referred to as an "0-Day Tracker", the general consensus is that they’ve got some close scene connections and actually offer the releases as it happens. ScT is a good example of this. 2X Upload (2Xup): Or ‘Double Upload’ - this refers to when a site offers double the upload statistics for a particular torrent. These are useful when trying to increase a ratio. Some sites may even offer brief time periods where everything is 2X or double. A similar (but uncommon) example is 4X upload.
-
How to Convert and Add your Torrent Video Files to iTunes with Metadata I had trouble with adding videos to iTunes WITH the video information (Cover art, actors, release dates, titles, etc.) for awhile when I was first starting to download a lot of movie and TV torrents. But I managed to work things out so I thought I would share what I did. **Keep in mind these steps are describing this process on a Mac 1. Download Handbrake 2. Download iFlicks (for mac) or MetaX (for windows) - though there are other programs out there these are the ones I have experienced first hand 3. Download your video torrent files 4. Open Handbrake and go to preferences. Make sure "Send file to: _______" is checked and click browse. Choose iFlicks (or MetaX) as the program to which your files will be sent after they have been converted to an iTunes compatible format 5. Close your preferences. Click Source. Choose the folder of the video files you want to convert (if more than one, otherwise choose the exact file) 6. Click Browse and choose your destination folder 7. Look under "Output Settings" and "Format". Choose MP4 file 8. If you have more than 1 video file you'd like to convert click "File --> Add All Titles to Queue" 9. Click Start 10. When conversion is finished your files should be added to iFlicks or MetaX **From this point forward I will be describing how to use iFlicks, though MetaX should be similar 11. Make sure your presets at the top of the window say "iTunes Compatible" and "Current Location". Make sure, as well, that "Add to iTunes" and "Move Original to Trash" are selected (they will appear dark) 12. Select (highlight) your video files and double click. 13. Select whether you are dealing with a movie or TV Show. Fill in the name of the movie/TV Show 14. For TV Shows you may also have to put in the episode number manually (this occurs only occasionally, but sometimes all files will be listed as having the same title after adding to iTunes, so be careful with this step) 15. Click the "Search" button at the bottom left hand corner (a magnifying glass). Choose the correct Movie/TV Show title. *If done correctly, the cover art of your videos should begin to appear 16. CLICK START!!! All your video files should be added to iTunes with metadata
-
Auto unRAR using uTorrent!!! Do you ever see yourself waking up needing to extract files? Not anymore! Requirements: 1. uTorrent 2. WinRAR installed on C:/Program Files/WinRAR 3. Batch file http://www.respower.com/page_tutorial_unrar Instructions: 1. Create "unrar.bat" using the script on the page above 2. Copy "unrar.bat" inside the folder you're downloading 3. On uTorrent, right-click the torrent > Properties > Advanced Tab > Click "..." 4. Choose "All files (*.*)" at the bottom then browse for the bat file Next time you wake up, its ready to burn! Or this one also works, extractnow http://www.extractnow.com/
-
How to Disable Ads in uTorrent uTorrent is a great app, but it can be annoying to have ads on your desktop apps. Fortunately, these can be disabled in the Advanced settings. To turn off ads and offers, open Options > Preferences > Advanced. Here you'll find a large list of flags for the app and a filter box. Search for and disable the following flags: 1) offers.left_rail_offer_enabled/left_rail_offer 2) gui.show_plus_upsell 3) offers.sponsored_torrent_offer_enabled/sponsored_torrent_offer_enabled 4) bt.enable_pulse 5) gui.show_notorrents_node 6) offers.content_offer_autoexec These flags may be named slightly differently depending on which version of the app you're using. Be careful when editing things if you're not entirely sure what they do.
-
Setting µTorrent WEBUI with Dynamic IP It's not easy to run µTorrent WebUI if you have dynamic IP! Here is an easy guide how to fix that: 1. Go to https://www.no-ip.com/ and Sign up. 2. Login, and go to: https://www.no-ip.com/members/dns/host.php Then click "Add" under "Hosts / Redirects". 3. Use this settings: Hostname: Your URL. Whatever you want. Host Type: DNS Host (A) IP Address: - Then click "Create Host". 4. Download No-IP DUC here: https://www.no-ip.com/downloads.php?page=win - Install and configure (It's very easy) 5. Start uTorrent, and then go to your URL: http://usernameassword@your_url.no...gui/index.html Its really easy isnt it ?
-
A List of P2P Filesharing Methods
-
How to register an IRC-Nickname mIRC 1.Go to File, Select Server, Options, Perform 2.Go to Network, click Add, find 'freenode' in the list and click OK. 3.In the Perform Commands section, add: /nick nickname_you_want /msg nickserv identify yourpassword 4.Click OK as many times as you need to get out of the menus and you're all done. ChatZilla 1.Go to ChatZilla, Select Preferences. 2.Click Add and add a server with these settings: Type: Channel Network: irc.freenode.net Target: One of the channels from the list below. 3.Highlight the Network name (irc.freenode.net) and select the Lists tab. 4.In the Auto-perform commands section, add: /nick nickname_you_want /msg nickserv identify yourpassword 5.Click OK to get out of the ChatZilla Preferences notebook dialog and you're all done. Share