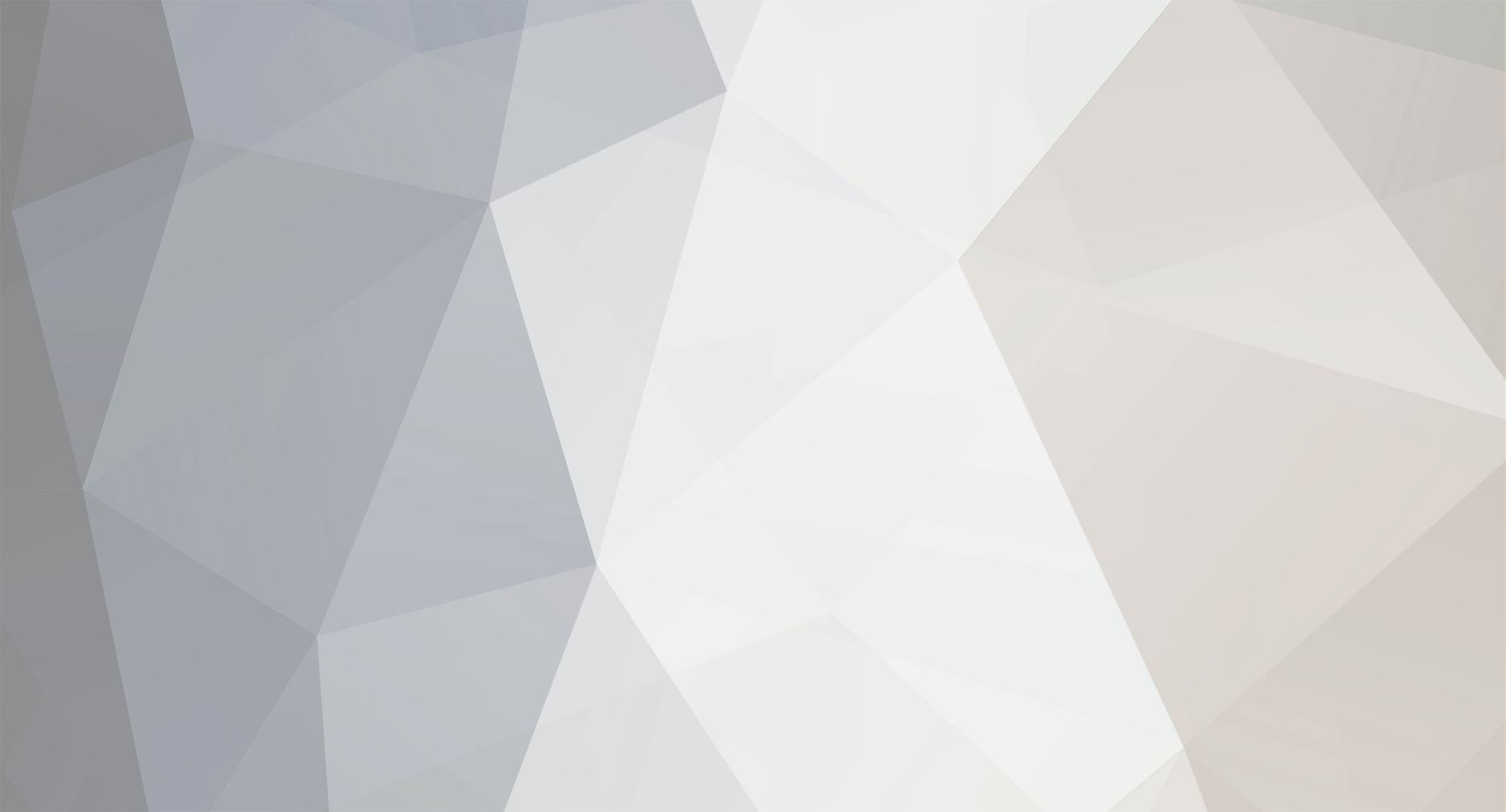dar0ck's Content - Page 2 - InviteHawk - Your Only Source for Free Torrent Invites
Buy, Sell, Trade or Find Free Torrent Invites for Private Torrent Trackers Such As redacted, blutopia, losslessclub, femdomcult, filelist, Chdbits, Uhdbits, empornium, iptorrents, hdbits, gazellegames, animebytes, privatehd, myspleen, torrentleech, morethantv, bibliotik, alpharatio, blady, passthepopcorn, brokenstones, pornbay, cgpeers, cinemageddon, broadcasthenet, learnbits, torrentseeds, beyondhd, cinemaz, u2.dmhy, Karagarga, PTerclub, Nyaa.si, Polishtracker etc.
-
Posts
1,752 -
Joined
-
Last visited
-
Feedback
0% -
Points
825 [ Donate ]
Content Type
Raffles
Profiles
Forums
Applications
Official Store
Everything posted by dar0ck
-
Emulation is all the rage in PC gaming. Not only does it allow you to relive the glory days of retro titles on your PC, it also often allows you to enhance your experiences with those games. Going back to play an old game – especially from the PS1 era – can often shock those who are surprised at how much better these titles look through nostalgia glasses. Using RetroArch PS1 emulation, you can upscale and tweak these games to something that looks a lot closer to what you remember – and better. Meet RetroArch RetroArch isn’t an emulator in and of itself – think of it as a hub for emulators and media accessible under a single, unified interface. Emulating games on PC usually means a full emulator and different program per platform, but RetroArch can actually emulate quite a large number of systems, all within a single program. RetroArch’s emulators, called “cores,” are generally ported emulators from other developers in the scene. Some emulators, however, are actually made just for RetroArch, and because of this they may even be better than modern standalone emulators on the scene. This is the case for leading RetroArch PS1 core, Beetle PSX, which we’ll be teaching you how to install and use in this article. Related: How to Set Up RetroArch, The Open-Source Cross-Platform Retro Game Emulator What You Need For optimal RetroArch PS1 emulation, you’ll want the following: A modern gamepad with dual-analogs. I recommend a PS3 pad for that authentic control experience or an Xbox One pad for better support. If using a non-Xbox pad, make sure you have an XInput driver/wrapper enabled. A modern Windows PC for best performance (and the most accurate guide) though RetroArch is cross-platform enough for this guide to work on other platforms. PS1 bios file corresponding to the global region of the game you want to play (US, Japan and Europe being the most common), placed into the ‘system’ folder of Retroarch Expanding slightly on the note of BIOS files, we can’t legally tell you where to download these. What we can tell you is that the most common bios files are: scph5500 (NTSC – Japan) scph5501 (NTSC – US) scph5502 – (PAL – Europe) scph5552 (PAL – Europe) You can check the default directory that Retroarch scans for BIOS files under Settings -> Directory -> System/BIOS. Note that the BIOS file names are case-sensitive, so need to be written without caps, and suffixed with ‘.bin’. A Few Settings to Tweak As long as you have an XInput-enabled gamepad, you won’t need to do too much to have a good RetroArch PS1 emulation experience. However, there are a few things you’re going to want to tweak for an optimal experience. First, head over to “Options -> Input.” Now, use Left/Right on your D-Pad to select a Menu Toggle Gamepad Combo. I recommend setting L3 + R3 as your shortcut.. If you’ve followed up to to this point, your controller is ready to use, and you’ve acquired the PS1 bios file(s) that you’ll need to play your games. Some games may work without a BIOS, but for full compatibility we highly recommend one. Now, let’s get to the juicy stuff: installing the emulation core. Install Beetle PSX (HW) First, head to the Main Menu, then select Online Updater. Within Online Updater, select Core Updater. Scroll down to Playstation (Beetle PSX HW). You can also choose the non-HW version, but I recommend using HW instead. Select it to install it. Once installed, head back to the Main Menu and Load Core. Find PlayStation (Beetle PSX HW) and select it! This will load the Core into RetroArch. You’ve installed the core. Now, how do you get your games into RetroArch proper? Launch Retroarch PS1 Games Head back to Main Menu and select Load Content. Choose Collections. Select Scan Directory. For this to work properly, you need to have all of your PS1 game files stored in one folder on your PC. If you don’t, get them organized and take note of where they are in Windows Explorer to find them in RetroArch. Mine, for example, are located on my secondary Hard Drive within “Emulation/PS1/Games.” Select “Scan This Directory” to scan your games and get them added into RetroArch. Now that they’re here, you can head back to the Main Menu. If you scroll over to the right, you’ll realize there’s a new menu made to hold your PS1 games. I’ll launch Crash Bandicoot – Warped from here. In-Game: Tweaking You’ve done it. You’re in the game and ready to start playing. But wait – the graphics look blown up and pixelated! How can you fix this? Hit the gamepad combo you set for opening the menu in the game earlier. For me, this is L3+R3. In the Main Menu, there’s now a “Quick Menu” option. Select it. Within Quick Menu, you’ll see a lot of different options. Let’s cover the relevant ones. The “Save State” options allow you to save a game’s state – pretty much exactly where you are. There are multiple slots for you to save in, and you can use these to skip normal saving or just before a difficult segment you want to keep trying. It’s up to you. Or you can forgo them entirely! If your analog sticks aren’t being picked up, you may be playing a PS1 game that doesn’t support them. To fix this, head to Controls and set “User 1 Analog To Digital Type” to Left Analog. Scroll down to Options. Make sure “vulkan” is selected or use “opengl” if your GPU doesn’t support it. Vulkan is the best option, though, and should provide full access to the extra features offered by RetroArch PS1 emulation. In-Game: Graphics Restart if necessary. Under “Quick Menu -> Options” there are a lot more graphical options to set. Here are the relevant ones and what to do with them. Software framebuffer/adaptive smoothing – Keep these on. Internal GPU resolution – Native is 240p, 2x is 480p, 4x is 720p, 8x is 1080p, and 16x is 4K. These aren’t exact, but they’re pretty much what you should expect out of quality – we recommend using 8x if your hardware can handle it, or even 16x if you want to forgo the need for AA and have the hardware power for it. Texture filtering – Multiple settings, but xBR and SABR are the best and shouldn’t require too much performance. Internal color depth – Change this from the 16bpp default to 32bpp for a bump in color depth at minimal performance cost. Wireframe/full VRAM – Leave these alone. PGXP Operation Mode – Turn this on to take advantage of some of the benefits of RetroArch PS1 emulation. Set it to “memory only” for the least visual glitches. Memory + CPU does look good in some games but can break others. PGXP Vertex Cache and Perspective Correct Texturing – Turn these on. Widescreen Mode Hack – This will result in some visual glitches on the outer borders of your screen but should look good in most games. Personal preference. Shaders Shaders are visual filters that let you add all kinds of crazy stuff over your in-game graphics. You can smooth out edges using various degrees of antialiasing, give a border to your game, or try to recreate the authentic experience of playing on a 90s screen by adding a little bit of noise or scanlines to the image. To play around with shaders, once you’ve loaded a core and game, go to “Main Menu -> Quick Menu -> Shaders -> Load Shader Preset”. Here, aside from the “presets” folder, you’ll find three categories of shaders – cg, glsl and slang. Which one of these you use will depend on what video drivers you’re using and the power of your PC (shaders can be quite graphics-intensive). CG shaders are best used for lower-end PCs and are compatible with gl and DirectX video drivers, GLSL work only with OpenGL drivers and Slang are exclusively for Vulkan. With that in mind, head into whichever shader folder is relevant for your driver and have a play around. You can add cel shading to a game in the “cel” box for example, smooth out edges in the anti-aliasing shaders folder, add CRT scanline effects under “crt” and so on. Once you enable a shader, it will take effect right away, letting you see if you want to keep it. In the Shaders menu, you can choose to “Save Core Preset” or “Save Game Preset” to save the shader settings for that core or game respectively. If you’re feeling brave, you can even go into “Shader Parameters”, fine-tune that shader to your liking, then save it as a new shader by going to “Save Shader Preset As” in the Shader menu. Shader Passes lets you use multiple shader filters simultaneously (you’ll find that many shader presets already use several ‘Passes). Note that each extra pass is more strenuous on your PC. Comment below if you have any remaining questions and tell us what you will be playing.
-
Workers in the US and around the world spend several hours daily on their computers. With so much work done in that period, it’s easy to lose track of what we did a day or a week ago. Thanks to the April 2018 update Windows 10 now ships with a unique Timeline feature. This feature is like an activity log for all activities you have carried out on your PC. Think of it as a record of everything you’ve done in the past on your computer, stored for your retrieval. It records activities across programs, games and other apps in your Windows machine. Sadly, only Microsoft Edge is currently supported. Chrome and Firefox are out in the cold. But there’s a workaround! Activate Windows Timeline for Chrome and Firefox First, you have to activate the Timeline feature on your Windows machine. Due to the recent GDPR laws, the Timeline feature doesn’t come pre-activated on your device. Hence, you must give your express permission before you can use it. 1. Go to “Settings” on your Windows device. Next, click on “Privacy.” 2. This screen shows a couple of new options. Select “Activity History.” 3. On this page there is a toggle button to switch the feature on and off. Under the “Collect activities” header switch on the button that says “Let Windows collect my activities from this device.” As soon as it is on, the Timeline feature begins to log your activities. Note that you must have a Microsoft account registered on the device to use this feature. To test this feature, press the key combination Win + Tab. It will take you to the page of all your activities. Here you can scroll, search and filter all your Windows activities. Sync Chrome and Firefox Activities This method uses a third party application to allow Windows to log your Firefox and Chrome activities. As Windows 10 doesn’t include any native support, this is the only option left to use this feature. 1. Download the Windows Timeline Support extension for your browser, either Google Chrome or the Firefox browser. The plugin is still in beta stage but works perfectly for this function. Install on Firefox/Chrome and activate. 2. Open the plugin on your browser taskbar. Since you are opening it for the first time, you will see a prompt asking you to sign in with your Microsoft credentials. Take care to sign in to the same account you use on your PC or this won’t work. 3. A new tab will open requesting that you give the extension/plugin some permissions. Click “Yes” to accept and close the tab. Now you are set. 4. Go to the plugin on your browser taskbar. The plugin will now show a couple of new options to help you control your Chrome Timeline feature. You can also log out of your Microsoft account. That’s all! Now you can see all your Chrome and Firefox activities listed in the Windows Timeline.
-
With iOS 11, users got the new Files app where you can manage and view all your files. The Files app is handy since you can access all the files you have on your iOS device as well as in your cloud services and also enjoy some great multi-tasking features. By following this guide, you’ll be able to get the most out of the Files app. How to Enable Cloud Services and Tags The Files app automatically includes the files you have saved to iCloud. The advantage the app gives you is that you can also access the content you have in your other cloud services. If you look in the Browse sidebar, you’ll see Locations. The iCloud Drive is listed there as well as the files you have on your iPad, and your recently deleted files. Click on the “Edit” option, and you’ll see a toggle button next to each third-party app that utilized cloud storage that you have on your device, such as Dropbox, Google Drive, etc. Once you’re done enabling the apps you want to use in Files, tap on the option that says “Done.” You can also click “Edit” and make changes to your Tags. You can change the names of the tags, add new ones, delete old ones, and reorder them. Move and Delete a File and More By merely long-pressing on a file you can do various things. You can either rename, duplicate, copy, delete, move, share, tag, or get info on a file. If you choose “tag,” you’ll be able choose with tag you want to label it with, and then it will appear in that tagged section in the sidebar. If you long-press on a folder, you’ll get different options. Among those options is “Favorite.” You can chose that option, and the entire folder will then appear under Favorites in the sidebar. Manage Your Files without Drag-and-Drop It’s also possible to manage the files without using drag-and-drop. Tap on the “Select” option at the top-right and select the files you want to control. At the bottom you’ll see options highlighted in blue. Create a New Folder and Add Existing Documents Creating a new folder and adding existing files is easy. Just long-press on a blank space in the files app where you want the folder to appear, and tap on the “New Folder” option. To add files, repeat the drag-and-drop process you learned about earlier. How to Recover Deleted Files Don’t worry, it’s happened to many of us. You accidentally erase a file you desperately need back. It’s a good thing the app has an option to recover recently deleted files. Tap on the browser folder, and when the side menu appears, the recently removed option will be at the bottom of the Locations list.
-
You might wonder why, in a world of seemingly-infinite Wi-Fi connectivity, you would ever need to share your internet connection between devices. Those who have stayed in high-end hotels already know the answer to this question. It’s an easy way to turn the often-cheaper Ethernet connection into a personal Wi-Fi hotspot without paying the ridiculous extra fee for the privilege of accessing an insecure and slow network. Sharing your internet connection on your Mac basically pipes your connection from one interface to the other. The most common way this works is piping an Ethernet connection to a Wi-Fi hotspot, but it can theoretically work in other ways. You could, for example, pipe the Internet from your USB-connected iPhone to an Ethernet port. When would you need to? Who knows! That’s the point of plentiful options. The important thing to remember is that the incoming connection and the outgoing connection must be different. You can visualize your Mac as a Wi-Fi router. The router needs to get Wi-Fi from Ethernet so it can broadcast it on Wi-Fi. It can’t “absorb” a Wi-Fi connection and then re-broadcast it. If your Mac is connected to the Internet via Wi-Fi, you can’t share that Internet over the same Wi-Fi connector. The connection method can only do input or output, but not both. Also, don’t forget that you’re basically inviting any connected device into your host computer. If you have file sharing turned on, those files will definitely be exposed to the connected devices. The other sharing settings will do the same. This is fine when it’s just your devices, but you don’t want some random poking around in your things. So be sure to set a strong password and enable WPA2 security. Sharing Your Internet Connection 1. Open System Preferences and click on the “Sharing” pane. 2. Click on “Internet Sharing” in the pane on the left. Don’t click the checkbox yet. 3. Click the dropdown to select the incoming connection method. This is the connection that your Mac will convert to your outgoing connection in the next step. 4. Select the way you want to share your internet. The most common connection method will certainly be Wi-Fi, found at the bottom. 5. Click “Wi-Fi Options” below and set the name, channel and security for your network. Do yourself a favor: be sure to override the default “no security” setting. 6. Finally, click the checkbox next to “Internet Sharing” to turn it on. This will pop up a confirmation dialog warning you that this will make the outgoing connection mode unusable for your Mac. In this case, that means our Wi-Fi connection will become unusable by our host Mac. It will be busy broadcasting the internet connection from our Ethernet jack. Click “Start” when you’re ready to share your connection. Conclusion
-
Android 8.0 Oreo brought various options that users wanted and needed. If you explore your Android device’s settings, you can find many of them in plain sight, but there are some features like the file manager that are hidden and take a few more taps to get to. Android Oreo’s hidden file manager may not be what you need, but at least it has the basic features to help you get some basic things done. Maybe in Oreo’s next update the file manager will have more features and be located in an easier-to-find area. How to Find Android Oreo’s Hidden File Manager To find Oreo’s file manager, open the Settings app and tap on Storage or just search for it. Look for the My Files folder where you’ll find all the files you’ve saved on your Android device. Once you’ve accessed the hidden file manager, you can do things such as create a new folder and copy/move files elsewhere. If you’re not happy with the layout of the files, you can change that. How to Change Android Oreo’s File Layout To change the file layout, tap on the six small blocks that are found to the side of the search icon. You can change the design to either grip or list. As you can see, Oreo’s file manager isn’t capable of much. But, if you only want a file manager for basic use such as viewing, creating new folders, and moving files, you will be fine with this one. To either create a new window or folder or move files around, tap on the three vertical dots and choose an option. Besides changing the layout, you can also change the order the folders are displayed in. For example, if you tap on the arrow to the side of where it says Name and the arrow is pointing up, the folders are displayed in one order. If the arrow is pointing down, the folders are displayed in the reverse order. The file manager will also display sub-folders. For example, if you tap on the images folder, you’ll see the images you received from various sources. If you have pictures from messenger or WhatsApp, that app would have its own sub-folder. If you weren’t able to follow the first set of instructions, there is another way you can access the file manager in Android Oreo. Launch the Downloads app, and select the menu button on the upper-right corner. When the menu appears, select the “Show internal storage” option. Swipe right from the left side of your display to open up the sidebar. Tap on your device’s internal storage to gain access to your files.
-
Solid state drives, or SSDs, are now common storage devices. But rising popularity rarely means rising understanding. If you’re not quite sure how an SSD works, you’re not alone. Here we explain how flash memory, a.k.a. NAND memory, actually works, what the different “levels” of NAND mean, and how to get a good deal on an SSD today. What is NAND memory? Computer processors and memory are built from logic gates. These are the physical manifestation of the computer’s ability to process 1s and 0s. Based on their inputs, they provide certain outputs. Different kinds of gates process inputs differently. In very broad terms, the careful combination of these gates allow a computer to do everything from adding two numbers to recognizing photographs. SSD memory is built from NAND gates, which are a type of logic gate. NAND stands for “not AND,” and it’s the inverse of the common “AND” logic gate. Related: What Is a Solid State Drive? Should I Buy One? How can a logic gate store information? NAND gates have a special property that’s not shared by most types of logic gates. NAND gates can be used to create what’s called a flip-flop gate. This is a circuit made from two NAND gates wired together in a very specific way. As seen above, the output of each NAND gate is wired to the input of its partner. This wiring allows for the storage of 1s and 0s over time and without power. So, with the proper wiring, NAND gates can create computer memory for one bit. Put a bunch of NAND gates together, and you can store a bunch of bits. And that’s what makes flash memory and, eventually, an SSD. What is SLC, MLC, TLC, and QLC? Flash storage is built on cells, which store bits. The most basic means of storage is a “single-level cell,” or SLC. These cells can be set to 0 or 1 to indicate on and off. These cells are fast and durable, but they don’t provide much storage. We need to store more than one bit per cell to increase that. That’s where multi-level cells, or MLC, come in. These cells store two bits of information in one transistor by utilizing four levels of charge. For example, they might use 0v, 1v, 2v and 3v to represent 00, 01, 10, and 11 in binary. These cells fit more data but also require more precise techniques for storage and retrieval. The newest SSDs are built on tri-level cells, or TLC, which allows each cell to store three bits. This requires even more precise fabrication, increasing cost and capacity at the expense of speed and reliability. The next step is quad-level cells, or QLC. While Intel and Micron have developed a process for this, we aren’t likely to see mass adoption for years yet. Related: Buying an SSD: What to Look Out for What is 3D NAND? Early SSDs were fabricated like computer processors. They were created on a two-dimensional plane, and capacity and speed were increased by shrinking the transistors that made up the die. The more transistors you can fit on a die, the more data you can store. But unlike CPU transistors, SSD transistors can’t go much lower than 15nm. This is because, at that level, electrons can start leaking into nearby transistors, corrupting data. To get around this limitation, manufacturers created 3D NAND. Here, transistors are also stacked on top of each other. This three-dimensional process, sometimes called V-NAND, allows up to sixty-four layers of transistors to occupy a single die. This increases storage possibilities by an order of magnitude. The trade off is that 3D NAND requires extremely precise fabrication techniques to create the hyper-precise columns of transistors. This is especially important for MLC, TLC, and QLC type SSDs, which already require highly-precise fabrication to work properly. But that hasn’t stopped it from taking over the modern marketplace. How it all comes together Many fabs are putting out 3D TLC NAND drives, but there’s still significant available stock of MLC drives that are fast, moderately large, and suddenly very cheap. If you’re looking to score a bargain, now is the time to buy. It is a slightly older technology, but the main difference will be in storage size rather than performance. If there’s a bargain on a 3D MLC NAND drive that’s large enough for you, don’t hesitate to pounce. As in all things electronic, a history of manufacturer reliability is extremely important. Cheap no-name drives might be made on older process nodes or with looser tolerances. They can also come from the leftovers of more discerning fabricators, selling you the just-functional-enough leftovers. Neither are a recipe for long-term success. The next big revolution in SSD tech will come with massively larger capacity at the same or similar power levels. We can expect to see those roll out over the course of the next several years as foundries get experience with the techniques required for the new process design.
-
Ubuntu is a free open-source operating system that enables users to either break away from using Windows completely or have the option of dual booting to give more choice. It is easy to install, quick and will make your old PC more secure. In this tutorial we will show you how to install a minimal and lightweight version of Ubuntu on your old PC. Getting the ISO File First, you will need to obtain a copy of the Ubuntu minimal ISO image file. This can be found by going to the Ubuntu website and selecting the appropriate image. If you are using an older PC, then chances are you might need the 32-bit PC (i386, x86) image file. These are generally PCs that have less than 4GB of RAM and a much slower, older processor. They are also likely to work on slightly newer systems, as 64-bit processors can run 32-bit systems. Click on your chosen image and save it to somewhere convenient, such as the Downloads or Desktop folder. Note the small size – this is because the ISO file is just the bare bones of what Ubuntu needs to boot. It will pull all the information and packages from the Ubuntu repositories as it installs. Note: there are two versions of the Ubuntu install media. The minimal one, as shown above, and the full installer that can be obtained from the Ubuntu website. The main difference is that while you can perform a minimal install within the “full version” of Ubuntu, some older hardware may not be able to display the full graphical installer. Therefore, depending on your machine specifications, it is better to select this minimal installer as it is more likely to work on all machines. Verify the Downloaded ISO File (Optional) As an optional step, you can verify the ISO file to ensure its integrity against the MD5SUM. An MD5SUM is a calculation (hash value) of the ISO file to ensure no files have been changed or altered. Details of how to check this can be found at the Ubuntu help pages. 2. Creating live media Once you have the image saved, you will need to burn it onto either a CD or USB stick. Depending on how old the machine is, and if it has a CD/DVD drive, will determine which of these is better-suited to your hardware. Generally, all machines should be able to boot from the CD drive, whereas some older BIOS will not have the USB boot capability. Ubuntu has provided a useful guide on burning the image to a CD on a variety of systems and also creating USB media. For creating a bootable USB drive, we highly recommend Etcher, as it is easy to use and cross-platform compatible. Installation of Minimal Ubuntu With everything verified and your media created, you are now ready to install. Insert your CD or USB stick into the PC and switch it on. You may need to press F12 or F10 or F2 to access your BIOS menu to enable booting from your newly created media. (Please check with your manufacturer on how to do this.) Once it boots up, you will be presented with the following menu screen. Press Enter to start the install. You will encounter a number of screens as Ubuntu guides you through the setup. Below are some of the screenshots to set Language, Keyboard, Hostname and Mirror. Take your time and read the instructions carefully. If you make a mistake, you can always use the Tab button and select “Go Back” to correct the problem. Once you have selected the local mirror, which will make the download faster, Ubuntu will proceed to call all the packages and elements it needs to install itself on your PC. This may take a while depending on your connection, but just be patient. With the download completed, you’ll be asked to set up a username and password. You can pick anything you like as long as it is memorable. As an illustration, I picked the distro name which is “ubuntu.” Choose a password – for this demo I selected “root.” For your own system, pick something strong and not easily guessed. The system will flag a password if it considers it weak as shown: After this the system will set up the clock and time zone. The system will then ask you to select how you want to partition your disk. If you want to use encryption, select the third option to allow guided setup. I would personally advocate encryption as a matter of course to keep your data secure, but the choice is yours. The installer will then run through some additional options, such as setting up passphrases for your encrypted disk. If you have elected to not use encryption, you will immediately arrive at the following screenshot. The system will select the amount of space automatically; however, you can follow the hint and use the word “max” to specify the maximum size available. There will be one last check of the partitioning you have selected, and then the system will start installing. Just as with downloading the packages from the mirror, the install may take some time. Be patient. Eventually the system will finish and ask you if you want to install updates automatically, so select the option that works for you. The next screen will ask you to select what packages you want to install. Most people will want to select “Ubuntu desktop,” as this will give you the base desktop for you to fully boot into Ubuntu. In this case, Ubuntu desktop refers to GNOME 3 Desktop Manager, which is similar to the desktop in the full version. If you want a lighter weight version of Ubuntu, you can select “Lubuntu desktop” or “Ubuntu Mate.” Finally, the system will ask to set up GRUB, which is the bootloader. GRUB stands for Grand Unified Bootloader. It is the small program that enables the kernel to load, which in turn starts the system loading. Congratulations, your Ubuntu system is installed and ready to boot.
-
It used to be the case that you had to download the official Bing Desktop app to get the daily backgrounds. You can still do that, but having to untick all the boxes to make sure you don’t get barraged with Bing-related changes to your PC is more trouble than it’s worth. Instead, go to the Microsoft Store and get this little app called Dynamic Theme. Once you’ve installed it, open Dynamic Theme, and you’ll be greeted with an interface that looks almost identical to the Windows Personalize settings screen. In the pane on the left you’ll see several options that we’ll get to later. For now, to change your desktop background to the Bing daily image, select “Background” in the pane on the left, then click the Background dropdown menu and select “Bing.” (You can also choose Windows Spotlight here, which is the daily changing image that appears on the Windows 10 lock screen by default.) Once it’s selected, you should see the Bing Daily Wallpaper in the Preview pane. Click “Update” to set it as your background. There’s more to it, though. You can go through the back-catalogue of Daily Bing wallpapers to see previous ones, set those as your background instead, or download the images. Related: 10 Awesome Screensavers for Windows 10 To do this, just click “Show history,” then click the left arrow at the bottom of the new window to scroll through past images. To set one as your background, right-click it and click “Set as background” (or you can save it by right-clicking it and hitting “Save”). From the “Dynamic Theme” main screen, click “Daily Bing image” in the pane on the left to load more options relating to the daily image. You can, for example, autosave each Daily Bing image to your PC under the “Autosave” heading. Or, if you want to fine-tune which part of the world you want to see in your Daily Bing images, you can change it under the “Source” heading. To keep your Windows accent colours (the colour of live tiles, highlighted Start menu and so on) in sync with the background, right-click an empty space on the desktop and click Personalize. In the Settings window that opens, click Colours, then tick “Automatically pick an accent colour from my background box.”
-
Many of us spend long periods of time staring at a screen. Unfortunately, this can result in some serious eye strain and fatigue. Luckily, many of your favorite apps have a “dark mode” that can alleviate the problem. Find out how you can turn on dark mode for some of your most used apps in Windows. Microsoft Office Windows 10 boasts a system-wide dark mode; however, turning this on will not affect any of the Office apps. Fortunately, a dark theme is built in to each of the Office apps, from Office 2013 onwards Unfortunately, the dark theme for Microsoft Office is currently only available on Window-based PCs. To enable the dark theme, click on “File” in Word, Excel, Outlook or PowerPoint. Locate the option that reads “Account” in the side menu. On the right find the dropdown box labeled “Office Theme.” You’ll notice that the default option is “colorful.” Clicking the dropdown box will reveal other options including Dark Grey, Black and White. It should go without saying that we’re most interested in Dark Grey and Black. Black gives you the darkest theme available, whereas Dark grey uses different shades of grey. Which one you should enable comes down to personal preference. The theme you choose will be applied across all of your Microsoft Office apps. It will even affect Office apps on other PCs, provided you are signed into your Microsoft account. Windows File Explorer Despite seeming relatively easy, apparently the folks over at Microsoft had a hard time bringing a dark theme to the operating system’s File Explorer app. To enable the dark theme in Windows 10, head to Settings. From there, select “Personalisation.” On the next screen look for the option called “Colors” in the grey menu bar on the left and click on it. The right side of the screen should read “Colors” in the header. Directly underneath the header you will see “Choose your default app mode,” followed by “Light” and “Dark.” Clicking on “Dark” will automatically apply the dark theme to Windows File Explorer. Gmail Dark themes may be all the rage now, but Google has been way ahead of the curve. Gmail has had a dark mode for years, and turning it on is super simple. All you need to do is sign into your Gmail account and locate the cog icon in the top-right corner. Clicking on the cog icon will bring down a dropdown menu with various options to choose from. The one that you want to click on is, unsurprisingly, “Themes.” Here you’ll find a variety of different themes to choose from. The ones you’re going to want to try are the appropriately named “Dark” and “Terminal” options. Dark tends to use various shades of grey, whereas Terminal uses more pure blacks. Just choose the one that works best for you. Microsoft Edge Like Microsoft Office, Microsoft’s Edge browser has a dark theme that must be turned on separate from Windows 10’s built-in dark mode. To do so, click on the menu button (three dots) in the top-right corner of Microsoft Edge. This will cause a menu to slide out from the side of the Edge window. Next, click on “Settings.” In this menu you’ll see a dropdown box labeled “Choose a theme.” Click on the dropdown box and select “Dark” to replace the default “Light’ theme. Be aware that the “Dark” theme only changes the Microsoft Edge interface. It will not change the look of any of the webpages you may visit. If you are interested in making webpages darker, you’ll have to install an Edge browser plugin like Turn off the Lights. Firefox If Firefox is your browser of choice, you’re in luck. The folks over at Mozilla have integrated a dark mode to their super popular web browser. The best part is that this works with Windows, macOS and Linux. To apply the darker theme, open the app and click on the menu icon, which looks like three stacked lines, in the top-right corner of the window. Next, you’ll want to click on the puzzle piece icon labelled “Add-ons.” On the next screen click on the paintbrush icon on the left side of the screen. This will bring up the themes available for Firefox. There are only three themes pre-installed, Default, Light and Dark. Light features light greys, whereas Dark uses darker shades of grey. Choose whichever suits you by clicking the “Enable” button next to theme. If Firefox’s pre-installed options aren’t doing it for you, you can download more themes by clicking the link that reads “Choose from thousands of themes.” Chrome Logic would suggest that if Gmail has a built-in dark mode, then so would Chrome. Unfortunately, this isn’t the case. Hopefully, at some point in the future, Google will add a dark mode to their super popular browser, but for now you’ll have to settle for a third-party browser extension. Dark Reader seems to be the most popular; however, there are others available.
-
Undesired blur in a photograph is annoying. It can take a great image and ruin it, either because of an operator error or subject movement that couldn’t be controlled. While blur can be used to great artistic effect when employed intentionally, accidental blur is far less desirable. Some of this blur can be fixed with image-editing programs, like GIMP and Photoshop. What Counts as Blurry? When you describe a photo as “blurry,” that’s a fairly broad category. It means that the subject isn’t sharp, yes. But there are several kinds of blur. Identifying the type of blur is important to knowing how to fix it. Motion blur results from the subject or the camera moving during the exposure. The dog moved significantly during the capture, so it appears blurred in the final image. Notice the streaking characteristic to motion blur. Focus blur comes from focusing on the wrong part of the subject. The back of the center coin is in focus, rather than the front. Notice the soft blur and gradual increase in blurriness characteristic of focus blur. We will focus on improving focus blur in this tutorial. Motion blur can also be fixed to an extent. However, it requires different techniques and more advanced tools to get the best results. Related: How to Resize and Optimise Images Using GIMP Fix a Blurry Photo with Unsharp Mask The classic way to sharpen photos is with a filter called “Unsharp Mask.” The history of the counter-intuitive name is interesting, but rest assured: it does sharpen images. 1. Open your image in GIMP or Photoshop. We will use GIMP for this example. 2. Select “Unsharp Mask” from the “Filters” menu. In GIMP 2.10 this is under “Filters -> Enhance -> Sharpen (Unsharp Mask).” In Photoshop you’ll find it in “Filters -> Sharpen -> Unsharp Mask.” 3. This will pop up a pane with some default settings. You can adjust these settings to better sharpen your image. Amount controls the strength of the mask. The higher the amount, the more edge contrast will be added to the image. It’s important to set this value properly. Too low and you’ll see no effect; too high, and you’ll see hideous effects. Radius controls what counts as an “edge” for sharpening purposes. Small radius values will sharpen fine detail, while high radius values will apply to larger edges. Radius is easy to set too high, so keep a steady hand. Threshold defines how many luminosity levels must change from one pixel to the next to define an edge. The higher the value, the less it counts as an edge. Smaller values will sharpen more edges, while higher values do the opposite. Because each image is different, the optimal settings for each image will also be different. There is no “best” setting. You’ll gain experience through practice. Applying too much sharpening will lead to an unappealing high-contrast look that you’ll probably want to avoid. 4. Apply a mix of settings that you feel best sharpen the image. This is an art and not a science, so experiment. While experimenting, you may want to see a comparison of your sharpened and unsharpened images. By ticking the “Preview” box on and off, you can toggle between the two images. You can also click “Split View” to see a side-by-side comparison. The split view tool is only available in GIMP. Fix a Blurry Photo with the High Pass Filter Another method of sharpening is the high pass filter, which applies a different method of detecting edges. 1. First, duplicate your layer by right-clicking the layer and choosing “Duplicate Layer” from the context menu. 2. With your new layer selected, choose “Filter -> Enhance -> High Pass” in GIMP or “Filter -> Other -> High Pass” in Photoshop. 3. Adjust the settings until you can see the edges you want to sharpen, then click “OK” to apply. 4. Change the blending mode for the layer to “Overlay” from the dropdown menu. For more detailed control, you can adjust the opacity of the high pass layer after changing the blending mode.
-
Slack has become one of the most-used collaboration apps. It is used by many companies and teams and is overthrowing old chat group models. However, as good as it is, most users only use it as a simple chat application for sending messages to individuals or groups. There are many more things Slack has to offer, in addition to instant messaging. Here are seven tips to get the best out of Slack. 1. Getting Slack reminders This feature means you never have to forget an important thing again. You can get it to send reminders to yourself or even members in the channel. These could be reminders for important meetings, to-do items or even motivational messages. To set a reminder, type: /remind {@person’s_name} {to-do item} {time} For example /remind @Afam Drink Water 2 PM. 2. Reducing noise Slack has your organization all in one place. Unfortunately, many people often have a lot to say. To mute notifications when you are mentioned and also make sure unread messages are not bold, type /mute in the message box. This is especially useful for channels where you have a lot of updates from bots. If you just want to have some “me” time and not have anyone to disturb you, you can enable the Do Not Disturb (DND) mode by clicking the bell icon from the sidebar and selecting the time or typing the /dnd command. Now all your teammates can keep sending you stuff, and you can get to them the next morning. And here’s the best thing, It’s already enabled automatically from 10 PM to 8 AM in your timezone, but you can change the default time if you want. Once the DND time is done, you’ll get a notification of all the things you missed. There’s also an emergency mode that allows your teammates to push through a notification, but only if it’s really important. 3. Text formatting for messages Just like many messaging apps, Slack allows the formatting of messages. This comes in handy when you need to point something out or perhaps bring others’ attention to your message. Some basic formatting can be done with the use of asterisks (*), underscores (_), and tilde (~) symbols. Asterisks (*) are used to make words bold by placing them at both ends of the intended word. Underscores (_) around any word makes it appear in italics Tilde symbols (~) around a word makes a strike-through appear. Now, if you prefer a lengthy post with more formatting options, you can click the “+” button and select “Create Post.” A new window will pop up for you to start typing. Slack supports simple Markdown. You can format text using the popup bar and drag in images. Once you’re done, share it to whichever channel you want. 4. Quickly search and send a GIF image This might be one of the coolest features of Slack. I spend a lot of time on Giphy trying to find the right GIFs or animated images to slack some of my cool colleagues. This is not the most productive way to spend working hours. Thankfully, Slack makes this search quick and effective. Just type /giphy and a word or phrase you need a GIF for, send the message and you are all done. 5. Keep track of all important messages This is a simple, but very time effective, hack. Having to scroll through message lists to find that one important message, or to scroll through channels to find just one message, is not just a laborious task but also a very big test of your focus. Slack provides a sweet and easy way to pass this huddle. The steps are pretty straightforward. 1. Once you stumble upon an important message, click on the star to the right of the message. 2. Whenever you need to see your important messages, simply click on the star in the topmost right corner. 6. Quick catchup on conversations For most Slack users, especially in large to medium organizations, there are many channels and a lot of catching up to do every morning. Many users probably have the habit of going through every channel one after the other to read all the messages just to make sure they didn’t miss out on anything important. You can waste as much time online as you sometimes do in the real world. A better way of reading all the messages from your channel is by using the Slack “All Unreads” feature. This feature shows all the messages from your channels you have not read in one place. It gives the option to browse these unread messages alphabetically or by newest or oldest. To set up all unreads: 1. In Slack click your workspace name in the top left. 2. From the menu select Preferences. 3. Click “Sidebar.” 4. Check the box next to show All Unreads. 7. Integrate Google Drive Google drive has become invaluable to today’s organizations. Slack has also done very well to make sure that an integration is seamless. The steps are quite straightforward. 1. Click on “Apps” on the lower-left corner of your application. 2. Search for Google Drive using the text box. 3. Click “Install” in front of Google Drive 4. Click “Authenticate your Google Drive account.”
-
Linux Live USB drives allow you to try out the operating system without installing it on your boot drive. It’s a good way to “test drive” the system or even complete a very simple task in Linux. The Live USB will be wiped at each boot, so you can’t save files, but you can try out the OS. If you are using a Mac, you can easily create a Linux Live USB in macOS by following the instructions below. Note: While this tutorial does not cover any system-wrecking tasks, you must make backups of your system before messing with your boot drive. If you plan to install Linux from this USB stick, back up your computer completely. Overwriting your macOS partition accidentally will have dire and time-consuming consequences. Formatting the USB Drive Properly Creating a Linux Live USB in macOS requires us to format the USB with a specific partition table. If we do not, Startup Manager will not be able to detect the USB. That would make it functionally inaccessible to us. 1. Download the disk image (typically an ISO) for the distro you want to install. In this example we will be using Ubuntu Bionic Beaver. The process should be the same regardless of distro. 2. Insert your USB drive and open Disk Utility (Applications/Utilities/Disk Utility.app). 3. Select your USB drive in the sidebar. Be sure to select the correct drive. Selecting the wrong drive will lead to data loss. 4. Click the “Erase” button at the top of the Disk Utility window. 5. Set “Format” to “MS-DOS (FAT)” and “Scheme” to “GUID Partition Map” as seen in the screenshot. If you do not see the “Scheme” option, make sure you have selected the drive in the sidebar rather than the volume underneath it. The drive will have the component name, while the volume will have a user-applied name. 6. Click the “Erase” button to format the drive. This will erase all data on the disk. 7. When the format completes, click “Done.” If the formatting is not successful, you may need to retry the operation. If multiple attempts fail, try erasing the disk in Terminal with the diskutil command. Writing the ISO with Etcher Now that the disk is properly formatted, we will write the Linux Live USB to the drive using Etcher. 1. Download and install Etcher. 2. Open Etcher and click “Select Image.” Navigate to your ISO in the pop-up Finder window and select it. 3. Click “Select Drive” and select the USB drive you just formatted. 4. Click the “Flash!” button to start the writing process. 5. Wait for the writing process to finish. It may take a couple of minutes, depending on the size of your distro’s ISO file. 6. When the flashing is complete, macOS will pop up a warning that says “The disk you inserted was not readable by this computer.” This is expected, but do not click initialize. That will send us back to Step 1, requiring a reformat of the USB drive. Instead, click “Ignore.” Booting into Linux Once you’ve created the drive, now you can boot up into your Linux Live USB. 1. Reboot your Mac with the USB drive plugged in. 2. Hold down the “Option/Alt” key while the computer reboots. This will launch the Startup Manager which allows the user to select a startup disk. 3. Select your USB drive from the menu and boot. 4. This will lead to the installation dialog for your distro. In Ubuntu click through the process to try Ubuntu instead of installing.
-
It’s not that often but there is will be times when you forget a password and get stuck. When it comes to web services or other applications, you can reset or recover forgotten passwords without much effort. However, the same cannot be said for Windows. Unless you are using a Microsoft account to log in or have a password reset disk with you, it is not that easy or user friendly to reset the Windows password. iSunshare Windows Password Genius tries to make the Windows password resetting process as easy as possible. Let’s see what it has to offer and how to use it to reset your Windows password. Features of iSunshare Windows Password Genius Easy to use and lightweight: iSunshare Windows Password Genius is very lightweight and easy to use. The good thing is that the user interface is straightforward and doesn’t hide or bury its options. As a result, you can create a bootable USB drive or CD/DVD with just a couple of clicks. The same minimal UI approach is used for the password reset environment, making it easy to reset a Windows password, even for a beginner. Reset Windows password with a single click: To reset a Windows password using iSunshare, all you have to do is boot into the iSunshare recovery environment, select the user account and click on the Reset button. The same is applicable even when you are using a Microsoft account to log in to your Windows system. Create a new administrator account: In the event you cannot or don’t want to reset your Windows password, you can simply create a new local administrator account. This is particularly helpful to get quick access to your Windows system without messing with the existing account. You cannot delete a user account, though. Supports All Windows Versions: iSunshare support all versions of Windows including, but not limited to, Windows XP, Vista, 7, 8, 10 and Windows server editions like 2016, 2012, etc. Even if you are using RAID, iSunshare is perfectly capable of resetting your Windows password. Reset a Password Using Password Genius 1. To reset a Windows password using iSunshare Password Genius, you first need to create a bootable recovery environment. Head over to the iSunshare website, download the Windows password recovery tool and install it like any other Windows software. 2. After installing, insert an empty CD/DVD or a blank USB drive and launch the application. The user interface looks quite dated, but it gets the job done. Click on the “USB device” button to continue. If you are using a CD/DVD, then click on the “CD/DVD” button. 3. Select the drive from the dropdown menu, and click on the “Begin burning” button. Do keep in mind that iSunshare will format the USB drive before it can create a bootable drive, so back up any data in the USB drive before proceeding to burn to the desired media. 4. Once the process has been completed, iSunshare will let you know. 5. When you want to reset a Windows password, simply plug in the USB drive or CD/DVD and boot into it. On the main screen select the operating system, select the user account for which you want to reset the password and click on the “Reset Password” button. 6. In the confirmation prompt click on the “Yes” button to continue, and you are done. The next time you try to log in to the target user account, you will be logged in automatically. 7. Alternately, you can also create a local administrator account. To do so, click on the “Add a user” button, enter the user account details and click on the “OK” button. 8. iSunshare will instantly create the user account. You can then use the newly created user account to log in to your system.
-
So you’ve just picked up a new pair of 5.1 surround sound gaming headphones, and you’re all set to bring your game to the next level — what’s next? Before you can just plug in and start fragging, there are a few settings to tweak and techniques you can use to guarantee you get the absolute best performance out of your headphones depending on the way you use them. Open vs. Closed-Back Headphones First, it helps to know the difference in gaming headset styles. The first is the more commonly used model, known as “closed-back” headphones, which means that the casing around the headphone driver is completely closed off from the outside world. The next are “open-back” headphones, which leave some of the space that would normally be closed off by the casing open to the surrounding environment. Closed-back headphones make for a much more immersive experience since outside sound can’t leak in, but some gamers tend to think that open-back options create a larger, more accurate soundstage which can be better for identifying the location of footsteps in games like Counter Strike: Global Offensive or Rainbow Six: Siege. Personally, I think closed-back headphones give you more control over how well your EQ settings perform (more on that in the next section), and some have also argued that open-back headphones can be harder on your ears since you often have to turn the volume up louder to counteract sound leakage from the outside. That said, which style you go with will ultimately come down to your own preferences, as well as what kinds of games you plan to play using your headphones. Related: Best PC Gaming Headsets of 2018 EQ Settings Once you’ve decided on the style of headphones you’re going with, it’s time to tweak your sound settings to hone in on the best equalizer settings for individual applications. There are several ways to do this, and that will usually depend on the brand of gaming headphone you’ve decided to go with. Some companies like Astro and SteelSeries will include proprietary software with their headphones that let you customize the EQ of your headphones for optimal usage. Astro, in particular, will even let you sync the settings directly to the headphones themselves (in the case of the A50’s), which means you can take the presets with you wherever you go, including for usage on consoles and TVs as well. If you’re using a pair of gaming headphones released by a company like Sennheiser, though, you’ll need to use a third-party EQ program like EqualizerPro to get the same results. Another strong recommendation in this category is the Razer Synapse Surround program, which costs $5 more than EQPro but is a lifetime license and also comes with several voice EQ settings that we’ll discuss below. Gaming In general, it’s recommended to configure EQ settings for games in a way that favors highs and reduces bass, and may want to drop out mids entirely depending on the game. You can see in my example below that I’ve struck a balance between the bass and the mids, while cranking the highs up as high as they’ll go. This is because in competitive games you want to be able to hear things like the position of gunshots and footsteps over loud explosions to retain a competitive edge. But, if you’re playing a more relaxing single player title with immersive sound and music like Subnautica, for example, you may want to go with a more bass-rich EQ configuration instead. Music This next EQ setting will be highly subjective, and to get the most out of your headset you’ll probably want to try and have a different setting available for each genre of music you listen to rather than just sticking to the broad EQ configuration of “music.” We don’t recommend using the gaming setting for music, though, because there really isn’t a genre out there that requires you to drop out the bass and crank the highs as much as gaming does. Personally I listen to a lot of bass-heavy electronic music, which means I fire up the lower end of the spectrum while keeping the highs within a decent ratio to the mids. Again, this changes on a track-by-track basis, and which EQ setting will fit your ear depends entirely on your own listening habits. Movies Movies are probably the most “balanced” EQ setting of the bunch, with bass and highs that reach around the same level on your EQ and mids that are about three-quarters of the way up. This gives big action scenes the kind of “oomph” you want out of a big explosion but also lets you hear what the characters are saying clearly without being drowned out. A dialogue-heavy drama may have different settings than a Transformers movie, but generally you can’t go wrong with using a similar EQ to the one shown below. Voice Communications Finally, if you play a lot of multiplayer games, you’ll want to configure your microphone to properly pick up your voice without deafening your teammates in the process. This is where custom software like the Astro Command Center come in handy since they have a number of presets available that will adapt to the environment around you to gate out ambient noise and focus in on your voice instead.
-
ultitasking is a must if you want to get things done as soon as possible. You may need to watch a tutorial while looking at another app simultaneously. There might not be a lot of apps that support the feature, but Oreo has an option to let you know which installed apps are supported. With this feature you can continue to watch a video and read that boring work report for the next morning. The feature does have some restrictions for now, but hopefully that’ll change soon. Note: YouTube’s Picture-in-Picture mode is currently only available in the U.S. How to Enable Picture-in-Picture Mode Before you start using an app in picture-in-picture mode, you’ll need to access the feature in your device’s Settings. Go to “Settings -> Apps & notifications -> Special app access.” If you don’t see this last option, you may need to tap on the Advanced option first. To see what apps on your device support the feature, tap on Picture-in-picture. If you try to use the feature and the app won’t work, you’ll need to enable it from within the app. Go to “Apps & notifications -> App info” and choose the app in question. Look for and toggle on the picture-in-picture option. Related: How to Watch YouTube Videos in Picture-in-Picture Mode in iOS 9 How to Use Picture-in-Picture on Android Oreo Let’s say that you want to watch a YouTube Video while you look at another app. If you’re using the YouTube app, the video needs to be playing before you press the home button to enable picture-in-picture. This is crucial – otherwise the feature won’t work. If you’re going to use YouTube on your browser, you’ll need to go into full-screen before pressing the Home button. YouTube makes it clear that if it’s a music video you’re watching, you’ll need YouTube Premium to use the feature. If you’re watching any other video, then the Premium version is not necessary. With VLC, to use PIP you’ll need to press the menu button while you’re watching the video and choose the Picture-in-Picture option. Each app will require you to follow different, but easy to understand, steps to activate the feature. To move the window, just drag it to where you want to place it. If you drag it to an area that’s not valid, the window will automatically move to an area that is. If you’re going to close the window, tap on it and select the X or drag the window to the bottom of your display. By tapping on the video you can also use the on-screen controls such as pause, next video, or skip. If you want to go back to full-screen, just tap on the icon in the middle of the video.
-
If you have tried to dual boot your Windows system with Linux, then you have probably encountered some changes that may not be welcome. When installing Linux in this environment, the GRUB bootloader will overwrite the Windows bootloader within the Master Boot Record (MBR). This is also true in the reverse: If you installed Linux first and then decide to install Windows, the Windows bootloader will overwrite GRUB, and you will find there is no way to boot into your Linux Desktop. Or perhaps you have decided Linux is not for you and want to remove it entirely, leaving just Windows. Any of these scenarios can be problematic for the new user, but thankfully with a little patience and care, there are ways to restore the bootloader, and in the process, repair the MBR. Requirements The first step will be to download and create your Linux live CD or USB. Ubuntu is by far the easiest and most accessible distribution to use, although most Linux distributions can be used for this. Using another computer, browse to the Ubuntu website and download the copy that is right for your architecture. If in doubt, grab the 32-bit version, as this will boot on any machine. Follow this guide to create a Linux live USB on Windows. Related: How to Install Minimal Ubuntu on Your Old PC Booting into Ubuntu live USB With your live media created, the next step is to boot your machine into Ubuntu via the BIOS and select, “Try Ubuntu without installing” from the menu. If this fails, ensure that secure boot is DISABLED in BIOS, or your system will never boot into the GRUB loader to allow a Linux selection. Once the desktop has launched, you will need to open the Terminal which can be found within the Applications menu. Note: at this point, be aware you are dealing with your hard disk directly, and read through the guide fully before making any changes, otherwise your entire system may become unstable or corrupted. By far the easiest way to repair the MBR is by using a small utility called “boot-repair” as opposed to working directly in the Terminal. Method One: Boot Repair Utility First, you’ll need to add the repository. Type: sudo add-apt-repository ppa:yannubuntu/boot-repair sudo apt update sudo apt install boot-loader Once it has installed, find the application within your Applications menu and click to start. Once the utility starts, select the repair type. For most people this will be the recommended repair. When the utility finishes, you should be able to boot your system and select either Windows or Linux from the GRUB menu. Running the utility will also let you change or investigate some of the other options above if you require a more complex boot repair. Clicking “Restore MBR” will enable you to use the MBR tab. If you get stuck, Ubuntu has a guide on their website. Method Two: Syslinux This is slightly more advanced and requires you to work with the Terminal. If you are not confident, then please stick to the first method. Open a terminal as before and type: sudo apt-get install syslinux Once it has finished, type the following, remembering to change the drive name “sda” as appropriate: sudo dd if=/usr/lib/syslinux/mbr.bin of=/dev/sda Alternatively, you can restore the MBR by typing: sudo apt-get install mbr sudo install-mbr -i n -p D -t 0 /dev/sda Method Three: LILO Boot into the live CD or USB, and within the Terminal type: sudo apt-get install lilo sudo lilo -M /dev/sda mbr where “/dev/sda” is your drive name. This should fix your MBR. Conclusion
-
It’s no surprise that Windows 10 has the tendency to “phone home” with information every so often. With privacy concerns plaguing it since its release, it’s always been somewhat untrusted by its users. In a bid to calm down the privacy concerns, Microsoft has been slowly adding tools to Windows 10 that allows users to view and delete what’s being kept about them. A recent update has allowed users to view the diagnostic data that Microsoft has been collecting about their usage habits and computer hardware. If users don’t like what they see, they can tell Microsoft to delete the data and it will be removed from their records (hopefully). What Is “Diagnostic Data?” Before we go snooping in what’s being logged and making decisions regarding whether we want to delete the data, it’s a good idea to know what this data is. In order for Microsoft to ensure their operating system is behaving itself on everyone’s computers, it takes some hardware information and knowledge of any errors that have occurred, such as problems installing Windows updates. In short, Microsoft uses the data to improve how Windows operates. Viewing the Data In order to see what kind of diagnostic data is being sent to Microsoft, first click the Start button, then click the Settings cog on the left. Click on “Privacy.” On the left sidebar click “Diagnostics and feedback.” You’ll see a lot of options regarding what to do with diagnostic data here. While there are some options you may be interested in changing later on, we’re going to look at the data viewer for now. Scroll down until you see “Diagnostic data viewer” and activate the switch. Take note that you will need 1GB of disk space in order to perform this action. Windows will ask you to install the data viewer. Once this is installed, you can click “Diagnostic Data Viewer” to take a peek into what Windows is logging on your computer. Unfortunately, the data from the Data Viewer isn’t presented in the most readable format! Despite this, you can still see every minute detail that’s being logged and sent to Microsoft to help them improve Windows 10. If you’d like to make a backup of these logs, you can do so by clicking the three bars at the top left, then clicking “Export Data.” Related: 11 of the Best Free Windows 10 Store Apps You Should Try Deleting the Data If you don’t like what you see and want to delete the data, you can do so by going back to the Privacy screen and clicking “Delete” under “Delete diagnostic data.” If you want to keep tabs on what data is being collected, the options at the top of this window let you know what is currently being logged. “Basic” keeps logs on only essential system data, while “Full” keeps tabs on the websites that you visit and how you use your computer. If you’d rather not have Microsoft track everything you do, be sure to switch this to “Basic” to only give the bare minimum to Microsoft. Delving into Data Microsoft does take notes of the computer you’re using in order to improve Windows 10, but not everyone wants their data to be logged. Now you know how to see your data and delete it if need be. Does Microsoft keeping diagnostic data logged like this make you uneasy? Let us know below.
-
While disc-based media may be going the way of the Dodo, it’s not dead yet. Many of you, especially collectors, probably have fairly large libraries of DVDs and Blu-Rays. Unfortunately, those of you with PCs running Windows 10 will run into a problem if you try and play those discs. Microsoft removed DVD playback in Windows 10. Why would they do such a thing? Money, of course! Windows Media Player still has the ability to play DVDs. Microsoft has locked this “feature” as a way to get you to open up your wallet to “activate” DVD playback. Fortunately, there are ways to get around Microsoft’s DVD hostage crisis. The Obvious Stuff Of course, you need a DVD drive to play DVDs, but what do you do if your PC doesn’t have one built in? These days, as with floppy drives, the best way to add a DVD drive to your PC is to get an external USB drive (unless you plan on using it all the time, in which case it may be worth fitting one into your machine). External USB DVD drives can be picked up for around $10 and usually come with rewriters as well if you fancy it. Problems with Windows DVD Player With no Windows Media Center, the built-in option on Windows 10 to play your DVDs is Windows DVD Player. Microsoft keeps it hidden from plain sight, and it’s best accessed by hitting the Start button and typing “windows dvd player.” You can try using this, but many people have reported that it’s been rendered unworkable by various Windows 10 updates. If you are having trouble with Windows DVD Player, then uninstall it, as it can interfere with third-party DVD software autoplaying your discs. The following media players will allow you to play all your DVDs, and the best part is they’re all free to download and install. 1. PotPlayer PotPlayer’s minimalist UI hides an incredibly powerful media player. In addition to playing virtually any media file (DVDs included), PotPlayer has an integrated video editor and a ton of customization options. Furthermore, it supports 3D and 360-degree video as well. PotPlayer is an advanced media player that is actively being developed. This means that future updates of the app should add even more functionality to this already impressive player. 2. VLC Media Player Due to the fact that VLC Media Player can play virtually any media file thrown at it, chances are high that you already have it installed on your PC. In addition to playing MKVs, AVIs, MP4s and a slew of others, VLC can also play disc-based media. VLC is a fairly spartan program, so it should come as no surprise that playing discs is fairly simple. Pop a disc in your optical disc drive and fire up VLC. Next, click “Media” in the top left. In the menu select “Open disc.” Alternatively, you can hit Ctrl + D. 3. 5KPlayer Like VLC Media Player, 5KPlayer can play a wide variety of file formats, DVDs included. 5KPlayer also enables users to play region-locked DVDs. In addition, 5KPlayer has a slew of other handy features like AirPlay, DLNA streaming and a built-in YouTube downloader. While 5KPlayer is free to download and install, some of the features are locked. To enable these features, users are required to register the software with their email address. Registering is free, however. 4. Leawo Blu-Ray Player If your PC has a Blu-Ray optical disc drive, you might want to consider the Leawo Blu-Ray Player. This app is primarily targeted at those looking for Blu-Ray playback; however, it also supports regular DVDs. As a result, you won’t have to install two separate apps to ensure playback of all your disc-based media. The interface definitely takes its design cues from Windows Media Player, meaning that most users will find it incredibly easy to use. Be aware that the Leawo lacks some of the features found on standard Blu-Ray players and is limited to 1080p resolution. However, for those looking for a free way to watch their Blu-Rays on Windows 10, the Leawo Blu-Ray Player gets the job done. 5. KMPlayer Another open-source option, KMPlayer, is a light package brimming with codecs for all the video formats you’re likely to use. It’s also a quick and functional DVD player that will play your movies at a high quality. To play a DVD with KMPlayer, open the app, right-click on a blank space in the window, then select “Open -> Open Folder,” and navigate to the folder on your DVD. Related: 7 of the Best Kodi Add-ons for All Your Streaming Needs 6. Kodi Rounding out the list is one of the best media management programs available, Kodi. Formerly known as XBMC, Kodi is a powerful program that not only looks great but supports playback of a wide variety of media including DVDs. In addition, you can configure Kodi to automatically play DVDs when they are inserted into your PC. To do so, fire up Kodi and head to Settings. From there, select “player settings.” In the menu on the left side of the screen, select “Discs.” Finally, locate the option that reads “Plays DVDs automatically,” and make sure the toggle switch is flicked to the on position. That’s it! Now, every time you insert a DVD into your PC when Kodi is running, the DVD will play automatically. Set DVDs to Autoplay in Windows 10 So you’ve picked out your favorite DVD player and now want it to jump straight into action as soon as you insert a DVD. To get DVDs to autoplay, go to the Control Panel, and then click “AutoPlay.” Scroll down to “DVDs” in the list, then under “DVD movie” and “Enhanced DVD Movie” click the dropdowns and select your DVD player of choice. Do you think it’s ridiculous that Microsoft is trying to charge you to enable DVD playback? What program do you use to play your DVDs in Windows 10 PCs? Let us know in the comments!
-
The Start menu in Windows 10 is one of the most cherished and iconic features of Microsoft’s operating systems. And while it seems strange to have such powerful emotions for a mere software feature, the mass opprobrium against the Start menu-less Windows 8 shows that people will viciously argue for their right to use it. But what if the Start menu stops working? Whether your Start menu has disappeared, simply isn’t responding to your clicks, or you get the dreaded “Critical Error” message, we’re here to help you with you Start menu woes. The Obvious Stuff Whenever you get any kind of error relating to various features in Windows not working, the first thing to do (aside from rebooting your PC) is check for corrupted files using the system file checker which will automatically try to fix any errors in Windows’ system files. To do this, open the Command Prompt (Win + R, then type cmd) and type sfc /scannow. A scan will check Windows for corrupted files, then repair them if possible. If that fails, still in the Command Prompt, use the “Deployment Imaging and Servicing Management” tool which can repair corruptions that were preventing SFC from doing its job. In the Command Prompt, type: dism /online /cleanup-image /restorehealth This will run the DISM tool. After, run another SFC scan to fix any outstanding errors. If your Start menu’s still not working after this, it’s time to dig deeper. Fix 1: Make a Registry Tweak A solution to the Start menu not working cropped up some months ago, and quite a few people are reporting success with it. It’ll require you to tweak your registry, so make sure to back up your registry first. Once you’ve done that, open the registry editor by hitting Win + R and entering regedit into the box. In the registry editor, navigate to the key: HKEY_LOCAL_MACHINE\SYSTEM\CurrentControlSet\Services\WpnUserService Double-click “Start” in the right-hand pane and change the “Value” here to 4. Reboot your PC and you’re good to go. Fix 2: Restart Windows Explorer The next simplest thing to try is restarting the Windows Explorer process which is responsible for the Start menu, among plenty of other things, on Windows 10. Press Ctrl + Shift + Escape on your keyboard to open the Task Manager. Next, click “More details” if you’re in the simple view, then under the “Processes” tab scroll down to “Windows Explorer,” right-click it and click “Restart.” Fix 3: Run Application Identity Service The Application Identity Service in Windows 10 uses a service called Applocker to decide which applications are and aren’t allowed to run on your PC. For the most part you don’t need to touch this, as it generally knows what’s right for your PC, but forcing it to run when you’re experiencing the Start menu problem can help fix them. To run the Application Identity Service, press Win + R, type services.msc into the box, then in the Services windows right-click Application Identity and click Start. Reboot your PC, and your Start menu should be up and running again. Fix 4: Stop Sign-in Setting up Device If you’ve noticed a pattern of your Start Menu misbehaving each time you have a Windows Update, or simply when you restart your PC, then a couple of people have suggested that this could be the solution. Go to “Settings -> Accounts -> Sign-in” options then scroll down to “Privacy” and switch the “Use my sign-in info…” slider to “Off”. As you’ll discover in the next fix, your Start menu not working could be connected to your Windows account, oddly, so separating your account from your PC startup process can help. Fix 5: Create New Admin Account Some people find that their Start menu stops functioning properly after bigger Windows updates. If you’re one of these people, then a tried and tested solution is to create a new Windows admin account, make sure that the Start menu is working on it, then transfer all your files over. To do this, press Ctrl + Shift + Esc to open Task Manager, then click “File -> Run new task” and type net user yourname yourpassword /add into the box, where “yourname” is what you want to name the account, and “yourpassword” is the password you want for the account. Tick the checkbox to make it an administrator account, then click “OK.” Log in to the new account. If the Start menu is showing, you’re in business. To transfer your settings and apps over to the new account, log back in to your old account, then go to “Control Panel -> System -> Advanced system settings.” Click the “Advanced” tab, then under “User Profiles” click “Settings.” Select your newly created account from the list and click “Copy To.” Fix 6: Reinstall Your Windows Apps Windows apps may have nice features like Skype’s mini-window that lets you talk to people while getting on with other stuff, but they’ve been known to bug out Windows from time to time. Pinning down the app responsible for the mess can take a while, so there is a convenient command in Windows that lets you reinstall every Windows app simultaneously. (It’s almost as if Microsoft was prepared for people to have this problem!) This is a good chance to get acquainted with the PowerShell, which is essentially a supercharged version of the Command Prompt. Click Start, type powershell, then right-click PowerShell in the search results and click “Run as administrator.” Once you’re in, type the following and hit Enter: Get-AppXPackage -AllUsers | Foreach {Add-AppxPackage -DisableDevelopmentMode -Register "$($_.InstallLocation)AppXManifest.xml"} You’ll see a load of processes begin, and when it ends, you’ll probably see a lot of red, alarming-looking writing underneath. Ignore that and reboot your PC to get your Start menu working again. Fix 7: Boot to Safe Mode with Networking A lot of users have reported that booting Windows to Safe Mode with Networking, then booting back to normal Windows, can fix a broken Start menu. To boot into Safe Mode from Windows 10, press Win + R, type msconfig, and then in the System Configuration window click the “Boot” tab, check the “Safe boot” box, click “Network,” then “OK.” Reboot your PC, and it will start up in Safe Mode in Networking. Go into the System Configuration window just like you did to get into Safe Mode, uncheck the “Safe boot” box, click OK, then reboot your PC, and your Start menu may live again. Fix 8: Dropbox, Anti-Virus and AMD Graphics Drivers For a long time Windows 10 users were complaining that Dropbox would clash with the Start menu, blocking certain user account files that were critical to it running properly. Dropbox claims to have addressed this issue in an update released last year, but if you do have Dropbox, it might be worth uninstalling to see if that problem still persists for you. Problems with AMD cards have been connected to the Start menu not working too, and some users have reported that going to “services.msc” and disabling “AMD External Events Utility” can resolve the issue. Other users have reported that anti-virus programs like Avast, Malwarebytes, and various third-party Windows Store apps can also cause the problem, so it’s worth uninstalling some of those one by one to see which is the culprit.
-
As our Android phones continue to play a bigger and bigger role in our work lives, it’s only natural that we’ll want to use them for bigger tasks. Take transferring large files for instance. If you have something on your phone that’s 1GB or even just a hundred megabytes, it’s already too big to email. There are plenty of workarounds to that problem. We’ll show you a trick and a couple of great apps that will help you send your large files from your Android device. 1. WeTransfer WeTransfer is the go-to website for anyone who has found themselves in a file-sending rut and just wanted to get things done with minimal hassle. It allows you to send 2GB of a file for free and 20GB if you are on the premium plan. WeTransfer has an Android version, though if you prefer to save on disk space, you can just use the browser version through your phone. The browser version is actually simpler in some ways, as the app is a bit more fancy and presents your added files in “Boards,” letting you share links as well as directly send files. Using WeTransfer is very simple. You type in your email address (so the recipient knows who it’s from and so you get a notification when your file is received and opened), type in the recipient’s email, and then add your files. 2. Send Anywhere If you and the recipient are in the same vicinity, then why go through all the hassle of uploading a large file all the way to the Internet only for them to download it again when you can just send it over directly? No, we’re not talking about Bluetooth (which is slow and only good for small files). We’re talking about Send Anywhere, an app that uses Wi-Fi Direct to beam things directly between devices. Files (50GB file-size limit) you send are 256-bit encrypted, and you’ll get a key that you need to give to the recipient so that they can receive the file. 3. Google Drive The desktop version of Gmail now has a feature where it integrates with Google Drive, making it capable of sending files as large as 10GB by sending them via your cloud account. Frustratingly, the Android version of Gmail lacks this feature, but you can still upload any large file to your Google Drive account, then share it with recipients or link it to an existing file-sending app. You should be able to upload your file to your Drive account by selecting it in a file manager, then going to “Share -> Google Drive” and selecting where you want to save it. After that, go to the Google Drive app, long-tap the file to bring up the options, then tap the three-dotted menu icon. You can either “Add people” to share the file via Google Drive, or if you want the recipient to get their own copy of it, select “Send a copy,” then choose the file-sending app you want to use. This will import the file directly into that app.
-
Windows has tons of free software, and of course there are many websites where you can download it. But the problem is that many of these freeware download sites claiming to be the best, bundle the software with custom installers, adware and crapware (Download.com, FileHippo and Softonic are big culprits). Often the developers of the freeware don’t even know that their software is being bundled with all manner of other things. However, there are still a few websites that don’t bundle crapware with the actual software. The following list are a few safe software download sites where you don’t have to bother with bloat and other bad stuff. 1. SourceForge The hugely popular download site makes it into our list after going through something of a turnaround lately. We initially excluded Sourceforge because it had been owned by Dice since 2012, and because of the infamous “DevShare” program bundled its downloads with various other software you probably didn’t want. SourceForge was sold to BizX in 2016, and since then has not only had a nice new look, but been systematically removing those dodgy installers. In other words, SourceForge is back to being the great site it once was, if not better. 2. Microsoft.com If you’re looking for any official Windows software, whether it’s security tools, Microsoft Office, or an ISO for Windows 10 itself, then the official Microsoft site should be the first port of call. You’ll not only find all the software packages you need but also optional updates and hotfixes including the .NET framework, driver kits, and service packs for things like the Microsoft Flight Simulator games. Also, if you need to install older software like Internet Explorer (don’t do it!), you can. Naturally, you shouldn’t expect to find third-party software on the official site. For that, you’ll need to read on. 3. Ninite Ninite is one of the best free software download sites that provides some popular software like Chrome, VLC, Gimp, Foobar, and Spotify. While using Ninite you don’t have to worry about the bundled crapware, and best of all you can install all the software you want with just a click or two. You don’t have to install each and every software individually; Ninite automatically downloads the latest version and installs it for you. 4. MajorGeeks MajorGeeks is one of those sites that looks really old with its outdated web design, but it is one of the most reputable free software download sites that doesn’t bundle the actual software in any custom installers and won’t trick you into downloading the crapware. Though the site is maintained by only a couple of geeks, they actually test the software in question for any adware or crapware before listing it on their website. 5. Softpedia Softpedia is one the biggest and most popular free software download sites where you can find almost any free and paid software you want for multiple platforms. The good thing about Softpedia is that you will always get the latest version of the software you want. Moreover, Softpedia also provides you with software reviews and actual screenshots for almost all the popular and most-used software. If you’ve never used Softpedia, do give it a try. 6. DownloadCrew DownloadCrew is one of those sites that has a messy user interface where it lists a ton of software right on the homepage with small fonts and stuff. However, while downloading from this site, you don’t have to think about the custom installer crapware. Moreover, you can find software for multiple platforms like Windows, Linux, Mac OS X, Android, and iOS. 7. SnapFiles SnapFiles is yet another freeware download site that doesn’t bundle any crapware whatsoever. One of the best things about SnapFiles is its different categories where you can find the top 100 free software, latest user reviews, top user favorites, top portable apps, etc. Just like any other site on this list, you can easily search for or use different software categories to quickly find your favorite software.
-
Use Hashtags To rectify my messy bookmark problem, I tried creating folders to sort my bookmarks. This was definitely effective, but I feel there are more preferable ways. Exploiting Chrome’s “tagging” feature is a great and simple solution. Using this feature is quite elementary. Simply click the star at the right side of the address bar and attach the tags you want to the site’s name. With this feature you can bookmark whatever you want with a hashtag that fits it and locate bookmarks with that hashtag simply by typing the hashtag in Chrome’s address bar. This pulls out all the sites with that hashtag. Or you can open Chrome’s bookmark manager (Ctrl + Shift + O) and search hashtags to find connected files. Related: 11 Chrome Flags You Should Enable for a Better Browsing Experience Bookmark Manager This is a very easy way of managing bookmarks. First, its good to know that it comes free with your Google Chrome, so no special downloads are needed to get it. To access the bookmark manager, click on the three dots at the top rightmost corner of your Chrome browser, navigate to “Bookmarks” and then “Bookmark Manager.” This opens your bookmark manager on a new tab. Once your bookmark manager is open, you can see folders containing all your bookmarks on the left and bookmarks in whatever folder selected on the right. At the topmost right corner are three dots for settings. This setting allows you to sort by name, add new bookmarks, add new folder, and import and export bookmarks. In front of each bookmark are three dots for settings that allow you to edit, delete, copy URL and open bookmark. One of the nicer features is the ability to sort bookmarks by dragging them to whatever position you want on the list. This ensures that no matter how many bookmarks you have, you can drag your most used bookmarks to the top of the list. Use of Extensions I enjoy using hashtags, but there are a number of Chrome extensions that do a great job of sorting out your bookmarks. My personal favorites in no particular order are Recursive Bookmark Sorter, Sprucemarks, and Recent Bookmarks. With Recent Bookmarks, it gives a list of recent bookmarks in descending order, grouped by the day they were added. I like it because it is pretty straightforward. Once you have pages or websites bookmarked, clicking the golden yellow start of the recent bookmarks extension reveals all your bookmarks sorted out with dates they were added. Using Third-Party Services If you do not want to deal with managing your Chrome bookmarks on your browser, there is always the option of using third-party services for managing your bookmarks. Many are free, and there are also some that are pricey. One that I may have a bias for is saved.io. It is usual for web-based bookmark services to require an extension in order to function. This can be some sort of a pickle if you are not working off your personal computer and somehow do not have the luxury of all your extensions. saved.io is perhaps the simplest tool for that and does not require an extension to function. The steps are quite simple but require that you have a saved.io account. To bookmark pages with saved.io, follow these steps: 1. Create an account. This will be void of bookmarks after creation because saved.io does not automatically import your previous bookmarks. 2. Navigate to the webpage of your choice. 3. In the address locator, type saved.io/ before the link like the example below. 4. Next, you can navigate to saved.io to see your list of bookmarks. With these tips you can save and bookmark as much as you want, without fear of having your bookmarks driving you crazy or important bookmarks becoming impossible to find.
-
Wi-Fi, it’s safe to say, permeates every aspect of our existence. It’s there when we wake up, when we have dinner, some say its waves are interfering with our very brains. In short, Wi-Fi is important, and when it stops working on Windows, it can feel like our lives grind to a halt. We’ve gathered some fixes for a faulty or broken Wi-Fi connection on Windows 10. The Obvious Stuff First of all, are other devices connecting to your Wi-Fi network without issue? If they are, then read on as your problem must be related to your Windows PC. If not, then your problem could be related to your router, and the first port of call should be to turn it off then on again. Is your Wi-Fi switched on (Settings -> Network & Internet -> WiFi)? In the Wi-Fi menu, you can also click “Manage known networks,” get Windows to “Forget” the network you’re trying to connect to, then reconnect to it again. All that failing, here are the more advanced fixes. Restart Wi-Fi Direct Virtual Adapter A lot of people with a faulty Wi-Fi connection have reported the problem stems from the Microsoft Wi-Fi Direct Virtual Adapter. This is responsible for turning Windows into a Wi-Fi hotspot, however, so bear in mind that disabling this to fix your Wi-Fi will also disable the Portable Hotspot function. Go to “Device Manager” (search for it in the Start menu search bar), then once you’re there, click “View -> Show hidden devices.” Scroll down to Network adapters, right-click “Microsoft Wi-Fi Direct Virtual Adapter,” then “Disable device.” Reboot your PC, and you’re done. Disable Power Management on Wi-Fi While you’re in the Device Manager, you can also try disabling power management for the wireless network adapter that’s having trouble. In Device Manager under Network adapters, look for the the adapter with the word “Wireless” or “Wi-Fi” in it (this will vary depending on the make of your card), then right-click it and click Properties. In the new window click the Power Management tab and untick the “Allow the computer to turn off this device” box. Reset Network Settings A little simpler, and with no negative side effects, you can reset the network settings in Windows. This will uninstall and reinstall all your system’s network drivers, hopefully removing any issues they had. To do this, just go to “Settings -> Network & Internet -> Status -> Network reset.” Restart Wireless NIC in BIOS This one won’t be possible for everyone, as different motherboard manufacturers have different options available in the BIOS, but it’s worth a try. To enter your BIOS, repeatedly press either the Del, F8, F10, or F2 key (this may vary) as your PC is booting. If Windows starts up, you’ve done it wrong and need to reboot and try again. Once you’re in the BIOS, look for a menu called something like “Power Management,” under which you should find an option called Wireless, Wireless LAN or similar. Disable this, reboot your PC, then enter the BIOS again and re-enable it. Conclusion The no-WiFi issue on Windows is a multi-headed beast that can be hard to pin down, but if the problem does indeed stem from the software or drivers on your PC (and not, say, a dying Wi-Fi adapter or router issue), then the above fixes should be enough to help you.
-
You can never be too careful when it comes to keeping your data safe. The dangers can come from the places or people you would least expect it. A family member may use your computer for just a minute to upload something, but what if the USB drive has a virus he/she’s not aware of? Disabling your computer’s USB drives can help keep your files safe, and the process is easier than you think. There are multiple methods you can choose from, and if one doesn’t work for you, you can always try another. How to Disable/Enable a USB Drive Using the Registry If you want to try to disable a USB drive using the registry, type “run” in the search box. When it appears, type regedit and the registry editor should appear. Look for and double-click on the “HKEY_LOCAL_MACHINE” option. A few options down you should see the “SYSTEM” option. Click on that option, followed by the “CurrentControlSet” option. The next folder you’ll need to select is the “Services folder -> USBTOR.” To find the USBTOR option, you’ll need to pass quite a few folders since they are all in alphabetical order. Click on the Start option that should be towards the bottom, and a new window will emerge. The value data, by default, will be set to “3.” To disable USB storage, you need to change it to “4.” Click OK. To (re)enable the USB storage, just change the value data back to “3,” and the USB storage will be enabled again. Related: Create a Portable Windows System on a USB Drive with Windows To Go Use the Device Manager to Disable USB Ports Disabling the USB ports through the Device Manager is also pretty straightforward. Right-click on the Start menu, and click on “Device Manager.” When the window appears, click on Universal Serial Bus controller. (It’s the last option on the list.) You can also choose the uninstall option for the USB drive, and when someone inserts a USB, Windows won’t be able to find the drivers. Disable USB Storage by Using the Group Policy Editor To disable the USB storage by using the Group Policy Editor, you’ll open “Run.” Once it’s open, type gpedit.msc. On the left pane click on “Computer Configuration -> Administrative Templates -> System -> Removable Storage Access.” When you click on “Removable Storage Access,” new options will appear in the right pane. Look for and click on the options that say “Removable Disks: Deny execute access,” “Removable Disks: Deny read access,” and “Removable Disks: Deny write access.” Click on each one of them to configure them. After clicking on one, a window with the name of the option should appear. To the left there will be three options: Not Configured, Enabled, and Disabled. Click on “Enabled” to disable it. If you ever change your mind and what to enable them again, choose the “Not Configured” or “Disabled” option. Conclusion The reasons why you may want to disable the USB storage can vary. The important thing is that you’re able to keep your data safe, even if that means having to disable USB connections. Which method do you think you’re going to try first? Share your thoughts in the comments below.
-
Renaming files is not a particularly advanced operation; as long as it’s done on a small number of files, it usually doesn’t require special tools. However, when there’s an entire folder of photos from last year’s vacation waiting to be renamed, it might be wise to consider some time-saving tricks or apps. There are two general approaches to batch file renaming: it can be done either via the command-line interface or by using a standalone application. Linux users already know how powerful the CLI can be, so it shouldn’t be surprising that there are several commands for file renaming. Renaming files with “mv” Command A simple way to rename files and folders is with the mv command (shortened from “move”). Its primary purpose is moving files and folders, but it can also rename them, since the act of renaming a file is interpreted by the filesystem as moving it from one name to another. The following syntax is used to rename files with mv: mv (option) filename1.ext filename2.ext “filename1.ext” is the original, “old” name of the file, and “filename2.ext” is the new name. The same pattern works for folder renaming. If the files are not located in the currently active folder, their full path has to be specified: mv /home/user/Files/filename1.ext /home/user/Files/filename2.ext Note that the mv command requires write permission for the folder containing the files. In the case of system files and folders, the user needs to obtain root permissions to rename files by prepending mv with sudo or su. An extra layer of protection is provided by the -i (interactive) option which asks the user to confirm the file rename before it’s actually applied. There’s also the -v (verbose) option which lists all changes that have been made by mv. Options are written after mv but before the filenames. Using the “rename” command This command is slightly more advanced than mv because it requires the knowledge of, or at least a basic familiarity with, regular expressions. That may sound scary, but don’t give up on rename just yet – it can be used for plain batch renaming simply by following tutorials like this one. The rename syntax looks like this: rename (option) 's/oldname/newname' file1.ext file24.ext The letter “s” stands for “substitute,” and it’s the main part of the regular expression. Single quotes around it are obligatory. Available options are: -v (verbose: prints the list of renamed files along with their new names) -n (“no action:” a test mode or simulation which only shows the files that will be changed without touching them) -f (a forced overwrite of the original files) The rename command also accepts wildcards to rename multiple files of the same type, and it works on file extensions as well. For example, this would change all files with the extension .jpeg to .jpg: rename 's.jpeg/.jpg/' * The wildcard symbol (*) means that all files in the folder will be affected. The regular expression also has its own options (modifiers): “g” (global; affects all occurrences of the expression), and “i” (performs case-insensitive substitution). They are written at the end of the expression just before the closing single quote and can be combined: rename -n 's/DSC/photo/gi' *.jpg This would apply to all .jpg files that contain “DSC,” “dSC,” and “dsc” – change that part of the filename to “photo.” However, because of the “-n” option, the command wouldn’t actually rename the files but just print them in the console window. Substitution is not the only thing that this regular expression can do. There’s also translation – marked by the letter “y” – which can transform the filenames on a more complex level. It is most often used to change the filename case: rename 'y/a-z/A-Z/' *.jpg This would change the names of all .jpg files from lowercase to uppercase. To do it vice-versa, just switch the “oldname” and “newname” parts of the regular expression. Using the rename command boils down to mixing a few basic patterns to achieve the desired result. Thanks to the “-n” option, the users will never have to put their files at risk (or their nerves at stake), since it offers a safe and useful preview of what the renamed files will look like. Métamorphose2 Métamorphose is a cross-platform file and folder mass renamer. For those that prefer a GUI tool for carrying out renaming operations, Métamorphose is quite a powerful tool to use. It is available for both Windows and Linux. To get started, go to its website and download the installer file for your distro. It provides a deb file for Debian-based distro and RPM package for Fedora, Mandriva and SUSE. It is also available in AUR in Arch Linux. Once you run the app, it will be the first “Picker” tab. This is where you select the directory that contains the files you want to batch rename. Do note that it only supports one directory per renaming operation, though it can recurse through child folders within the selected directory. After selecting the directory, click on the “Renamer” tab. From here you can decide on the renaming rules. On the left pane you can select the action you want to perform. For example, “insert” will insert terms to the name, while “length” allows you to trim the file name to a number of characters. There are also the “move text,” “replace” and “modify” options you can choose. As you can see, it provides extensive options for you to rename your files. Lastly, just click the “Go” button at the top of the bottom pane to run the renaming action. If you find any error after renaming, there is an Undo option to revert all the changes. pyRenamer – the easy way out Finally, the solution that all the anti-console users have been waiting for: a desktop application where everything can be done with a simple click of the mouse. pyRenamer is a crazy-powerful file renaming tool written in Python. At the moment the official website seems to be down, but users of Ubuntu and its derivatives can still install pyRenamer from the repositories using the command: sudo apt-get install pyrenamer Alternatively, you can compile it using this forked code from GitHub. The interface consists of four parts: a tree-view file browser for selecting files and folders a central preview pane showing the filenames before and after renaming a tabbed control area for choosing the renaming criteria the Options sidebar pyRenamer can remove accents and duplicate symbols from filenames, replace any string of text with another, change filenames to uppercase, lowercase or sentence case, and automatically insert or remove spaces and underscores. Beginners will love it because all this can simply be selected in the tabbed area, previewed in the main area and confirmed by clicking Rename. If they wish to experiment with patterns, pyRenamer provides a cheatsheet to make it easier. Advanced users will appreciate pyRenamer’s ability to rename multimedia files by reading from their metadata. It’s also possible to manually rename a single file when a batch rename is unnecessary. In essence, pyRenamer wraps the functionality of the mv and remove commands into a user-friendly GUI. It’s a great choice for those who aren’t confident in their CLI skills. Of course, there are other ways to rename files in Linux – by writing a script, for example, or by using other tools similar to pyRenamer. What do you use to rename your files? Share your tips and tricks in the comments.