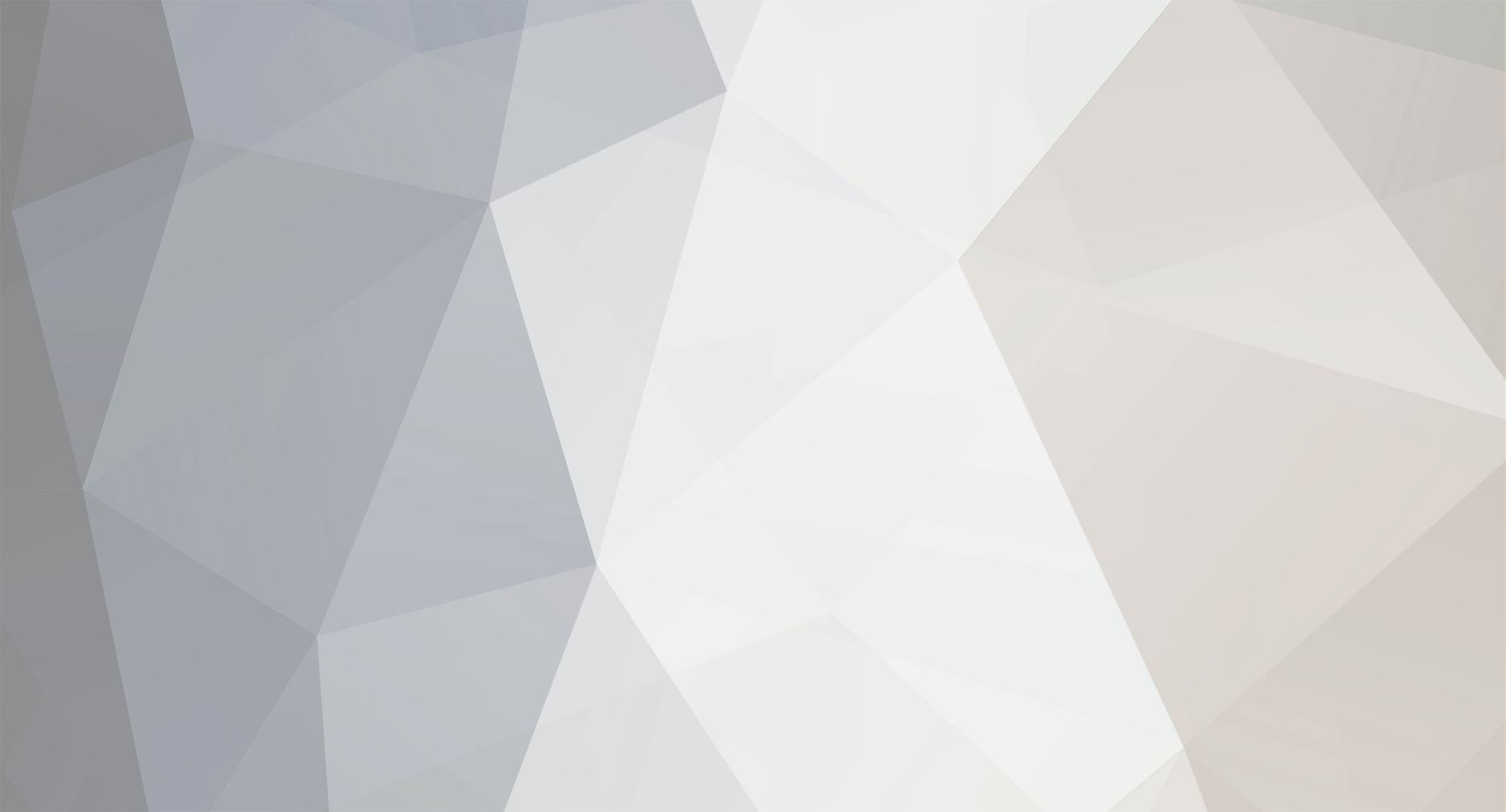dar0ck's Content - Page 3 - InviteHawk - Your Only Source for Free Torrent Invites
Buy, Sell, Trade or Find Free Torrent Invites for Private Torrent Trackers Such As redacted, blutopia, losslessclub, femdomcult, filelist, Chdbits, Uhdbits, empornium, iptorrents, hdbits, gazellegames, animebytes, privatehd, myspleen, torrentleech, morethantv, bibliotik, alpharatio, blady, passthepopcorn, brokenstones, pornbay, cgpeers, cinemageddon, broadcasthenet, learnbits, torrentseeds, beyondhd, cinemaz, u2.dmhy, Karagarga, PTerclub, Nyaa.si, Polishtracker etc.
-
Posts
1,752 -
Joined
-
Last visited
-
Feedback
0% -
Points
825 [ Donate ]
Content Type
Raffles
Profiles
Forums
Applications
Official Store
Everything posted by dar0ck
-
It’s the time of year kids dread, going back to school, but you could make it all go much more smoothly for them with their own tablet that can help them with their schoolwork while also allowing them to watch movies and play games. The Fire HD 8 Kids Edition Tablet is on sale now for just $99.99. The Fire HD 8 is far from a kids toy and is a full-featured tablet. It features a beautiful HD display, 32 GB of internal storage, and up to twelve hours of mixed-use battery life to last your child throughout the day. You can also add a microSD card to expand the storage up to 256 GB. With the price of the tablet, you’ll get one year of Amazon FreeTime Unlimited. This allows kids to access 15,000 popular apps and games, videos, books and education content that comes from PBS Kids, Nickelodeon, Disney, and more. After the one year, you’ll pay just $2.99 per month plus tax, but you can cancel the subscription at any time. While the Fire comes with a kid-proof case in your child’s choice of colors, there’s still a chance for accidents, yet you’re protected either way. The tablet has a two-year worry-free guarantee. If it breaks, just return it, and it will be replaced for free, with no questions asked. Kids can also access other content such as Netflix, YouTube, and Minecraft, if you allow them to. You’ll be able to manage what your child is allowed to view on the tablet with flexible parental controls that allow you to manage usage limits, access to content, and educational goals. Get the tablet in a pink or yellow kid-proof case at $30 off for $99.99 or in blue at full price. Make Tech Easier may earn commission on products purchased through our links, which supports the work we do for our readers.
-

How to Check If a Power Bank Is Allowed on a Flight
dar0ck posted a topic in Other Helpful Tutorials
Having some extra juice for your phone is always handy, especially when you’re about to land in a new city or country. However, if you’re planning on bringing a power pack or some extra batteries on the plane, you should probably check their specs first: not everything flies. Carrying extra-large power banks or lots of smaller ones may be a bit risky for the plane, especially if the batteries are in the cargo hold area where fires can’t be managed as easily. If you already have a good idea of what Wh’s and mAhs are, you can jump down to the flowchart for a quick guide. If you are curious to know if a power bank is allowed on a flight, the answer is yes, though it is not so straightforward. Related: What to Look For When Getting a Powerbank Location, location, location The rule here is simple: if you have a power bank, laptop battery, phone battery, or anything else that uses a rechargeable lithium-ion battery, it goes in your carry-on. It might seem strange, but it’s actually safer to keep these potentially explosive devices where they can be monitored. Having a phone catch fire in the cabin is a little frightening, but it could be far worse in a cargo hold where no one can readily notice and stop the fire before it spreads. Go small or go home Putting your batteries in your carry-on is easy enough, but that might not be enough to get you past security if you’re packing an energy source that could power a small village. Most power packs are generally under the 100 Watt-hour (Wh) limit, but it’s a good idea to check anyway. You may have noticed that your power pack doesn’t measure its output in Watt-hours – it probably uses milliamp hours, or mAh. Many power packs also have the Watt-hours listed somewhere, but in case they don’t, here’s the formula to convert between units: 1. Find the mAh number (probably between 1 and 30,000) 2. Find the voltage (usually 3.6V/3.7V) 3. Multiply the mAh number by the voltage 4. Divide the result by 1000 The whole formula: For example, a 20,000 mAh power pack with a 3.6V rating would be: (20,000 * 3.6) / 1000 = 72 Watt-hours. While power packs come in a variety of power ratings and voltages, an average 3.6V power pack would have to be around 28,000 mAh before it went over the 100 Wh limit. As long as you see “3.6V” or “3.7V” and a number lower than 28,000 mAh, odds are good that your battery is plane-friendly. Going big without going home However, if you do happen to have a bigger power bank, there’s still a good chance you can bring it along with you. Batteries that are rated from 100.1 – 160 Wh just require airline approval to be brought on board a plane. There isn’t really an established procedure for flying with these batteries, so you probably won’t see it as a luggage option, but calling your airline and asking a representative will get you the answer you need. For reference, 160 Wh is roughly equal to 44,000 mAh at 3.6 volts. Anything bigger than 160 Wh could cause you some problems, as it has to follow the guidelines for dangerous cargo. Luckily, it’s pretty difficult to find a power bank over that limit, and if you have one, you would probably know it. The flowchart If you just need a quick reference, here’s a flowchart: How dangerous are they really? If you accidentally took an oversized battery on a flight or left one in your checked luggage, it isn’t likely to cause a catastrophe, but there is a non-zero chance of disaster. A quick search for “exploding battery on plane” will bring up plenty of cases, though generally these fires have been quickly extinguished. The only confirmed battery-related disaster was a UPS plane in 2010 which crashed at Dubai International Airport after a fire caused by a cargo of lithium batteries. This crash is a major part of why restrictions on passengers carrying lithium batteries exist, and UPS now carries this kind of cargo in special fiberglass containers. There is even an (unsubstantiated) hypothesis that a cargo of lithium-ion batteries was responsible for the disappearance of MH370 in 2014. While there’s not much cause to freak out for the average passenger, you may as well do your part to make sure that your plane makes it safely to its destination. Final Checklist Ultimately, all you need to know to avoid any power mishaps while flying is: Keep your batteries in the cabin Don’t take batteries over 100Wh (usually about 27-28,000 mAh) without consulting the airline Armed with those two pieces of information, you should be able to have a nice relaxing flight in your high-speed metal tube flying several kilometers above the ground. -
There are two types of DPI in tech: Deep Packet Inspection (a network security term) and Dots Per Inch. In this guide we’ll be talking about why the latter DPI matters in gaming and give you some tips on how you can better customize your settings to fit your play style the best. DPI and Polling Rates To start, it helps to know how optical mice actually translate the movement of your hand into movement of the mouse on screen. Every optical mouse comes with two critical pieces in the bottom: a light emitting diode and a camera. The camera records how the light reflects off a surface hundreds of times a second, and then turns that into movement on screen. Polling rate refers to how often this camera takes a picture of this movement. For example, a mouse with a polling rate of 500Mhz reports its position to your computer every 2 milliseconds. Higher polling rates are generally preferred for intense gaming but can also take more resources for your computer to read every signal coming through. DPI refers to the sensitivity of your mouse and how far it moves across the screen depending on the movement of your hand. A high DPI will require very little hand movement to make the mouse zip from one side of the screen to the other. A low DPI however needs much more movement to get the cursor to go even a couple inches in any direction, so why would you want to lower your DPI beyond what’s generally considered comfortable? DPI and Gaming The DPI you use can vary pretty significantly depending on the type of game you’re playing and how you prefer to play. For example, in a MOBA like League of Legends, you might want to maintain a higher DPI because you need to be able to click on many different areas of the screen quickly and with pinpoint accuracy. Conversely, many FPS gamers like to keep their DPI at nearly the lowest setting possible, generally around 200-500 DPI. This means they have to make giant swipes with their hands to get the reticle of their gun to move even the slightest bit, which can be good if you’re sniping someone from miles away and don’t want the optics to sway too much once you get a lock on them. Running a higher DPI in FPS games takes a lot of practice to get used to, though, which is why many gaming mice like the Logitech G502 comes with features like on-the-fly DPI adjustment to ease you in. On-the-fly DPI lets you pre-program three to five different DPI settings that can be triggered by a set of buttons on your mouse. By cycling through these in game, you can swap from a pistol (high DPI) to a sniper (low DPI) in an instant and never worry about having to reset your DPI in the mouse software every time you get another kill. Wrap Up For anyone who’s serious about upping their game the next time they jump into a match online, a mouse with a high polling rate and on-the-fly DPI adjustment is a must-have. With that in mind, if you plan on playing a lot of FPS titles with low DPI you’re going to need a large enough mousepad to match. Generally we recommend going with a mousepad that spans the entirety of your desk, like the HyperX Fury S, just to make sure you’re always on target and don’t accidentally slip off in the middle of a heated firefight.
-
Windows shows the time and date both in the taskbar and flyout calendar panel in a very traditional way: i.e. the date is represented by two digits and backward slash (/) as a separator. The time is represented in either 24-hour or 12-hour format while using a colon (:) as the separator between hours, minutes, and seconds. Maybe you want to use dashes or dots as the separator, show day of the week in the taskbar, use a custom symbol for AM and PM, etc. Here is how you can fully customize the time and date format in Windows 10. Related: How to Change the Time Format in Windows 10 Customize Time Format To fully customize the time and date formats you have to dig deep within the Control Panel. But as a reward, you are provided with plenty of options to customize the time and date formats. If needed, you can even customize the number and currency formats, too. The below method works for Windows 7 and 8. 1. The Settings app in Windows 10 lets you customize basic formatting settings for both Time and Date. For advanced format customization it will redirect you to the good old Control Panel. We will start by opening Control Panel from the Start menu. 2. After opening the Control Panel, make sure that “View By” is set to “Category,” and click on the “Change date, time, or number formats” link. 3. You will be taken to the Region window where you can change the basic format by selecting pre-defined formats from the dropdown menu. Since we want to further customize the formatting, click on the “Additional Settings” button. 4. In the customize format window go to the Time tab. Here you can customize how the short time (appears on the taskbar) and long time (appears in the flyout calendar panel) looks. All you have to do is enter the appropriate notation in the “Short Time” and “Long Time” fields under the “Time Formats” section. Fortunately, you can see what notations to use and what they actually mean under the “What the notations mean” section. If you want to, you can also customize the separator between hours, minutes, and seconds to whatever you want. Note: the Short Time cannot display seconds on the taskbar. Seconds are only visible in the flyout calendar panel. 5. Similarly, you can enter your own symbols for both AM and PM. 6. Once you are done, click on the “Apply” button to see the changes applied instantly. If you think you made a mistake, you can reset everything to system defaults by clicking on the “Reset” button. Related: How to Move the Clock to Right-Most Corner on the Taskbar in Windows 10 Customize Date Format 1. To customize the date format, go to the Date tab. Unlike the Time tab, the Date tab gives you quite a few notations to play around with. 2. Just like with the Time, type the notations in the Short Date and Long Date fields under the “Date Formats” section to customize how the date appears in the taskbar and in the calendar panel. For instance, I’ve used the date format “ddd, dd/MM/yyyy” to display the date as “Wed, 22/08/2018” in the taskbar. You can see what notations to use and what they actually mean in the same section. Additionally, though Windows doesn’t explicitly tell you, you can display the full name of the month using the “MMMM” notation and short name of the week (eg: Fri) using the “MMM” notation. 3. After customizing, click on the “Apply” button to save the changes. The changes are instantly applied. Play with different notations, shuffle them, and use different separators and symbols to get most out of customizing the date and time. Comment below sharing your thoughts and experiences regarding using the above method to customize the date and time formats in Windows.
-
The touchpad is an age-old feature, having long since replaced the “pointing stick” (or what I liked to call the “nipple”) as the standardized alternative to mouse control on a laptop. But if your touchpad stops working while you’re on the move, or in any other situation when you don’t have a spare mouse handy, you can end up stranded. But don’t start training yourself to use Windows with only a keyboard just yet. Here’s our collection of tips on how to fix a malfunctioning touchpad (starting with the simplest). Note: you’ll need an external mouse or touchscreen to go through with some of these tips. Also, the following fixes are for laptops running Windows OS. 1. Is the Trackpad Disabled in the BIOS? There’s a chance that, for reasons unknown, your laptop touchpad is disabled in the motherboard BIOS of your laptop (this could happen after a firmware update, for example). To check if this is the case, enter the BIOS by repeatedly pressing the Delete or F2 key as your PC is booting (the button you need to press may vary). Likewise, the BIOS for different motherboards has a different layout, but your goal is to find an option called ‘Internal Pointing Device’ or similar, then make sure it’s set enabled. This may be under the “Advanced” heading if you have one. Once you’ve done this, select the option to “Save Changes and Exit”. 2. Re-Enable Your Touchpad Using the “Fn” Key This happened to me several years ago. Perhaps while trying to use a “Fn” key to change the volume on my laptop, I must have disabled my touchpad by pressing the wrong button. For weeks I didn’t know what the issue was, which wasn’t helped by the touchpad function icon on my keyboard looking just like a monitor icon, and it took me a while to realise that maybe it was in fact a touchpad icon. While holding the “Fn” key, press every function button (the “F” keys) with a symbol on it that looks like it could be your touchpad to see if it switches back on. (Bear in mind, you might turn off your screen this way, so just press that button again if that happens.) 3. Remove Other Mouse Drivers Have you plugged a whole bunch of mice into your laptop in the past and never removed their drivers? If so, there’s a chance that their drivers are interfering with your touchpad. (Some mouse drivers even disable your touchpad automatically!) Go to Device Manager, click the arrow next to “Mice and other pointing devices,” then right-click and uninstall mice one by one until your touchpad starts working again. 4. Update or Roll Back Touchpad Driver While you’re in the device manager, right-click your touchpad in the list (It may be called Dell TouchPad, Lenovo TouchPad, Synaptics, or similar depending on the brand of your PC.), and make sure that it’s definitely enabled. If it is, click “Update driver” to see if there are any updates for it that might help. Finally, a lot of people reported that their touchpads stopped working properly after getting Windows 10, which means that the W10 driver for your touchpad may be misbehaving. In device manager, right-click your touchpad, then click “Properties” and “Roll Back Driver” to see if a previous version of the driver fixes the problem. 5. Enable Your Touchpad in “Mouse Properties” In a lot of cases, Device Manager doesn’t handle the enabling and disabling of your touchpad. If your touchpad somehow got disabled, then to switch it back on you’ll need to go to your Windows mouse properties to re-enable it. Type mouse into the Windows Search bar, and go to Mouse Settings. Here, click “Additional mouse options,” then in the new window go to “Device Settings,” “Touchpad,” or whatever tab is at the far right of the window. Find your touchpad in the list, select it, then click “Enable.” 6. Disable Tablet PC Input Service If your Windows 10 laptop is a hybrid and has a touchscreen, then there’s a possibility that the Tablet PC Input Service, which controls stylus functionality, is interfering with your touchpad. If you don’t really use the stylus anyway, then it won’t be a big loss to disable it. If you do use it, however, you have to decide whether you want to go through the inconvenience of toggling this service on and off each time you want to use your touchpad. To disable Tablet Input Service, hit Win + R then type services.msc into the box. In the list of services, scroll down until you find “TabletInputService” or “Tablet PC Input Service,” right-click it, then disable it. Conclusion Hopefully all your touchpad-fixing solutions are right here, but if you can think of any more, then let us know. Remember that different laptops may have different software for their touchpad, so these instructions may vary slightly, but for the most part they should point you in the right direction.
-
Ubuntu is a powerful free open source operating system that is good for beginners who want to explore Linux and seasoned professionals who want a solid, secure system for projects and alike. However, despite all its virtues, sometimes you might have issues connecting to Wi-Fi networks. A Wi-Fi connection issue can be both a hardware or software issue. Here are some actionable solutions if users find themselves having issue connecting to Wi-Fi networks. Note: The biggest issue users will face is if they have a wireless card that is made by Broadcom. While the manufacturer is part of the Linux Foundation, this doesn’t mean that their driver support is good all the time. Aside from the drivers, another issue is the TKIP encryption that is in use. Issue One: Device not detected If the wireless device is not detected by Ubuntu (or any distro for that matter), then you will need to access the Terminal and type the following command: sudo lsusb if you use a plug in USB wireless card/dongle. sudo lspci if you have an internal wireless card. If the response from these commands comes back with an output similar to the screenshot below, then you are in luck, Ubuntu can find the card. It is usually identified by “Network Controller” or “Ethernet Controller”. In the past, a lot of Linux distributions have difficulty finding the wireless card. Thankfully, support has gotten a lot better so this is now a rare instance. Additional Commands You can also use the following command to test if the machine can see the wireless device, users may need to install lshw on their machine first. lshw -C network The output should resemble something similar to this: *-network description: Wireless interface product: PRO/Wireless 3945ABG [Golan] Network Connection vendor: Intel Corporation If this is the case, and the system finds the wireless card, you can proceed to installing the driver/module as below. Issue Two: Driver module missing Following on from the successful lsusb and lspci commands, providing Ubuntu can see the wireless card, you can assume that the firmware is working, just that the system has no idea what to do with the card. This is where drivers, or modules are needed. Go back to the terminal and type the following command: sudo lsmod You see a list of modules that are used. In order to activate your module, type the following command where “modulename” is the name of your chipset. sudo modprobe modulename For example, if your wireless chipset is “RT2870” it would be as follows. sudo modprobe rt2800usb After this, run the lsmod command again to see if it has loaded correctly. Load Module automatically at boot It is a rare occasion, but sometimes the module will not persist from boot. In this case, you can force it to load permanently. Enter the command below into the Terminal. sudo nano /etc/modules The nano text editor will open up. Now add your module name at the bottom and save the file. Then you will need to reboot and check if the wireless card can now see networks to enable you to connect as normal. If you get stuck, then repeat the process. Thankfully, Ubuntu has some useful help pages in their online documentation that you can also read through. Additionally, you can use the built in help within the terminal by entering, man lsusb man lspci Issue Three: DNS It is rare that the DNS will be an issue, however it is worth investigating should you still have connection issues. From the Terminal, type the following command to assess where the DNS is coming from, nmcli device show wlan1 | grep IP4.DNS This will show you the LAN address of the router. If it doesn’t work, you may have to change “wlan1” to whatever your wireless uses. The following command can also be used to grab the designation: ip address Once you have this information, you next method is to ping your router LAN address. If this works, try to ping Google’s DNS servers ping 8.8.8.8 With the results of this, you can establish where the DNS issue is. If all devices within your home or office are giving page load errors, then change the router DNS to Google or Open DNS servers. You’ll have to consult your router manufacturer for how to do this but it is generally done within the admin pages most commonly by logging onto 192.168.0.1 or similar. If your DNS issue is Ubuntu only, then follow these steps by using the Network Manager GUI. Right click on Network Manager. Edit Connections. Select the Wi-Fi connection in question. Select IPv4 Settings. Change Method to DHCP Addresses Only. Add 8.8.8.8, 8.8.4.4 into the DNS servers box. Remember the comma separating the IPs, and don’t leave spaces. Save, then Close. As a final step, either restart your machine or restart the Network Manager from the Terminal, sudo service network-manager restart Issue Four: No Network Manager Let’s say you have removed the Network Manager or uninstalled it by accident. This is a really troublesome situation, you have no internet and no Network Manager, but there are things you can do. Assuming the apt package is still within your cache, then you can go to the Terminal and enter: sudo apt-get install network-manager If you have removed this cache, then you can use an Ethernet cable to connect by plugging this into your Ethernet port and running the above command again. As a final step, if none of the above works, you will need to edit your configuration file. I selected gedit as the text editor, but you can use your preferred choice and amend the command. sudo gedit /etc/network/interfaces Amend it to read the below, auto lo iface lo inet loopback auto wlan0 iface wlan0 inet dhcp wpa-essid myssid wpa-psk mypasscode Then you can restart the interface by entering this, sudo ifdown wlan0 && sudo ifup -v wlan0 Further reading of the Linux Wireless subsystem can be found on the kernel.org wiki.
-
To navigate your Windows, you can simply type what you are looking for on the Taskbar search. It can be the name of a document or application, or just any information you are looking for. Start Menu If you are looking for a specific application, you can also open the Start Menu and click “All Applications”. This will open an alphabetical list of all the applications installed on your computer. File Explorer If you are looking for a specific document, another alternative is to use the File Explorer by clicking on the Folder icon on the Taskbar. In the File Explorer window, you can browse all your folders and documents. Virtual Desktops One of the new features of Windows 10 is the addition of Virtual Desktops. This allows you to have multiple desktop screens where you can keep open windows organized. To add a virtual desktop, follow these steps − Step 1 − Click Task View on the Taskbar. Step 2 − Click the “New desktop” option on the lower-right corner. You can access or delete the new Desktop by clicking Task View again.
-
Windows 10 allows you to sign in using an Outlook account. By doing this, Windows synchronizes your documents, contacts, and other things to the cloud. To sign in with Outlook, follow these steps − Step 1 − Go to SETTINGS and choose Accounts. Step 2 − In the ACCOUNTS window, choose “Sign in with a Microsoft account instead”. Step 3 − After that, Windows will ask for your username and password. If you don’t have a Microsoft or Outlook account, it will also provide a link to create one. Using a Microsoft account will allow you to sync your documents and personal files to any compatible device, where you use that account. Using OneDrive By signing in with a Microsoft or Outlook account, you have access to OneDrive from your Windows 10. OneDrive is a free storage space in the Cloud given to every user of a Microsoft account. To access your OneDrive from Windows, simply click on the File Explorer icon in the Taskbar. When the File Explorer window opens, you will see the link to OneDrive on the left side of the screen. You can move documents from your local folders into OneDrive by dragging them with your mouse or your finger. OneDrive uses different icons to show you the status of your files and folders − A green checkmark means that the document or folder is in sync with the online version. A blue double-arrow means that the document or folder is currently syncing. A red X means that there was some issue or problem syncing the document or folder.
-
One of the innovative features of Windows 10 operating system is the addition of Virtual Desktops. This allows you to have multiple desktop screens, where you can keep open windows organized. To add a virtual desktop, follow these steps − Step 1 − Click Task View icon on the Taskbar. Step 2 − Click “New Desktop” option on the lower-right corner. You can access or delete the new Desktop by clicking Task View icon again.
-
Windows 10 allows you to set up a child’s account for your children. This account will allow you to establish restrictions on how the account is used and monitor what your child does. To create a child’s account, follow these steps − Step 1 − Go to SETTINGS and choose Accounts. Step 2 − In ACCOUNTS, select the Family & other users option. Step 3 − Click the “Add a family member” button. Step 4 − Choose what family member you want to add (child or adult) Step 5 − You will then be prompted to create an account for your child. If they don’t have an e-mail account, you can create an Outlook account for them. Step 6 − Provide a phone number for account security. This will be used in case the account is hacked or inaccessible. Step 7 − Choose from some notification and experience options, for example, if you want to receive promotional offers from Microsoft. After creation, your child can log in to his own Windows 10 account. In addition, you can choose to monitor what your child does in his account by turning on reports on his activity − You can also choose to block “inappropriate websites” to limit your child’s browsing only to allowed websites. Finally, you can also establish when your child is allowed to log in by establishing a schedule −
-
Remote Desktop is a feature that allows you to access another computer on a remote location from your computer. Allowing Remote Access to your Computer To use Remote Access, the remote computer must be configured first to accept remote connections. This setting is turned off by default to avoid unwanted connections, but to turn it on, follow these steps − Step 1 − Open the Control Panel by searching for it in the Search bar. Step 2 − After the Control Panel is open, choose System. Step 3 − In the System window, note the “Computer Name”; you’ll need it later. Step 4 − After that, click the “Change settings” link to open the System Properties window. Step 5 − In the System Properties window, you can review the “Computer Name” again, and then click on the Remote tab. Step 6 − In the Remote tab, select the option that reads “Allow Remote connection to this computer”. Step 7 − After selecting the appropriate option, make sure you click Apply or OK to save your changes. This will allow other users to access your computer remotely. Use Remote Desktop to access another Computer Now that you’ve ensured that the remote computer will allow your connection, follow these steps to access it remotely. Step 1 − Open the Remote Desktop Connection window by searching for it in the Taskbar. Step 2 − On the Remote Desktop Connection window, type the name of the computer you want to access and click Connect. Step 3 − After this, you will see the Desktop of the remote computer appear, allowing you to work in it.
-
Windows 10 features several tools to help you perform backups of your documents. Here are some of these tools. File History File History will perform a back-up of the files located in your libraries (Documents, Pictures, Music, etc.) It allows you to choose a drive, where you can back-up your files and then asks you when to do it. To configure the File History backup, follow these steps − Step 1 − Go to SETTINGS and select Update & security. Step 2 − In the UPDATE & SECURITY window, select Backup. Step 3 − Click “Add a drive” to choose where to store your backup. Backup & Restore (Windows 7) This tool, which was removed in Windows 8 and 8.1, was brought back allowing you to perform back-ups and restore data from old Windows 7 backups. However, it also lets to back-up your regular documents on Windows 10. To open the Back-up & Restore, follow these steps − Step 1 − Open the Control Panel by searching for it in the Search bar. Step 2 − After the Control Panel is open, choose Backup and Restore (Windows 7). Step 3 − In the Backup and Restore window, you can choose to “Set up backup”. Step 4 − In the Set up backup window, choose where you want to store your backup. When choosing any of the listed storage devices, Windows 10 will give you information about that specific device. After choosing the desired destination, click Next. Step 5 − In the next window, you can choose what files you want to backup. Windows default is to store everything in your libraries (Documents, Pictures, etc.) and in your Desktop, but you can also choose specific files and folders to backup. After making your selection, click Next. Step 6 − In the last window, you can review the settings of your backup and establish the schedule in which you want to perform it. Step 7 − In the end, click Save settings and run backup. The backup will perform at the scheduled time. Creating a System Image In case your computer failing, Windows 10 offers you some alternatives to restore it to a specific state. One of these alternatives is creating what is called a system image. A system image is a copy of all your system and program files needed for your computer to run properly. You can use this option to store an image of your computer at a specific moment, and use it to restore your computer to that state later. The option to create a system image is in the same Backup and Restore window we discussed before. Step 1 − Open the Backup and Restore window from the Control Panel. Step 2 − On the Backup and Restore window, choose the “Create a system image” option on the left. Step 3 − On the Create a system image window, you can choose where to store the backup from among three places: your hard disk, on DVD’s, or in the network. After choosing where to store the backup, click Next. Step 4 − In the next window, just confirm your image settings and click Start backup. Resetting the PC Another alternative Windows 10 offers you for system recovery is simply called “Reset this PC”. This option will allow you to return your computer to its default factory settings. It will also give you the option of keeping your files or removing everything. To reset your PC, follow these steps − Step 1 − Go to SETTINGS and select Update & security. Step 2 − On the UPDATE & SECURITY window, select Recovery. Step 3 − On the Recovery window, you can click the “Get started” button under Reset this PC. Step 4 − The next window, will ask you whether you want to reset your settings and applications, but still keep your personal files, or just remove everything and return your computer to its default state. Advanced Options Windows 10 features several advanced options to restore your PC. Although these are meant for advanced users, you can access them from the same Update & Security window that we have discussed before. Step 1 − Open the Settings window and select UPDATE & SECURITY. Step 2 − On the UPDATE & SECURITY window, select Recovery. Under Advanced startup, click the Restart now button. Step 3 − When Windows 10 restarts, it will present you a menu of options to select from. The same menu will appear whenever Windows tries to boot unsuccessfully.
-
Windows 10 offers you multiple ways to access your applications. Like discussed earlier, one of the most basic ways is to open the Search menu and click All Apps. This will present an alphabetical list of all the applications installed in your computer. If there is an application that was recently installed, it will be labeled as “New” in the menu. Uninstalling Applications There are three ways in which you can remove an unwanted application − From the Start Menu From the Settings window From the Control Panel Here are the steps for each way. Uninstalling an Application from the Start Menu Perhaps the easiest way to uninstall an application is from the Start Menu. To do this, follow these steps − Step 1 − Open the Start Menu and click on All Apps. Step 2 − Find the application you want to uninstall on the list, and right-click on it. Step 3 − On the menu, choose Uninstall. After this, follow the steps needed to complete the process. These steps will vary for each application. Uninstalling an Application from the Settings window A new and different way to uninstall an application is from the new Settings window. To do this, follow these steps − Step 1 − Open the Start Menu and click Settings. Step 2 − On the SETTINGS window, choose System. Step 3 − On the SYSTEM window, choose Apps & features. Step 4 − On the Apps & features window, search for the application you want to uninstall in the search box. Step 5 − From the results, click on the application and choose Uninstall. Uninstalling Applications from the Control Panel The third way to uninstall an application is more traditional, because it uses the popular Control Panel window. To use this method, follow these steps − Step 1 − Open the Control Panel by searching for it in the Search bar. Step 2 − After the Control Panel is open, choose Programs and Features. Step 3 − The Programs and Features window will present a list of all the applications installed in your computer. To uninstall an application, just click on it and use the Uninstall button. An alternate way is to right-click the application on the list. This window also gives you other details about the applications you have installed like − The date it was installed. The size it occupies on the hard disk. The specific version of this application.
-
Windows 10 features a series of tools to help you protect your computer from threats like viruses and other malware. The three main security tools are − User Account Control Windows Defender Windows Firewall User Account Control The Windows User Account Control is a tool that warns you when someone or something attempts to change your computer system settings. When this happens, the screen will alert you until an Administrator can confirm the change. This helps protect your computer against accidental changes or malicious software altering your settings. Initially, this User Account Control is set at a moderate to high level, which means it will notify you only when an application tries to make changes to your computer. However, you can change this setting to your desired level by following these steps − Step 1 − Open the Control Panel by searching for it in the Search bar. Step 2 − After the Control Panel is open, choose User Accounts. After choosing User Accounts, click on “Change User Account Control settings”. In the User Account Control Settings, you can move the slider to the desired position. Windows 10 will give you a summary of how your system will behave under that level. Windows Defender Windows Defender is an antivirus and malware protection included in your operating system. It allows you to scan your computer for malicious software, while also checking each file or program you open. To configure Windows Defender, follow these steps − Step 1 − Go to SETTINGS and select Update & security. Step 2 − In the UPDATE & SECURITY window, select Windows Defender. Here you can customize settings like turning off real-time protection or activating cloudbased protection, which allows Defender to send Microsoft information about security threats it finds. Windows Firewall Windows Firewall prevents unauthorized access from outside to get into your computer. By default, it is turned on to protect your computer and your network. If you want to customize your Firewall, follow these steps − Step 1 − Open the Control Panel by searching for it in the Search bar. Step 2 − When the Control Panel is open, choose Windows Firewall. Step 3 − In the Windows Firewall window, you can customize the settings of it by turning it on or off or choosing when to protect your computer.
-
The next game that CDPR is working on right now is Cyberpunk 2077 and while the devs have been keeping people in the dark regarding the upcoming game, we have got word that there could be a Cyberpunk 2077 Collector’s Edition, sometime in the future. I am sure that is something that the fans would be interested in keeping in mind the hype around the game. German CDPR PR Manager Fabian Döhla talked about a potential Collector’s Edition for Cyberpunk 2077 at Gamescom 2018 and the following is what Döhla had to say in this regard: So far, none have been announced, but if we have a chance to do something cool, where the added value is right, then we will do it. I think that’s what The Witcher’s (Collector’s Edition) did, and it had a good price / quality ratio compared to competing products. It just has to fit and be a good package. Fabian Döhla also talked about how CDPR is going to update fans about the game in the future. He mentioned that the devs will not be taking the traditional route and there will be no dev diaries as this is something that might seem exciting at first but the fans lose interest pretty quick. The following is what he had to say in this regard: I already know more and we plan to do plenty of stuff, but we won’t start with the classic dev diary story. This might be nice at the beginning, but with every next episode the interest usually decreases. You have to do it cleverly and there is definitely something coming. From what we have seen so far, Cyberpunk 2077 is shaping to be a pretty impressive title and while it seems that it will take some time for the devs to be finished with the game, it should be released before 2020. At least that is what word on the internet would have us believe. For more information regarding Cyberpunk 2077 stay tuned. While the game seems to be great and fans are excited about it, it seems that fans are not all that happy with something that the devs said regarding assuming gender. We also have some new screenshot that you might be interested in. Let us know what you think about Cyberpunk 2077 and whether or not you are interested in playing the game when it comes out.
-
Nvidia RTX graphics cards are available for pre-order and it is fishy that Nvidia has not shown any benchmarks regarding how well the Nvidia RTX GPUs will be able to run modern titles as compared to the previous models. This is something pretty standard when a company announces a new product in the market. It seems that Nvidia does not want streamers to talk about this either. PC Peasants co-hosts Rohin Bhaumik and Archishman “fett” Pradhan were doing a podcast where they talked about the upcoming Nvidia RTX GPUs and how Nvidia has not shown any numbers that would help consumers to decide whether or not this is something that they needed. They talked about their stance regarding pre-ordering something like that, without having complete information regarding the matter and it seems that Nvidia pulled their sponsorship deal. It turns out that not only did Nvidia terminate the sponsorship but LG, HyperX and Zotac sponsorships were taken away as well and he had to return the hardware that was provided to him. He was asked why the rest of the companies were pulling their support and it turns out that this was a package deal. These companies came with the help of Nvidia and not that team Green is pulling out, so are the rest. The following is what Rohin Bhaumik had to say regarding the matter: “They had an issue with what a guest said on my podcast. And I stand by what he said, maybe not the manner in which he said it. This is an attempt to censor and they are welcome to take their toys back.” This seems to be a bit extreme and an act of censorship. Nvidia might not want negativity against its brand but we did not hear anything bad regarding Nvidia in the podcast, just some good old consumer purchase advice and that is it. If people are not allowed to talk about that then I guess this streamer is better off without these sponsors. While Nvidia has been marketing Ray Tracing as a big deal, it is worth mentioning that it does not mean the feature will be coming to all the games. Other than that, we also saw that the RTX 2080 Ti was unable to run Shadow of the Tomb Raider at 60 FPS with RTX on. For more information regarding Nvidia RTX stay tuned. Let us know what you think regarding the matter and whether or not you are interested in getting an Nvidia RTX GPU.
-
We have got another trailer of Devil May Cry 5 and we also got a demo of the game and it looks really good. While I have talked about I feel about the demo and what the fans think, here we are going to talk about what the creator of the game thinks. Hideaki Itsuno talked about the upcoming game in a recent interview and he mentioned what made Devil May Cry 5 a DMC game. The following is what he had to say in this regard: My hope was that when people see Nero, and people see Dante doing really cool stuff on screen, that makes them feel like they’re the ones being cool and stylish. And then also, that players are the ones making those decisions, they’re the ones actually touching the controller and making the inputs. He also mentioned that the players needed to feel good about themselves when playing the game and that is what makes Devil May Cry 5 a DMC game. The following is what he had to say regarding the matter: So the hope is that when they do that, based on the information they have based on what the enemies are doing, based on the situations, it feels intuitive, and that it feels like they made the right choice when they made their inputs. And that feels just as good as it looks. So having those two portions, make the player feel good about themselves, is what makes Devil May Cry, Devil May Cry. In the new Devil May Cry 5 trailer, we got a few more glimpses at Dante and Itsuno confirmed that in the upcoming game Dante will be more like DMC3 rather than DMC4. I am not sure what he meant by that and we will learn more about Dante at TGS but the following is what Itsuno had to say in this regard: We’re going to go more into detail about Dante at TGS, but in terms of whether he’ll more like his DMC 3 or 4 iteration, we’ll have to say more like DMC 3. Itsuno was also asked whether he planned on making a similar game with a female character as the main playable character to which he replied that he did not really consider the sex of the character and he just looked at the idea as a whole. He also teased that V might not be a guy after all. That is something interesting indeed. The following is what he had to say regarding the matter: The way we approached it was, “Okay, here’s all the stuff that we want do with the franchise and the story any everything,” so I never considered what sex should this character be, you know? It was just, “Hey, this is the idea.” Either way, Nico is someone we always wanted to be this weapons artist. And then otherwise, we technically haven’t announced any details on this third character yet, so we haven’t announced whether it’s a man or a woman. Devil May Cry 5 seems to be a great game and I for one am interested in giving it a go when it comes out next year. For more information regarding Devil May Cry 5 stay tuned. Let us know what you think about Devil May Cry 5 and whether or not you are interested in playing the game.
-
Intel and AMD have been at each other’s throats for as long as I can remember but then AMD took a sort of break. AMD entered into the CPU market once more with the AMD Ryzen series of CPUs and it has been very popular with the general consumer. Intel, on the other hand, has been having some issues with the 10nm process and has been unable to provide more cores or better value for money as compared to the competition. Wall Street analyst Hans Mosesmann talked about how it is going to take a long time before Intel can make things right and in that duration of time, AMD is going to reap the benefits. The following is what he had to say in this regard: Make no mistake, Intel is going to have to fix this and it will take many, many, many years. Their process technology disadvantage, which I think is broken, will take five, six, seven years. I don’t think that business model works by them being behind by a year or two in terms of process technology. AMD has been gaining a lot of ground in the past year or so. AMD Ryzen was a huge hit in the consumer space as it offered more cores and threads for a better value for money. The Threadripper series target enthusiasts and workstations and the EPYC series are meant for servers and corporations. AMD has managed to gain 1% of the server market but this is just the start. In the upcoming years, this number could grow dramatically and Mosesmann seems to think the same as well. The following is what he had to say in this regard: We are at the very, very early stages of a multiyear market share gaining dynamic. I think [AMD has] 1 percent of the market today — they will probably get that 25 percent and then some over the next several years. It is safe to say that Intel is lagging behind and AMD is here to reap the benefits. What a time to make a comeback into the market. Talking about which process is better is debatable but it is worth noting that this is something that Intel does not want to talk about. Norberto Mateos, current Director of Consumer for the EMEA area and Manager of Intel Spain talked about this matter and the following is what he had to say in this regard: The absence of a standard that allows objective comparison of integration technology is being used by some brands as a marketing tool. AMD is gaining ground as we speak and the company has already released the second generation of AMD Ryzen and Threadripper CPUs that are based on the 12nm process. AMD will also be sampling chips based on the 7nm process this year and release them in 2019. That is something to look forward to Let us know what you think regarding the matter and whether or not you think AMD will gain more ground in the upcoming few years.
-
Shadow of the Tomb Raider new game plus mode is going to enable players to explore new pathways in the game. This new feature will let players use unlocked content again as they start to repeat the story of Shadow of the Tomb Raider. This means that now players will be able to carry their weapons, outfits, equipment, skills, and gear onto the second round of gameplay. So, while you gather anything in your first attempt at the storyline of Shadow of the Tomb Raider, don’t think it will go to waste or unused. The distinctive element of Shadow of the Tomb Raider New Game Plus mode is an opportunity to pick a pathway and then become skilled at that Path, as each Patch adheres to altering playing styles. These paths consist of the Serpent Path, Eagle Path, and Jaguar Path. Every Path requires players to adopt certain combat tactics like stealth techniques or close-range contest. The announcement was made on Twitter as well as on the Square Enix Website which exclusively provides in-depth specifics about each pathway. For instance, the Path of the Serpent emphasizes on stealth techniques like sound and camouflage to catch the enemies off-guard. Similarly, the Path of the Jaguar encourages close-range combat and hunting down the enemies with complete fierceness. The Path of the Eagle is directed towards assessing your enemies from far out in order to plan your next moves while being aware of your resources. These paths will let players indulge in playstyles making them feel more encompassed in each path. Furthermore, publishers of Shadow of the Tomb Raider have assured that new outfits will also be provided to make players feel even more incorporated in each Path. This is exactly why the game was promised to be most accessible in the series yet with the most detailed game world they have ever created in a Tomb Raider game.
-
This year’s Gamescom seems to have brought in a lot of interesting information regarding various titles, hardware and the future plans of various companies. Among them, Microsoft has also revealed some really good Xbox One Bundles. For those who thought that Microsoft was messing around that it has a lot of news related to hardware, scheduled for Gamescom 2018, are in for a treat. As it turns out that at this Gamescom, Microsft has brought in some really interesting Xbox One Bundles. Now, of course, the new Xbox Lab designs and the special edition PUBG controller was all but amazing but the slew of these Xbox One Bundles seem to be the catch of the moment. Now we all know the basics of what will be included in the hardware section, what most of the fans have been looking for in these bundles are the games that shall be included in them. The best part is that these Xbox One Bundles include all of this seasons best high profile games, which include Fallout 76, Shadow of the Tomb Raider, Battlefield V, and Forza Horizon 4 and many more. To be honest, such bundles don’t come often, so perhaps it would be a good time to avail the opportunity. There are a total of eight Xbox One Bundles that come with Xbox Game Pass as well as Xbox Gold trials, along with the usual Xbox One wireless controllers. Having said that all of these bundles are now available for preorder. With all that said, we all are aware that Microsoft is working on the next-gen console already, which they have announced as well. Apparently, they are also aiming to release it before next-gen PlayStation rolls out. So basically you can expect more amazing bundles in the coming months as well since they would want to capture, as much as they can before the next console.
-
The renowned Youtube gaming sensation “McSkillet” was an 18 years old teenager who lashed his $ 200,000 McLaren against approaching traffic which resulted in the death of the Youtuber and two other individuals. It is allegedly believed to be a “suicide smash” by McSkillet. The Youtuber gained recognition by uploading gaming videos of Counter-Strike: Global Offensive. In addition to that, McSkillet was a frequent creator and vendor of CS Go Skins content. His digital skins were reported to be widely used by gamers in order to modify their loadout in CS GO. This also resulted in the Youtuber being forbidden from online marketplace for apparent association with gambling skin website known as CS GO Magic. McSkillet was believed to be having strict mental health issues following a loss of a tremendous amount of money due to the bans in the digital marketplace. Nonetheless, he was dubbed as the “king of skins” by the gaming community. His fans were mostly shocked after knowing of this unfortunate happening of his death. His skins inventory is said to be worth $ 100,000. Despite being widely celebrated on Youtube, McSkillet was stated as a “very private” personality by a fellow digital vendor while talking to Mirror Online. The Youtuber was not open about his real name or identity. One of his fellow online traders tells about the Youtuber’s basic impression on people through his behavior: He was a super kind guy who knew what he was talking about. He genuinely seemed to care for everyone and he was probably one of the nicest all round people I’ve ever met. It seems bearing the loss of his money played the catalyst for his apparent suicide.
-
Not only do you have a lot of different moves for you to learn, you also get to meet a lot of different trainers in Guacamelee! 2. This Guacamelee 2 Skills Guide will tell you about all of the skills that you can learn from the trainers and what do you need to spend in order to get access to the aforementioned skills. Our Guacamelee 2 Skills Guide outlines all of the skills and trainers that can be gained in the game. It is a one-stop solution for many different challenges which would be impossible without them. Guacamelee 2 Skills and Trainers Do not think of the trainers as mentors, think of them as shopkeepers because that is what they are. You can access these trainers through one of your menus and they will remain there once you have unlocked them. There is a wealth of skills and bonuses that can be bought from these trainers. Let’s go ahead and take a look at each of the trainers individually. Dona Chamoya This is the first trainer and one that can be found in the Land of the Dead near the town of Pantanillo. Go to the right side of the Los Manglares region to learn her fitness abilities. Skill Description Cost Max Health Increases Health By A Full Heart 2,000 Gold Max Stamina Increases Stamina By A Full Circle 3,500 Gold Life Smasher Killing Enemies Will Grant More Health 3,000 Gold And 5 Heart Chests Recovery Rapida Stamina Will Regenerate Faster 5,000 Gold And 5 Stamina Chests Peso Pesado Killing Enemies Will Grant More Gold 6,250 Gold And 10 Gold Chests Mindful Meditation Recharge Health And Stamina 7,500 Gold, 10 Heart Chests, 10 Stamina Chests, And 5 Chamoya Fitness Skills Flame Face Find Flame Face on the Land of the Living in a bar near the town of Pantanillo. Once again, he can be found towards the deep end of the right side of the Los Manglares region and can teach you fury fighting moves. Skill Description Cost 1, 2, Pow! Your 3-Hit Combo Attack Will Be More POW-Erful 3,750 Gold And Use 3-Hit Combo On Enemies 150 Times Get Up! Use Dodge When You Hit The Ground To Get Up Quickly 3,7500 Gold Gold Hits Get Gold For Hits After A 25 Hit Combo 4,500 Gold And Perform A 25 Hit Combo 25 Times Gilded Gold Hits Gold Rewards Multiply At 25, 50, 100 Hits 6,250 Gold, Gold Hits Skill, And Perform A 50 Hit Combo 10 Times Tough Guy Take 3 Hits Before Your Hit Meter Resets 4,500 Gold Heavy Hitter Special Moves Cost Half Stamina After 50 Hits 6,250 Gold And Perform 100 Hit Combo 5 Times On Fire! Special Moves Cost No Stamina After 100 Hits 7,500 Gold And 6 Fury Fighting Skills Coscorrona Coscorrona is found in Pantanillo after you are done with the Jade temple and teaches you wrestling skills. She can be found in the left corner of the town of Pantanillo in the same region as the 2 trainers mentioned above. Skill Description Cost Pile Driver Grab An Enemy And DRIVE It Into The Ground 950 Gold Pile DRIVEEERRR! Grab An Enemy And DRIIIVE It Into The Ground 1,850 Gold, Pile Driver Skill, Perform The Pile Driver Move 3 Times Suplex Grab An Enemy And SUPLEX It Down 950 Gold SUPLEEEEEX! Grab An Enemy And SUPLEEEEEX It Down. 1,850 Gold, Suplex Skill, Perform The Suplex Move 3 Times Das Boot Grab An Enemy And BOOT It Away 950 Gold Das BOOOOOT! Grab An Enemy And BOOOOOT It Away 1,850 Gold, Das Boot Skill, And Perform The Das Boot Move 3 Times Rocket Kick Grab An Enemy And KICK It Straight Up 950 Gold ROOOCKET KIIICK! Grab An Enemy And KIIICK It Straight Up 1,850 Gold, Rocket Kick Skill, And Perform The Rocket Kick Move 3 Times GOOOTCHA! Dodge An Enemy Attack To Make Them Grabbable! 4,500 Gold And 8 Wrestling Moves Skills Rooster Ramirez This rooster can be found in Villachula. He teaches us Pollo Powers. We will update this guide once more information is available as to the skills that can be learned from this rooster. That is all we have for our Guacamelee 2 Skills Guide. Let us know if we missed something using the comments section below!
-
The fact that Resident Evil 2 remake set to roll out next year has given fans a reason to question if this means that other classics of the series, like Resident Evil 3 Nemesis Remake can be expected in the future as well. Unfortunately and fortunately Capcom has kept a silent hand on it but in such a way that it certainly is a possibility. Resident Evil 2 was released in 1998 and was one of the most loved survival horror game, in the Resident Evil series. When fans heard the news of it getting a remake, the excitement was boundless. However, with the remake, it appears as if the remaking of other sequels may happen as well. Although it mostly depends on the success of the current remake in progress, Resident Evil 2. Very recently an interview was conducted with the game director Kazunori Kadoi and producer Yoshiaki Hirabayashi at Gamescom 2018 in Cologne. Both the director and the producer said that at the moment they are focusing on Resident Evil 2 Remake and will see how what kind of response they get from it. Now although Capcom did share any words on Resident Evil 3 Nemesis Remake they did not snub this opportunity for the future. We are currently focusing on the remake of Resident Evil 2. We want to bring it out and then see how it was added in January But who knows what the future holds. With all that said the good thing is the fact that Capcom already has very high expectations from Devil May Cry 5 and Resident Evil 2 Remake. So if all goes as planned then Resident Evil 3 Nemesis Remake may fall into production as well. Be that as it may, one thing you can be confident about is that Resident Evil 2 Remake, will not be for the faint-hearted. The devs are making considerable changes and improvement to enhance the experience. Having said that what are your thoughts on the matter at bay? Let us know in the comments below.
-
RAGE 2 is going to be developed with a different approach by id Software as compared to the other games published by Bethesda. Bethesda Softworks has been following the trends by introducing several multiplayer modes in their games but RAGE 2 is going to be a single-player only experience. Moreover, RAGE 2 will get the best content possible with post-release updates. In a recent discussion, Tim Willits, Studio Director at id Software revealed to the AusGamers that Rage 2 is going to stimulate the single-player gaming experience entirely. Nonetheless, to keep the engagement level of the game driven in-game events, content, updates, and paid DLC will be introduced regularly. Tim Willits declared evidently when asked about the modes being offered in RAGE 2 that “It’s a single-player game”. We feel that we are offering many hours of game for the money, but we also want to have a longer tail on the game. We’ll have some free updates. And we’ll have paid updates. We have some community things too, so you can kind of feel that you’re part of a community. And we’ll talk about those later. But our focus is single player. The first-person shooter game has been reported earlier to not have any kind of multiplayer modes. Even though the publishers, Bethesda Softworks has introduced such modes in various other titles. DOOM Eternal is suggested to have multiplayer features while Wolfenstein YoungBlood already has co-op. Furthermore, Fallout 76 will be having a shared world gaming experience also. Keeping all the above under consideration, one expected multiplayer features in in RAGE 2 as well. However, developers decided to take this game to the pure single player route. The game is a sequel to the original RAGE and if you haven’t played the first game, dig deep into the game’s background by Bethesda.
-
Guacamelee 2 is an amazing, colorful, and entertaining platformer but what good is a game without a closer or a proper ending to it? Since there are a couple of tasks that you need to carry out before you can actually trigger the Good Ending of the game, you may be finding some difficulty in it. No worries, below we’ll discuss the locations for all the Chicken Keys that you need to acquire to get the Guacamelee 2 Good Ending. Guacamelee 2 Good Ending Riddled along the many levels of Guacamelee are a total of 5 Chicken Keys. Though some of these are unmissable, others will require a lot of careful planning, tough platforming and that’s the reason why we’d recommend you to attempt them post-game when you’ve unlocked enough decent abilities for the job. These abilities include the chicken powers via dungeons, self-healing abilities and also maximizing health and stamina. Getting all the 5 keys will let you unlock the Good Ending for the game. Below, you’ll find the description of the locations of the keys you need to obtain. Chicken Key #1 This one will come your way as you defeat the third boss, Cactuardo, in Infierno. Don’t worry much about this one since you’ll come across it as a part of the main story. Chicken Key #2 In Templo de Jade, head to the entrance in the south. This will lie in the Los Manglares Zone. You are to make your way to the green river below the chicken passage. Here, try to stay in the blue light to avoid the harmful effects of the lava. Turn into the chicken and use the hover ability to successfully reach the key. Chicken Key #3 In Infierno, towards the lake of lava, there is a platform section in the east of the region. Complete it to get the key. Chicken Key #4 When you reach Isla Bonita, use the western door to head to Tule Treetops Top. Now you need to get past the guard there. You do that by laying eggs, an ability which can only be acquired once you defeat the chicken in the dungeon of Infierno. Once inside, you’ll need to use a bunch of chicken powers including the eagle hook. Chicken Key #5 The final key can be found in Los Manglares. Right in the middle of the region, if you drop down from the town hub, you’ll end up in a secret enemy area with a yellow wall blocking it. Shatter it with the Headbutt ability. You’ll eventually get the gauntlet after defeating some tough bosses. This together with the other keys will allow you to proceed forward. Once you have all the five keys, head to the Chicken Illuminati Headquarters in Prison El Corazon. Once you complete the platforming puzzles and bring down the final boss, Salvador in Templo de la Serpiente, you’ll trigger the Guacamelee 2 Good Ending. There you go, a happy finale!