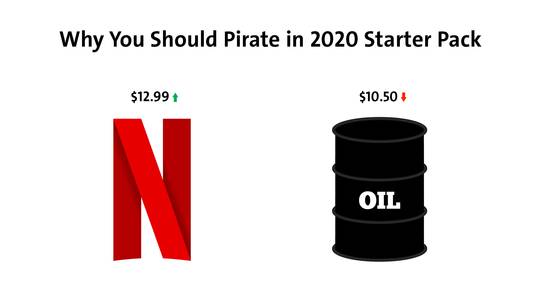manliya's Content - Page 13 - InviteHawk - Your Only Source for Free Torrent Invites
Buy, Sell, Trade or Find Free Torrent Invites for Private Torrent Trackers Such As redacted, blutopia, losslessclub, femdomcult, filelist, Chdbits, Uhdbits, empornium, iptorrents, hdbits, gazellegames, animebytes, privatehd, myspleen, torrentleech, morethantv, bibliotik, alpharatio, blady, passthepopcorn, brokenstones, pornbay, cgpeers, cinemageddon, broadcasthenet, learnbits, torrentseeds, beyondhd, cinemaz, u2.dmhy, Karagarga, PTerclub, Nyaa.si, Polishtracker etc.
-
Posts
618 -
Joined
-
Last visited
-
Days Won
5 -
Feedback
100% -
Points
0 [ Donate ]
Content Type
Raffles
Profiles
Forums
Applications
Official Store
Everything posted by manliya
-
Which came first chicken or egg?
-
Do you prefer Tea or Coffee?
-
Are you Star Trek or Star Wars?
-
Do you ever talk to yourself?
-
Are you a dog or cat person
-
.thumb.jpeg.0ea86743fcff80adcc623fe74340ecec.jpeg)
How Long does it Take you to Think of a Brilliant Reply?
manliya posted a topic in Polls & Chit-Chat
How Long does it Take you to Think of a Brilliant Reply? -
How many countries have you traveled to?
-
Are you a morning, afternoon or evening person?
-
Tracker Name: tazmania-den Genre: General Review (If Any) Sign Up Link: https://tazmania-den.net/index.php?page=signup Closing Time: Soon Additional Information:
- 1 reply
-
- 1
-

-
Do you multitask when attending a meeting online?
-
Which languages do you speak?
-
.thumb.jpeg.0ea86743fcff80adcc623fe74340ecec.jpeg)
If you could travel in time, what would you want to see?
manliya posted a topic in Polls & Chit-Chat
If you could travel in time, what would you want to see? -
Are you a fan of Harry Potter? Then Which Harry Potter house do you belong in?
-
Between two of these whichis your favorite?
-
Who is your favorite superhero? In my oppinion Ironman is best. Are you agree with me?
-
Some of the possible fixes are common ideas. Now, this is quite common, and we hope the developers will soon find a way to make sure it never appears again. But until then, you will have to make do with the information in this article. Run Discord file as administrator Delete Discord AppData Restart your router and computer Let us talk about this in more detail. 1] Run Discord file as administrator Chance you could be facing update problems due to permission issues. We’ve found that running the tool as an administrator works quite well. Simply right-click on the shortcut, then select Run as administrator; that’s it. 2] Delete Discord AppData From what we have gathered thus far, the best option to fix the Discord update loop is to reinstall the app by removing contents from the AppData folder. This is a simple task to accomplish, so let us look at how to do it. First, you must open the Run dialog box by pressing the Windows key + R, then type appwiz.cpl into the box. Hit the Enter key, and right away, the Programs and Features window should appear. Locate Discord, then right-click on the icon and be sure to select Uninstall. Once that is over fire up the Run dialog box again. This time, you will want to type %appdata%, then hit the Enter key on the keyboard. Right away, the AppData folder should appear. Simply find the Discord folder and delete it. Finally, download and install the latest version of Discord. Restart your PC and check if things are working accordingly. 3] Restart your router and computer This might come as a surprise, but a few of the best options to take is restarting your router to switch your connection. If that doesn’t work, then we suggest restarting your computer because such a simple thing is powerful enough to solve most problems
-
You must be signed in as an administrator to enable or disable PIN reset at sign-in. Since this is a registry operation, it is recommended that you back up the registry or create a system restore point as necessary precautionary measures. To enable (default setting) PIN Reset at Sign-in screen in Windows 10, do the following: Press Windows key + R to invoke the Run dialog. In the Run dialog box, type notepad and hit Enter to open Notepad. Copy and paste the code below into the text editor. Windows Registry Editor Version 5.00 [HKEY_LOCAL_MACHINE\SOFTWARE\Microsoft\Windows\CurrentVersion\Authentication\LogonUI\NgcPin] "EnablePinReset"=dword:0000000f Now, click the File option from the menu and select Save As button. Choose a location (preferably desktop) where you want to save the file. Enter a name with .reg extension (eg; EnableResetPIN.reg). Choose All Files from the Save as type drop-down list. Double-click the saved .reg file to merge it. If prompted, click on Run > Yes (UAC) > Yes > OK to approve the merge. You can now delete the .reg file if you like. To disable PIN Reset at Sign-in screen in Windows 10, do the following: Open Notepad. Copy and paste the code below into the text editor. Windows Registry Editor Version 5.00 [HKEY_LOCAL_MACHINE\SOFTWARE\Microsoft\Windows\CurrentVersion\Authentication\LogonUI\NgcPin] "EnablePinReset"=dword:00000000 Repeat the same steps as above, but this time save the reg file as DisableResetPIN.reg. That’s it on how to Enable or Disable PIN Reset at Sign-in screen on Windows 10!
-
If Edge keeps auto-resetting when you reopen it, the following methods can help fix it: Turn off running of background apps when Edge is closed Repair Edge via Settings Create New User Account Let’s see the fixes in a detailed way. 1] Turn off running of background apps when Edge is closed By default, on Microsoft Edge, there is an option enabled that enables apps to run in the background even when Edge is closed. Apps are extensions and some Edge functions that run in the background to give you a seamless experience while browsing. Turning it off might fix your problem of automatic reset of settings on Edge. To do so, click on the three-dot menu on the toolbar and select Settings from the context options. On the Settings page, click on System from the left sidebar. Now, you will see the System settings page on Edge. Disable Continue running background apps when Microsoft Edge is closed by toggling the button beside it. Your problem might have been resolved as you have turned off the background apps on Edge. If not, try the following method. 2] Reinstall Edge via Settings You can reinstall Microsoft Edge via Settings as follows: Open Settings Click Apps > Apps and features and search for Edge. Press Modify. This will reinstall Edge, and you will see a new icon placed on the desktop. Alternatively, if you wish, you can download Edge and fresh-install it, like any other program. 3] Create New User Account If you are still facing the issue, creating a new user account on your PC with administrative rights and using it on Edge is recommended. After creating the new user account with administrative privileges, use it to sign in to Edge and turn on sync. Remove the old account from Edge. It would fix your problem. This is how you can fix Edge automatic reset problems on Windows 10. If you have doubts or suggestions, do comment below in the comments section.
-
Well, one doesn’t have to go through a lot of trouble to get things moving in the right direction. For those who really want to write their signatures by hand, then worry not; we’re going to explain in great detail how to get it done in the easiest ways possible. We use the word ways because there are two options to take. It’s up to you to decide which one is best. We will discuss how to use the Draw Tool to sign your signature and take advantage of a signature already saved on your computer. The steps involved are as follows: Create a handwritten signature Click on Drawing Canvas Select a drawing tool Add an image of your signature Use the Auto Text function Let us talk about this from a more detailed perspective. 1] Create a handwritten signature Before we can add a handwritten signature to your Microsoft Word document, you must first create the signature if you haven’t already. Do this by writing down your signature on a piece of white paper. Scan the paper from a personal or commercial scanner, and be sure to save it as .bmp, .gif, .jpg, or .png. 2] Click on Drawing Canvas OK, so from within Microsoft Word, you must click on the area of the document where you want to add your signature. From there, look to the Ribbon and select Draw > Drawing Canvas. 3] Select a drawing tool The next step right now is to choose the right Drawing Tool for the job. You see, once you’ve set your Drawing Canvas, you must look to the Ribbon section again for the Drawing Tools, which is situated to the left. Select the right tool, for example, the Pen option, then click on the small downward arrow beside it to choose the thickness and color of the tip. Finally, use the mouse to write your name on the inside of the Drawing Canvas you’ve created earlier. Complete the task by saving the document. 4] Add an image of your signature If you have a saved image of your signature on your hard drive, then you have little to worry about. We can use that image to great effect, so let us discuss how to get it done. Look to the Ribbon and be sure to select Insert > Pictures > This Device. Once that is done, locate the photo on your hard drive, then add it to your document. After doing all of that, it is now time to crop the photo. To do this, be sure to select the image that you’ve just added, then click on Picture Format > Crop. Drag the edges to make it smaller or bigger, depending on what you need. 5] Use the Auto Text function For those who add signatures on a regular basis, then we suggest taking an automatic route by using the Auto Text feature.