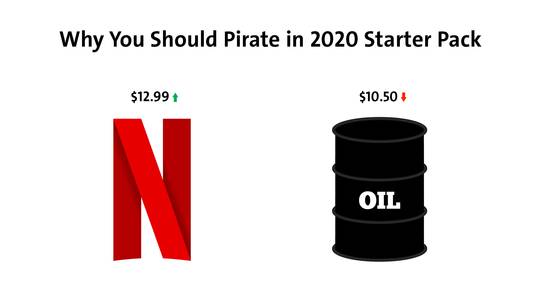manliya's Content - Page 16 - InviteHawk - Your Only Source for Free Torrent Invites
Buy, Sell, Trade or Find Free Torrent Invites for Private Torrent Trackers Such As redacted, blutopia, losslessclub, femdomcult, filelist, Chdbits, Uhdbits, empornium, iptorrents, hdbits, gazellegames, animebytes, privatehd, myspleen, torrentleech, morethantv, bibliotik, alpharatio, blady, passthepopcorn, brokenstones, pornbay, cgpeers, cinemageddon, broadcasthenet, learnbits, torrentseeds, beyondhd, cinemaz, u2.dmhy, Karagarga, PTerclub, Nyaa.si, Polishtracker etc.
-
Posts
618 -
Joined
-
Last visited
-
Days Won
5 -
Feedback
100% -
Points
0 [ Donate ]
Content Type
Raffles
Profiles
Forums
Applications
Official Store
Everything posted by manliya
-
::.. DigitalCore | DC | General | 2021 Review ..:: Tracker Name : Digitalcore Tracker URL : https://digitalcore.club/ Tracker Genre : General Tracker Type : Ratio Based Tracker Signup : Open Sign-up / Invite Only Bonus System : Yes Seed Difficulty : Easy Tracker IRC : Server: irc.digitalcore.club +7000 Channel: #digitalcore #announce Banned Countries : None -------------- ::.. TRACKER DISCRIPTION ..:: ----------- DigitalCore / DC – it is a considerably new general tracker, which recently started 2019 DigitalCore have both scene and P2P releases, All new scene releases are freeleech for 24hr Tracker has a large collection of Movies, TV series, Music, Apps, Games and adult contents. Most of the torrents are cross-seeded from PHD and other reputed trackers. They have bonus points system and a leech bonus system, Leech bonus is built to reward long time seeding with a larger number of active torrents in the client. So if you seed a total of 1TB you will get site wide freeleech. New users will get 25GB upload credit and 7 days freeleech upon signup Maintain ratio is easy as they have bonus points and leech bonus point systems. Currently they have 132,257 torrents in their database and they are growing. -------------- ::.. LOGIN PAGE ..:: -------------- -------------- ::.. CATEGORIES ..:: -------------- -------------- ::.. BROWSER ..:: -------------- -------------- ::.. MOVIES ..:: -------------- -------------- ::.. TV SERIES ..:: -------------- -------------- ::.. MUSIC ..:: -------------- -------------- ::.. APPS ..:: -------------- -------------- ::.. GAMES ..:: -------------- -------------- ::.. ADULT ..:: -------------- -------------- ::.. REQUESTS ..:: -------------- -------------- ::.. TOP LIST ..:: -------------- -------------- ::.. FORUM ..:: -------------- -------------- ::.. BONUS POINTS ..:: -------------- -------------- ::.. LEECH BONUS ..:: -------------- -------------- ::.. FAQ ..:: -------------- -------------- ::.. USER CLASSES ..:: -------------- -------------- ::.. RULES ..:: -------------- -------------- ::.. STATS ..:: -------------- -------------- ::.. DONTAE ..:: -------------- -------------- ::.. MY RATING ..:: -------------- Pre-times : 8 / 10 Speed : 7 / 10 Content : 6 / 10 Community : 7 / 10 Overall : 7 / 10
-
Time Stamp is a feature in OneNote that allows the user to add time and date to the notebook page. The types of Time Stamps offered in Onenote are: Date: Insert today’s date. Time: Insert the current time. Date and Time: Add date and time. In this tutorial, we will explain how to change the automatic date and time and add the Time Stamps to the OneNote notebook. Change the automatic date and time in OneNote Open OneNote. In your notebook, where you see the automatic date and time, click the date, and you will see a mini-calendar icon; click it. A small calendar will pop up; you can choose a date from the calendar or a prior month by clicking the navigation arrows on the calendar. There is a Today button on the bottom of the calendar that allows you to add the current date to the notebook. If you click the automatic time, you will see a mini clock icon. Click the clock icon and select a time in the list box and click OK. The automatic date and time are changed. How to add the Time Stamps to OneNote notebook In this tutorial, we have typed some holidays on the notebook page, but we do not want to enter the date, time, or date and time in the list; we want to save some time, so we will use the Time Stamp feature to make it speedy. Firstly we will use the Date Time Stamp. Click where you want the date to be and click the Insert tab. On the Insert tab in the Time Stamp group, click Date. A date field will appear on the notebook page with the current date; change the date. If you click Time, a time field will appear on the page. Change the time. How to insert Date and Time in OneNote If you click Date and Time, a date and time field will appear on the notebook page. Enter the date and time you want into the field. We hope this tutorial helps you understand how to add date and time to your OneNote notebook;
-
How to disable OneDrive On this day notifications on Android To disable OneDrive On this day notifications on Android, follow these steps- Open the OneDrive app on your phone. Tap on the Me icon. Select the Settings option. Tap on the Personal settings. Toggle the Show photos and videos from this day in previous years button. At first, you have to open the OneDrive app on your phone and switch to the Me section. For that, tap on the Me icon visible in the bottom-right corner. Then, select the Settings option from the list, and tap on the Personal menu. Here you can find a setting called Show photos and videos from this day in previous years. You have to toggle the respective button to disable OneDrive On this day notifications on Android. Apart from that, toggle the I have memories from this day button as well. You can find this option under the GET NOTIFICATIONS WHEN heading. For your information, you can do the same on iOS. Although the OneDrive app for iOS doesn’t show the Show photos and videos from this day in previous years button option, you can find the I Have Memories From This Day setting. How to disable OneDrive On this day notifications on iOS To disable OneDrive On this day notifications on iOS, follow these steps- Open the OneDrive on your iPhone. Tap on your profile picture. Select Settings > Notifications. Toggle the I Have Memories From This Day button. At first, open the OneDrive app on your iOS device and tap on your profile picture visible in the top-right corner. How to disable OneDrive On this day notifications on iOS Now, select the Settings menu, and tap on the Notifications option. How to disable OneDrive On this day notifications on iOS Here you can find a setting called I Have Memories From This Day. Toggle the corresponding button to disable OneDrive On this day notifications on iOS. That’s all! Hope these guides helped you.
-
Oops, something went wrong – Microsoft Account login error The first thing you want to do is to clear your browser cache and try again once or twice after say 5-10 minutes and see if that works. If not then hopefully one of these suggestions will help you: Verify your login details Create a temporary account Make sure Microsoft account is set to ‘Allow’ Login with Local Account Delete Credentials folder. Let’s take a look at the description of the process involved concerning each of the listed solutions. Before you try the solutions below, you can boot into Safe Mode and update Windows 10 and see if the issue is resolved. 1] Verify your login details Make sure the keyboard/language is appropriate and that Caps Lock is off. If none of these is the case, you can reset your Microsoft Account password and then try logging in again on your Windows 10 device. If the login is unsuccessful with the same error, try the next solution. 2] Create a temporary account As you’re unable to sign in to Windows 10 using your Microsoft Account, you can create a Local Administrator Account via Command Prompt. Once you have created the local account, you can move your files to the new account. 3] Make sure Microsoft account is set to ‘Allow’ There’s an Allow policy in the Local Group Policy Editor which concerns Microsoft Accounts and it should be disabled by default. So, you need to make sure that Microsoft Account is set to Allow. You will need to change the Allow/Block Microsoft accounts setting as described here. 4] Login with Local Account If you have previously set up a local account on your Windows 10 device and you can get to the sign-in screen, you can log in with the local account credentials instead. 5] Delete Credentials folder Your credentials (and all Windows-stored credentials) are saved in a dedicated folder. If some related system files get corrupted, you may encounter this issue. You might want to first clear all Credentials from Credential Manager and see if that helps. If it doesn’t help, then you can delete the Credentials folder along with its contents. After you log in, the Credentials folder will be rebuilt. To delete the Credentials folder on Windows 10, do the following: Press Windows key + R to invoke the Run dialog. In the Run dialog box, type the environment variable below and hit Enter: %localappdata% At the location, double-click the Microsoft folder to open it. In the folder, locate the Credentials folder and delete it. Restart PC. On boot try logging in with your Microsoft Account and see if the issue at hand is resolved. If not, try the next solution.
-
If you’re faced with this issue, you can try our recommended solutions below and see if that helps to resolve the issue. Run Network Adapter Troubleshooter Update device drivers Ensure essential Services are running Enable Network Discovery Turn on Media Streaming Let’s take a look at the description of the process involved concerning each of the listed solutions. 1] Run Network Adapter Troubleshooter Run Network Adapter Troubleshooter This solution requires you to run the Network Adapter Troubleshooter and see if the issue will be resolved. If not, try the next solution. 2] Update device drivers This problem could be also due to an old network card driver. In this case, you can either update your drivers manually via the Device Manager, or you can get the driver updates on the Optional Updates section under Windows Update. You can also download the latest version of the driver from the Network adapter manufacturer’s website. 3] Ensure that the essential Services are running Ensure essential services are running Press Windows key + R to invoke the Run dialog. In the Run dialog box, type services.msc and hit Enter to open Services. In the Services window, scroll and locate the services below. DNS Client Function Discovery Resource Publication SSDP Discovery UPnP Device Host If any of these services are not running, double-click on them one by one and click on the Start button under the Service status section. Exit Services console. Check if you can now cast to devices – if the issue persists, try the next solution. 4] Enable Network Discovery Enable Network Discovery To be able to cast to device, the network sharing feature has to be enabled on your Windows 10 computer. You can check if Network Discovery is enabled on your computer. Also enable File and printer sharing. 5] Turn on Media Streaming Turn on Media Streaming To turn on media streaming on your Windows 10 device, do the following: Press Windows key on your keyboard. Type Media Streaming Options in the search bar. Select it from the result. In the window that opens, click on Turn on media streaming. Click OK. Now, you should be able to cast to devices again. Hope this helps!
-
If you’re faced with this issue, you can try our recommended solutions below in no particular order and see if that helps to resolve the issue. Run Audio Troubleshooter Update sound drivers Rollback sound drivers Reset Dolby app Uninstall and reinstall Dolby app Ensure Audio Services is running Perform System Restore Let’s take a look at the description of the process involved concerning each of the listed solutions. Before you try the solutions below, check for updates and install any available bits on your Windows 10 device and see if Dolby Atmos now works as normal. 1] Run Audio Troubleshooter You begin troubleshooting Dolby Atmos not working issue by running the Windows 10 in-built Audio Troubleshooter. If this doesn’t help, try the next solution. 2] Update sound drivers Updating the sound drivers installed on your Windows 10 PC is one of the most effective solutions to fix Dolby Atmos issue. You can either update your drivers manually via the Device Manager, or you can get the driver updates on the Optional Updates section under Windows Update. You can also download the latest version of the driver from the sound card manufacturer’s website. 3] Rollback sound drivers If updating the sound drivers didn’t resolve the issue, you can roll back the driver to an earlier version that was working. 4] Reset Dolby app You can reset the Dolby app and see if that helps. 5] Uninstall and reinstall Dolby app If resetting the app fails to resolve the issue at hand, you can uninstall the Dolby app and then head over to Microsoft Store and search, download and install the app on your device. 6] Ensure Audio Service is running If the Audio Service is not running on your Windows 10 device, you may encounter this issue. So check if the service is running and start the service if it’s not running. 7] Perform System Restore If you noticed that this issue started to occur recently, it’s entirely possible that the issue was facilitated by a change that your system has gone through recently which you cannot pinpoint. In this case, you can restore your system to an earlier point. This will restore your system to an earlier point when the system was working correctly. Hope this helps!
- 1 reply
-
- 1
-

-
These are the things you can do to fix the No operating system found error at boot-time: Check the Boot Order Perform System Restore using Installation Media Repair Windows 10 using Installation Media Replace Hard Drive and SATA Cables Let us talk about them in detail. 1] Check the Boot Order You need to make sure that the Hard Drive on which the Operating System is installed is set as the first boot option. If not, you have to change the Boot Order and make the Hard Drive that has your OS as the first Boot option. So, let us see how to do the same. Enter BIOS by hitting F1 (for Lenovo Desktops) or F2 or Fn + F2 (for Lenovo Laptops). Make sure to hold on to the Hotkey until you see the BIOS screen. Now, use the “Arrow” key to navigate through. If the required Hard Drive is not set as the first boot option, use “+” and “-” to change the order. Finally, hit F10 to save the settings and exit the process. Restart, your computer and check if the issue persists. 2] Perform System Restore usingInstallaton Media Another thing you can do to fix the issue is System Restore, but you cannot use the conventional method since you can’t open your computer. Therefore, follow the given steps to do System Restore. This will only work if you have already created a System Restore Point. Download the ISO version that you have installed on your system and use the mentioned tools to create a Bootable USB drive. Boot your system using the installation media Now, click Repair > Troubleshoot > Advanced options > System Restore in order to run System Restore It will open the System Restore window, where you need to select a System Restore Point and click Next. Finally, follow the on-screen instructions to do System Restore and check if it fixes the Error 1962. 3] Repair Windows 10 using Installation Media If you are facing this error, even when the Hard Drive that has Windows 10 is set as the first boot option, try repairing Windows 10 using Installation Media. To do that, check our guide to repair Windows 10 using Installation Media. 4] Replace Hard Drive and SATA Cables If you are not able to solve the error with the help of mentioned solutions, the problem can be because of a corrupted Hard Drive and malfunctioned SATA Cables. Therefore, make sure that your Hard Drive and SATA Cables are working fine. To check that, you can remove your drive and plug it into some other computer that was working fine. If it’s showing the same error on that computer, you need to replace your Hard Drive. Similarly, check SATA Cables and replace them if found faulty. Hopefully, you can fix the Error 1962 No Operating System found with the help of mentioned solutions.
-
The wireless network profiles can be easily managed with the help of the computer settings option, but some functions like viewing Wi-Fi network profiles requires can be managed by advanced processes. If you want to view the Wi-fi network profiles stored on your Windows 10, follow the below suggestions: Run Command Prompt as an Administrator. Once you’re in, type the following - netsh wlan show profiles. Press the Enter key. If you want to read the above steps in detail, here they are: First of all, open the Run dialog box using the Windows+R keyboard shortcut. Once it opens, type cmd in the text box and press Ctrl+Shift+Enter to open the elevated command prompt directly. If User Account Control (UAC) triggers, asking for permission, click on the Yes button to proceed. Inside the Command Prompt window, type the following commands as shown in the above snapshot. netsh wlan show profiles Pressing the Enter key will show the user profiles of all the wireless networks from which you were earlier connected. However, if you want to see the saved profile of the wireless network, the following command is to be entered in the Command Prompt window, and press enter after typing the command, netsh wlan show profiles interface="WLAN-INTERFACE-NAME" In the above command, replace WLAN-INTERFACE-NAME by its original name of the saved interface. For example, if the interface is saved with the name “WiFi Profiles” then the WLAN-INTERFACE-NAME will be replaced by “WiFi Profiles”. That’s it. Hope it helps. Related:
-
.thumb.jpeg.0ea86743fcff80adcc623fe74340ecec.jpeg)
1 X The Leach Zone (Tlz) Invite
manliya replied to HOCD1A035's topic in Torrent Invite/Account Giveaways
@HOCD1A035 Not applying but I appreciate your giveaway. -
.thumb.jpeg.0ea86743fcff80adcc623fe74340ecec.jpeg)
Promote InviteHawk - Earn 5000 Bonus + 500 Rep Points
manliya replied to J.Stash's topic in Global Announcements
@Ethan I have done another promotion, So please add Rep + Bonus Points 1. Tumbler Image Link: https://ibb.co/kGcFMBp 2. Dreamwidth Image Link: https://ibb.co/myL4M39 3. Wix Image Link: https://ibb.co/RNkzVqv -
If you’re faced with this issue, you can try either of the recommended solutions below to resolve the issue. Manually install the iTunes update package Download and install the latest iTunes version Let’s take a look at the description of the process involved concerning each of the listed solutions. 1] Manually install the iTunes update package To manually install the iTunes update package on your Windows 10 device, do the following: On receiving the iTunes has an invalid signature, it will not be installed error prompt, do not click the OK button. If you click the OK button, iTunes will delete the update installation package which has already been downloaded to your PC. Simply press Windows key + E to open File Explorer. Then, navigate to the directory path below. Replace the <username> placeholder with your profile name. C:\Users\<username>\AppData\Local\Apple\Apple Software Update At the location, you will see the iTunes64 installation application and other service installation applications. Now, double-click the iTunes64.exe to install the update step by step. After the installation has completed, restart the computer. Read: iTunes not working on Windows 10. 2] Download and install the latest iTunes version To download and install the lates iTunes version on your Windows 10 PC, do the following: Head over to Apple iTunes Download. At the webpage, choose iTunes 32-bit or iTunes 64-bit to download. You can check if your Windows 10 OS is 32-Bit or 64-Bit. Close the iTunes application. Now, double-click the downloaded iTunes installer to begin the installation. When you run the installer, it will detect your old iTunes version. Choose Repair when prompted. This will repair the Apple Software Update, and reinstall and update iTunes to the latest version. Hope either of this solution works for you!
-
If you’re faced with this SYSTEM SERVICE EXCEPTION (Ntfs.sys) Blue Screen, then one of these suggestions is likely to help you: Update device drivers Uninstall third-party security software Run SFC scan Run CHKDSK Run Memory Test Let’s take a look at the description of the process involved concerning each of the listed solutions. If you can log in normally, good; else you will have to enter the Advanced Startup options screen, or use the Installation Media to boot and more importantly, for this BSOD specifically, you need to boot into Safe Mode with Networking to be able to carry out these instructions. 1] Update device drivers Faulty or outdated drivers may cause this Ntfs.sys Failed error as well. In this case, you can either update your drivers manually via the Device Manager, or you can get the driver updates on the Optional Updates section under Windows Update. 2] Uninstall third-party security software BitDefender and/or Webroot are known to cause this particular issue. In this case, to fix this issue, you’ll have to remove all third-party antivirus programs from your PC using the dedicated removal tool to remove all files associated with your antivirus program. If removing the antivirus fixes this error, you can now install the same antivirus again, or you can switch to an alternative AV software or better still stick to Windows 10 native AV program – Windows Defender. 3] Run SFC scan This BSOD error may also occur due to missing or corrupt system files. You may run SFC (System File Checker) utility to check for any system files’ corruption and fix it. 4] Run CHKDSK This BSOD issue possibly occurs due to system error or having bad sectors on the hard drive. In this case, you can run CHKDSK and see if that helps. 5] Run Memory Test The non-paged pool, containing the virtual memory addresses, always remains in the physical memory as long as the corresponding kernel objects are allocated. It can never be paged out into pagefile when the system runs out of free physical memory. If the non-paged pool memory is depleted, you may encounter this error. In this case, you may add new physical memory to the system to improve the non-paged pool memory available to the kernel. If you have already added a new RAM stick, remove it and check if that is causing the error. If not, then you need to run a Memory Daiagnostic test to check and fix the issue at hand.
-
If you’re faced with this issue, you can try either of the solutions below to resolve the issue. Identify and exclude copying corrupt file(s) Use the USB Storage mode of the connected device Let’s take a look at the description of the process involved concerning each of the listed solutions. 1] Identify and exclude copying corrupt file(s) Create a new folder on your Windows device, then select all the files or the DCIM folder on your camera or smartphone and copy-paste them into the folder you just created on your PC. When the error occurs, do not click OK in the error prompt – make a note of the name of the file in the file copy progress animation window. This is your corrupt file that is causing the problem. Now, that you have identified the corrupt file, press Ctrl+A keyboard shortcut to select all files in the DCIM folder on your device, then hold Ctrl key and click on the corrupt file to deselect it, then press Ctrl+C to copy the rest of the file to clipboard and then press Ctrl+V to paste them in the folder on your PC. If you still get the error, it’s due to another corrupt file. Repeat the steps above once again to avoid copying all the corrupt files. This should be done until all the corrupt files are identified and you no longer see any errors. 2] Use the USB Storage mode of the connected device MTP or PTP is the usual connection for many digital cameras and smartphone devices. This connection protocol verifies the integrity of all the media files being copied – which means that all the corrupt media files will trigger this error and consequently disrupt the file copying process. To work around this, you need to change the settings in your digital camera or smartphone to avoid the MTP or PTP protocol based connections and instead choose the standard USB Storage connection. When you connect your Android smartphone, you can swipe down the screen select USB Storage from the USB options for connection over the data cable, and then copy the files without the error. That’s it!
-
When you encounter a BIOS POST error code (head over to Oracle.com for a list of POST codes and their descriptions), it’s usually accompanied by a single or more computer beep sound. If you encounter any POST code error, you can try our recommended solutions below in no particular order and see if that helps to resolve the issue. Remove new hardware Unplug any disks or USB devices Disconnect external devices Reconnect and check power cords Identify beep code Check fans Check cables Disconnect all expansion cards Disconnect all drives Remove RAM Power cycle the computer Disconnect and reconnect the CPU Check if BIOS chip is loose Clear CMOS Update BIOS Replace motherboard, CPU, RAM, PSU Let’s take a look at the description of the process involved concerning each of the listed solutions. Note: To carry out most of thes instructions, you may require the services of a hardware technician. 1] Remove new hardware If you recently added new hardware to the computer, remove that hardware to make sure it is not the culprit. If your computer works fine after removing the new hardware, then it’s either the new hardware is not compatible with your computer, a system setting needs to be changed, or the new hardware is defective. 2] Unplug any disks or USB devices Remove all disks, CD/DVD that are in the computer. If any USB devices (iPods, drives, phones, etc.) are connected, disconnect all of them as well. Reboot the computer and see if anything changes. 3] Disconnect external devices Disconnect all devices from the back of the desktop computer, except the power cable. Turn on the computer and see if it beeps normally. If the computer has never beeped, keep the monitor or display connected to see if any change occurs. 4] Reconnect and check power cords If the computer is not getting enough power or the power is getting interrupted, you may encounter any of the BIOS POST error codes. Disconnect your power cables from any power strip or UPS (uninterruptible power supply) and connect the computer directly to a known good wall outlet and see if that helps. 5] Identify beep code If you are receiving a sequence of beeps, see a listing of different beep codes and their explanation. You can also check your motherboard or computer documentation for information on the beep codes. These beep codes are meant to help identify which computer component is failing or bad. If your beep code is not listed, continue troubleshooting. 6] Check fans Make sure all fans are running on the computer. If a fan has failed (especially the heat sink fan for the CPU), your computer could be overheating or detecting the fan failure, causing the computer not to boot and consequently trigger a POST code error. 7] Check cables Verify all the cables are securely connected to the computer and that there are no loose cables by firmly pressing in each cable. Ensure all disk drives should have a data cable and power cable connected to them. Also, your power supply should have at least one cable going to the motherboard. Many MOBOs may also have additional cables connected to them to supply power to the fans. 8] Disconnect all expansion cards If the above recommendations still have not resolved the irregular POST, disconnect the riser board (if applicable) and each of the expansion cards. If this fixes the problem or allows the computer to POST, connect one card at a time until you determine which card is causing the problem. 9] Disconnect all drives If you cannot diagnose the problem by the beep code (or you do not hear a beep code), power off the computer. Then, disconnect any IDE, SATA, SCSI, or other data cables from the MOBO. After disconnecting them, try booting the computer again. If this resolves your irregular POST or generates error messages, reconnect each device until you determine which device or cable is causing the issue. 10] Remove RAM If you continue to experience the same problem with all the above hardware removed, remove the RAM from the motherboard and turn on the computer. If the computer has a different beep code or was not beeping but is now, turn off your computer and try the suggestions below. Make sure to turn off the computer before adding and removing the memory and then turning it back on to see if the suggestion resolves the issue. Re-insert the memory into the same slot. If you have more than one stick of memory, remove all but one stick of memory and try rotating through each stick. Try one stick of memory in each slot. If you can get the computer to boot with one or more of the sticks of memory installed, you are likely dealing with some bad memory. Try to identify which stick of memory is bad and replace it. If you can get the memory to work in one slot but not another slot, the motherboard is likely defective. You can either workaround the issue by running the memory in a different slot that does work or replace the motherboard. 11] Power cycle the computer In some situations, a computer may have power related issues often caused by either the power supply or the motherboard. To help determine if this is the issue, try turning the computer on, off, and back on as fast as possible, making sure the computer power light goes on and off. In some situations, you may get the computer to boot. 12] Disconnect and reconnect the CPU You can reseat the CPU by removing it and re-inserting it into the socket. You should also apply a fresh layer of thermal compound between the CPU and the heat sink. 13] Check if BIOS chip is loose If your motherboard has a BIOS chip, it can become loose over time due to heat expansion and cause the computer to give an irregular POST. Gently press down on the BIOS chip to make sure it has not become loose. 14] Clear CMOS To clear the CMOS, do the following: Turn off all peripheral devices connected to the computer. Disconnect the power cord from the AC power source. Remove the computer cover. Find the battery on the board. The battery may be in a horizontal or vertical battery holder, or connected to an onboard header with a wire. If the battery is in a holder, note the orientation of the + and – on the battery. With a medium flat-blade screwdriver, gently pry the battery free from its connector. If the battery is connected to an onboard header with a wire, disconnect the wire from the onboard header. Wait one hour, then reconnect the battery. Put the computer cover back on. Plug the computer and all devices back in. Boot the computer and see if POST error occurs. 15] Reset BIOS to default settings You can reset the BIOS setting to its default valuesand see if issue is resolved. 16] Update BIOS Updating the BIOS and firmware on your system could help fix the issue. Since you’re unable to boot to the desktop, you can update BIOS by creating a bootable USB on a working machine and then boot the faulty PC with the bootable media. Once you complete the manual update of the BIOS/firmware on your system, see if the issue is resolved. 17] Replace motherboard, CPU, RAM, PSU At this point, if nothing has worked so far, it’s likely you have a case of bad motherboard, power supply, CPU, or RAM stick. In which case, you need to either replace these components or have the computer serviced. You can replace or swap in parts from another computer that is known to work. Do the replacing in this sequence; the motherboard first, then the RAM, the CPU, and finally, the PSU. Hope you find the troubleshooting outlined in this post helpful!
-
Take Ownership of the file or folder So, let us see how to take ownership of the file or folder that’s giving you this error. 1. Right-click on the file/folder that’s giving you the error and select Properties. 2. Go to the Security tab. If you are not seeing the tab, try adding the Security tab. 3. Go to Advanced Security Settings by clicking on the Advanced button and then click Change. 4. Now, in the “Enter the object name to select” field, type the object name, click Check Names > Ok. 5. Tick “Replace owner on subcontainers and objects” and click Ok. Now, open the folder, and hopefully, you will not face “You have been denied permission to access this folder. To gain access to this folder you will need to use the security tab”.
-
Fix File System Error (-2147219195) on Windows 10 These are the things you can do to fix File System Error (-2147219195) on Windows 10. 1. Check Windows License Manager Service 2. Repair Photos app 3. Reinstall Photos app 4. Use Windows Store App Troubleshooter Let us talk about them in detail. 1] Check Windows License Manager Service You need to make sure that the Windows License Manager Service is automated, otherwise, this error is inevitable. To do that, follow the prescribed steps. Launch Services by searching it out of the Start Menu. Look for Windows License Manager Service and double-click on it to open. Change the Startup type to Automatic and click Apply > Ok. Now, try to open the image that was giving you the error and check if the issue persists. 2] Repair Photos app If you are not able to fix this error by automating the Windows License Manager Service, try repairing the Photos app. To do that, launch Settings by Win + I and click Apps. Now, search for Photos, select it and click “Advanced Options”. Click Repair, wait for the process to complete, and check if the issue persists. 3] Reinstall Photos app Another thing you can do to fix this error is reinstalling Photos. Since it is a core app, you won’t be able to uninstall it using the conventional method. Therefore, to use PowerShell to do the same. Launch Windows PowerShell as an admin from the Start Menu, type the following commands, and hit Enter. Get-AppxPackage -AllUsers Now, note the PackageFullName of “Microsoft.Windows.Photos” and type the following command. Get-AppxPackage <PackageFullName> | Remove-AppxPackage Now, install the application from Microsoft Store. Hopefully, this will fix the issue for you. 4] Use Windows Store Apps Troubleshooter Microsoft has built some troubleshooter in Windows OS to help you with some simple errors. So, since Microsoft Photos is a Windows Store app, running the Windows Store Apps troubleshooter will fix the issue for you. To do that, launch Control Panel from the Start Menu and click Troubleshooting > View all > Windows Store Apps. Now, follow the on-screen instructions to troubleshoot Windows Store Apps that will automatically troubleshooter Microsoft Photos. Finally, restart your computer and check if it fixes the issue for you.
-
Between the two which one will you choose?
-
Among IPT and TL which is your best general tracker?
-
.thumb.jpeg.0ea86743fcff80adcc623fe74340ecec.jpeg)
The first thing that comes to your mind [GAME]
manliya replied to sharpshooter's topic in Fun 'n' Games
Movies -
.thumb.jpeg.0ea86743fcff80adcc623fe74340ecec.jpeg)
Who is your favourite superhero?
manliya replied to manliya's topic in General Hangout & Discussions
Ironman -
Who is your favourite superhero?
-
Which media player you use for wathing movies ? I personally use potplayer for playing media. What about you ?
-
Which is your favorites Online Music Streaming Service? I personally use Spotify, Which one you use !
-
If you have REMUX and Untouched BD for a movie which one will you choose? In my case for movies I love I will go for BD otherwise REMUX. What is your choice ?
-
Hey guys do you still use public tracker? I was using public one untill I get into the private trackers. Now also I use public trackers where I can't find a torrent in private trackers ( IPT and TL ) Let me know if you use public trackers.