manliya's Content - Page 11 - InviteHawk - Your Only Source for Free Torrent Invites
Buy, Sell, Trade or Find Free Torrent Invites for Private Torrent Trackers Such As redacted, blutopia, losslessclub, femdomcult, filelist, Chdbits, Uhdbits, empornium, iptorrents, hdbits, gazellegames, animebytes, privatehd, myspleen, torrentleech, morethantv, bibliotik, alpharatio, blady, passthepopcorn, brokenstones, pornbay, cgpeers, cinemageddon, broadcasthenet, learnbits, torrentseeds, beyondhd, cinemaz, u2.dmhy, Karagarga, PTerclub, Nyaa.si, Polishtracker etc.
-
Posts
618 -
Joined
-
Last visited
-
Days Won
5 -
Feedback
100% -
Points
0 [ Donate ]
Content Type
Raffles
Profiles
Forums
Applications
Official Store
Everything posted by manliya
-
Basic steps to add a word cloud in Excel are: Create a worksheet in Excel and export it in XLSX format. Launch a web browser and open WordClouds.com website. Import created Excel file to it, generate a tag cloud, customize the word cloud, and export it to an image file. Go to Excel and add the saved word cloud image to your spreadsheet. Let’s discuss these steps in detail. Firstly, you need to create a spreadsheet or open an existing one in Excel, for which you want to generate a word cloud. After adding your data to the spreadsheet, save it in XLSX Excel format using the File > Save As option. Now, open a web browser and go to this web service called WordClouds.com. This web service lets you create a word cloud from Microsoft Office documents, text files, and PDFs. Next, go to the File menu and click on the Open MS Office document option to import the Excel spreadsheet file you created. After that, it will analyze and process your XLSX spreadsheet and generate a word cloud from the imported Excel data. You can then customize a lot of parameters to edit the word cloud accordingly. For example, it allows you to change word cloud size, customize gap size between words, select a theme, edit colors, change font type and size, choose direction of words, etc. It also lets you select a shape for the word cloud from various available shapes and letters. You can also manually edit the word list fetched from Excel data by clicking on the Word list button. Additionally, it allows you to import a custom word list or export the current list to a CSV file. When done with customizing your word cloud, you can download it as a normal or HD image in JPG, PNG, or SVG file format using its File > Save as Image options. Now again go to the spreadsheet in Microsoft Excel, and from the Insert tab, click on Illustrations > Pictures > This Device option. This will allow you to browse and import the word cloud image that you downloaded previously. It will be added to the Excel sheet and you can place it anywhere in the spreadsheet. Furthermore, you can arrange, resize, crop, change picture style, and format added word cloud graphic. This article shows you an easy method to create a word cloud from Excel data and then add it to your Excel worksheet using a free online service. Try it and add tag clouds to Excel worksheets without much hassle.
-
Before describing the methods to make a VM faster, let’s see some of the reasons for a slow VM. Host system capacity. Other running apps. 1] Host system capacity This is one of the major factors on which the speed of a Virtual Machine depends. If you want your Virtual Machine to run smoothly, you should have a powerful host system. CPU, RAM, and disk space are the three major factors that determine how powerful your host system is. Virtual Machines require a lot of processing power. Therefore, it is mandatory for a host system to have a multicore central processing unit. A multicore CPU can operate the Virtual Machine better and smoother. RAM is another important factor that determines the speed of a Virtual Machine. Your system should have enough RAM if you want to experience a smoother speed of a Virtual Machine. The minimum RAM requirement for a VM is 16 GB. However, 8 GB RAM can be good in some situations. But, if you have 4 GB RAM, you will face performance issues while running the VM, even if you have closed all other programs. Disk space is another factor that affects the speed of the Virtual Machine. To make VM run smoother, you should allocate enough empty disk space. For this, your host system should have plenty of empty space on the disk. 2] Other apps running on the host machine When a VM runs on a host computer, it uses its CPU, RAM, and disk space. Therefore, if you have opened many apps or software on your host computer, you will face performance issues in Virtual Machine. For optimum performance of VM, it is recommended to close all the running apps or software on the host machine. How to speed up a VirtualBox Virtual Machine The following methods will help you make your Virtual Machine run faster. Install VirtualBox Guest Additions. Allocate more memory to VM. Allocate more CPU to VM. Increase the video memory. 1] Install VirtualBox Guest Additions This is the most important step to make a VM run faster. The Guest Additions contain special drivers that a Virtual Machine requires to run smoothly. Following are the steps to install VB Guest Additions: Launch Virtual Machine on VirtualBox. Go to ‘Devices > Insert Guest Additions CD image.’ Open This PC. Double click on the ‘CD Drive (D): VirtualBox Guest Additions‘ to open it. Install ‘VBoxWindowsAdditions-amd64.’ If your host system architecture does not support this file, you will get an error. In this case, try installing the other Guest Additions. After the installation gets completed, reboot the Virtual Machine. Read: VirtualBox displays a black screen and not booting guest OS. 2] Allocate more RAM to VM Just like the physical computer, the performance of a VM also depends on how much RAM is allocated to it. The more memory you allocate to the VM, the smoother experience you will get. To increase the amount of memory in VM, follow the below-listed steps: Launch VirtualBox and select the Virtual Machine. Now, click on the Settings and select ‘System‘ from the left side. Under the ‘Motherboard‘ tab, move the slider to increase the RAM. Click OK to save the settings. Please do not cross the green mark on the slider as it can have a negative impact on your host system health. If it does not help, you should increase the physical RAM on your host computer. 3] Allocate more CPU to VM The host machine CPU handles all the calculations required to run a VM. Hence, if the Virtual Machine uses more CPU, it will run faster and smoother. Follow the below-listed steps to allocate more CPUs to VM: Launch VirtualBox and select the VM to which you want to allocate more CPUs. Click on the Settings and select System on the left side. Under the ‘Processor‘ tab, move the slider to increase the number of CPUs for the VM. Click OK to save the settings. Please keep the slider under the green mark. 4] Increase the video memory If despite having a heavy-duty graphics card on your system, you still experience the slow speed of VM, consider increasing the video memory. In addition to this, enable 3D acceleration. We have listed the steps below to do this: Select Virtual Machine in VirtualBox and click on Settings. Click on the ‘Display‘ on the left side. Move the slider under the ‘Screen‘ tab to increase the video memory. Select the checkbox in the ‘Acceleration‘ section to enable 3D acceleration. Click OK to save the settings. Hope this article helped you speed up the Virtual Machine.
-
To display song lyrics in Windows Media Player, you will have to use an external plugin software. There is this plugin called MiniLyrics which you can use to download and view lyrics in Windows Media Player. It is specially designed for Windows Media Player and other popular media players to fetch and display lyrics of songs. Just play any song in Windows Media Player and it will automatically find and show lyrics of the songs. Let’s have a look at some of its interesting features. Key-Features Here are the primary features of MiniLyrics: It downloads lyrics of songs from various online lyrics databases and displays them. It shows scrolling lyrics which are displayed in sync with the current song. You can enable its Floating Lyrics feature that lets you work on other applications while viewing lyrics of the song you are listening to. See the below screenshot for example. It offers various lyrics display options to customize the format and appearance of lyrics. For example, static text style, movie subtitle style, single line style, fade in lyrics, fade out to background, karaoke, vertical scrolling style, etc. You can also customize the font of lyrics text, draw shadows of lyrics, and set up highlight, text, and background color of lyrics. It even lets you add background pictures to the lyrics bar. To use these options, go to View > Preferences > Themes. If there are no lyrics being shown for a song, you can search for lyrics by entering the song title and artist name. Use the Lyrics > Search option and it will display a list of fetched results. Select any of the results and then press the Open button to display lyrics with the song. It also provides a Lyrics Editor to manually edit lyrics of songs with synchronized timing and then save lyrics to the song. Also, you can edit tags like artist, title, album, etc. It also lets you upload lyrics from files, rate lyrics, save lyrics to an LRC file, and more. It provides several customizable skins to change the look and feel of the plugin. Apart from Windows Media Player, it works with Winamp, iTunes, VLC, MediaMonkey, Songbird, and other widely used media players. How to use MiniLyrics in Windows Media Player Here are the steps to follow to use MiniLyrics with Windows Media Player: Firstly, download MiniLyrics from crintsoft.com and then install it on your Windows 10 PC. Launch this plugin app and it will ask you to configure supported media players with it. It automatically detects Windows Media Player on your PC and configures itself. If needed, you can also add path to other media players and configure them with this lyrics plugin software. Now, open Windows Media Player, import your music collections and listen to your favorite tracks. It will automatically start displaying lyrics of the songs. You can customize and use its features which are discussed above. You can listen to songs with scrolling lyrics in Windows Media Player. Just download and install this amazing plugin called MinLyrics and it will fetch and show lyrics of your favorite songs in Windows Media Player.
-
The basic steps to schedule a WhatsApp message on desktop are: Launch Chrome and add Blueticks extension to it. Open WhatsApp web interface in the browser. Schedule message using Blueticks extension. Let’s discuss these steps in detail. Firstly, install Blueticks extension to your Chrome browser. You can find this web extension on Chrome Web Store > chrome.google.com. Now, click on its icon from the extension badge and then sign up or log in with your email address and password. Next, open WhatsApp web in Chrome and log in to your WhatsApp account in the browser. To do that, open WhatsApp on your phone and go to the three-dot menu. From the menu, click on the WhatsApp Web option, and scan the displayed code. You will be logged in to your WhatsApp in the browser. After logging into your WhatsApp account on the desktop, open a group or contact to which you want to schedule send your message. Tap on the plus (+) icon that you see beside the message box. It will open up a Schedule a message dialog window. In the Schedule a message window, type your message and select a specific date and time at which you want to auto-send your text. Additionally, it offers a handy feature that enables you to schedule a WhatsApp message recursively. You can enable the Custom Recurrence option and then enter time interval (number of days) after which the message will be schedule sent recursively. Plus, if you don’t want to send the scheduled message as soon as your receive a text from a particular contact, you can enable the Cancel when a message is received option. When done customizing message, date, time, and other preferences, click on the Schedule Send button, and your message will be scheduled for a specified time. If you prefer using WhatsApp on your desktop, you can easily auto-send messages to your contacts and groups using the mentioned steps above. Hope you find this tip useful.
-
To stop OneDrive from uploading, syncing or saving photos from a connected camera, phone, or other devices, follow these steps- Click on the OneDrive icon in the system tray. Select Help & Settings > Settings. Switch to the Backup tab. Uncheck the Automatically save photos and videos to OneDrive whenever I connect a camera, phone, or other device to my PC box. Click the OK button. At first, you have to click on the OneDrive icon visible in the system tray. In case you cannot find the icon, search for “onedrive” in the Taskbar search box, and click on the individual link to open the app. Then, you can find the OneDrive icon. Next, select the Help & Settings > Settings option. By default, you will be landed in the Account tab, but you have to switch to the Backup tab and uncheck the Automatically save photos and videos to OneDrive whenever I connect a camera, phone, or other device to my PC box. If you want to start using this feature, you need to make a tick in the checkbox and click the OK button to save the change. That’s all! Depending upon your selection, it will start or stop working on your PC. For your information, you can manage the AutoPlay settings on your computer to get the same job done. However, you can allow OneDrive to upload photos and videos from connected devices, but you cannot stop it from doing that. For that, open Control Panel on your computer, search for “autoplay”, and click on the first result that appears. Tick the Choose what to do with each type of media box > expand the corresponding drop-down list, and select the Import photos and videos (OneDrive) option. It is possible to choose the same for pictures, videos, music, mixed content, DVDs, camera, etc.
-
Is Location in Windows 10 accurate? You might wonder how good the Location feature of Windows 10 is in determining one’s location without using the GPS. There’s only one way to know if it’s credible; try checking your location. You can use the Maps app to check your location. So, launch Maps from the Start Menu, click Yes to allow Maps to know your location, and check its accuracy. In my case, it is as accurate as any GPS. Is it safe? Or can you turn off Location in Windows 10? You might be wondering is it safe to give Microsoft your location. In most cases, it is safe but Microsoft is just like any other company that gives your location to any app that asks it to do so. But you can control your location by turning off Location or by forbidding certain apps to not use your location (we will discuss, how to do that in this article). Turning off Location is pretty simple, if you are on the latest build you can enable it from the Action Center. Just click on the Notification icon from the Taskbar and disable Location. You can do the same from the Settings app in Windows 10. Launch Settings by Win + I and click Privacy > Location. Now, click Change from “Allow access to location on this device” and use the toggle to disable Location. Allow apps to access your Location Microsoft gives you full control over your location in Windows 10, you can allow and prevent certain apps from accessing your location. Let’s see how to control that. Launch Settings by Win + I and click Privacy > Location. Now, to disable all apps from accessing your location, disable the toggle of “Allow apps to access your location“. To disable certain apps from accessing your location, scroll down a bit and from “Choose which apps can access your precise location” disable apps that you don’t want to give permission to access your location. Clear Location History Microsoft clears your history after every 24 hours, however, they give you the control to clear your location history manually. Doing that is very simple, just go to Location settings and click Clear from the “Location History” section. This may not delete every single trace of your location but will clear your device’s location history. Hopefully, we have helped you in knowing about the Location feature in Windows 10.
-
Google Chrome has its own PDF Viewer, so, when you click on a PDF, it will be opened with Chrome’s PDF on the browser itself. Therefore, we need to disable Chrome’s PDF viewer to download PFDs instead of previewing them. To do that, launch Chrome Click on the three vertical dots from the top-right corner of the window Cick Settings. Now, you need to click Privacy & Security from the left panel SelectSite Settings from the right panel Scroll down a bit, and click Additional content settings. Click PDF documents and enable the toggle of Download PDF files instead of automatically opening them in Chrome. This way you will be able to download PDFs instead of previewing them in Chrome. Download PDFs Instead of Previewing Them In Firefox If you don’t use Chrome but Mozilla Firefox, you can still download PDF instead of opening them. Firefox also has a built-in PDF Viewer, just like Chrome, so, when you click on a PDF, the document will open with Firefox PDF viewer. To download PDF instead of previewing them in Firefox, you can follow the given steps: Launch Firefox, click on the three horizontal lines, and select Options. Make sure you are on the General tab and scroll down a bit to reach Applications. From the “Portable Document Format (PDF)” section, change Open in Firefox to Save File. This way you will be able to download PDFs instead of previewing them in Firefox.
-
Follow these suggestions to fix the problem. Enable Nested Virtualization Enable Hyper-V support at BIOS Level Disable limitation on CPUID You will need admin permission and an understanding of BIOS to implement them. Enable Nested Virtualization If you have installed Windows in a VM and then try to install WSL, you need to enable nested virtualization. Launch PowerShell with admin permission, and execute the command as mentioned below. Set-VMProcessor -VMName <VMName> -ExposeVirtualizationExtensions $true If this doesn’t work, you need to enable virtualization at the hardware level. This will depend on the BIOS or UEFI. More on this on the official Microsoft Documents. Enable Hyper-V support at BIOS Level Open the BIOS/UEFI and check for settings that may be called VT-x, AMD-V, SVM, Vanderpool, Intel VT-d, or AMD IOMMU. If it’s AMD, you need to check for AMD-V, SVM, and so on. For Intel, it is usually VT-x. Follow the linked post to find out settings according to your computer. The list includes settings for Dell, Asus, Acer, and so on. Disable limitation on CPUID When you turn on your computer, the OS executes CPUID instruction to determine the processor and its capabilities. CPUID uses when you are using a new processor with an old OS. Windows may have issues handling the CPUID information, and hence you need to disable it. The location of Limit CPUID Max will vary for each BIOS/UEFI. So make sure to look around to find where it has on your computer. I hope the post was helpful to resolve the WslRegisterDistribution 0x80370102, which appears when installing WSL.
-
To turn on or off OneDrive auto-sync pause notifications, follow these steps- Click on the OneDrive icon in the system tray. Select Help & Settings > Settings. Switch to the Settings tab. Remove the tick from the When sync pauses automatically checkbox. Click the OK button. To get started, you have to click on the OneDrive icon visible in the system tray. If you do not find it there, try opening the app on your computer first. After that, select Help & Settings > Settings. Now, switch to the Settings tab and remove the tick from the When sync pauses automatically checkbox. At last, click the OK button to save the change. Read: Make OneDrive continue syncing when Battery Saver Mode is turned on. Stop OneDrive from showing synchronization stopped notifications To stop OneDrive from showing synchronization stopped notifications using Registry Editor, follow these steps- Press Win+R to open the Run prompt. Type regedit and hit the Enter button. Click on the Yes option. Navigate to OneDrive in HKEY_CURRENT_USER. Right-click on OneDrive > New > DWORD (32-bit) Value. Name it as UserSettingAutoPauseNotificationEnabled. Let’s check out the detailed version of these steps. At first, you have to open the Registry Editor. For that, press Win+R, type regedit, hit the Enter button, and click on the Yes option. Right-click on the OneDrive key and select New > DWORD (32-bit) Value. Name it as UserSettingAutoPauseNotificationEnabled. By default, it comes with a value data of 0, and you have to keep it to disable this functionality. In case you want to receive notifications, open this REG_DWORD value, and set the value data as 1. At last, click the OK button to save the change. That’s all! Hope this guide helped.
-
If you are facing such an issue, open your Gmail account in a different web browser and see. If the issue still persists, try the fixes mentioned here one by one. Check your spam folder. Contact the sender. Check cloud storage. Check email filters. Turn off email forwarding. Disable Antivirus protection temporarily. 1] Check your spam folder This is the foremost thing that you should do when you stop receiving emails in your inbox. There is an option in Gmail that lets users mark an email as spam if they feel something suspicious in that mail. Gmail uses this information to identify similar emails to make services more secure for the users. Since no filter is 100% accurate, there are chances that the email from a known sender may land In the spam folder of your Gmail account. To check the spam folder, scroll down the left panel of your Gmail account and click More. Now, scroll down further to find the spam folder. Click to open it and check whether the email is in that folder or not. If you find the email in your spam folder, open it and click on “Report not spam.” 2] Contact the sender If you do not find the email in the spam folder, you should contact the sender (if you can) and ask him to check his outbox. The message may also get stuck in the sender’s outbox. If this is the case, ask the sender to send the email again. Read: How to backup Gmail on Hard Drive in Windows 10. 3] Check cloud storage On creating an account, Google provides free cloud storage space to the users. All the Google services like Google Sheets, Google Drive, Google Docs, Gmail, etc., share this free cloud storage space to store the data online. When this cloud storage space gets full, you won’t receive any emails. You can check how much cloud storage space is available on your Google account by opening Google Drive. If the storage is full, delete some data to free up space. First, delete all the emails in the trash. Now, check the spam folder whether it contains any important emails or not. If not, consider emptying it. You can also delete unnecessary data from Google Drive. 4] Check email filters An email filter is a useful feature in Gmail. This feature lets users block all the emails from a particular sender. Check whether you have blocked the emails or not. Follow the below-listed steps to check email filters: Click on the Settings icon on the top right corner of your Gmail account. Select “See all settings.” Click “Filters and Blocked Addresses.” All the blocked email addresses will appear here. Select a particular mail address which you do not want to block and delete the filter. 5] Turn off email forwarding Email forwarding is a useful feature that forwards emails from one email address to another one automatically. If you have more than one Gmail accounts, you can turn on this feature to save your time. It may be possible that you have accidentally turned on this feature, consider disabling it. To turn off the email forwarding feature in Gmail, follow the below-listed steps: Click on the Settings icon and select “See all Settings.” Click “Forwarding and POP/IMAP.” If you have enabled this feature, you will see the “Disable Forwarding” option there. Click to select it. Click the “Save Changes” button. 6] Disable Antivirus Firewall protection temporarily Some antiviruses with Firewall protection may also block emails. You can check this by temporarily disabling the antivirus Firewall protection. If after disabling the antivirus Firewall, you start receiving emails, replace your antivirus software with another one.
-
It’s not unusual to encounter errors while installing some apps in Windows and the WSL Installation failed with error 0x8007003 is no different. The Windows Subsystem for Linux only runs on your system drive (usually this is your drive). As such, if you have installed the Distro to a different location (drive), you’ll get this error. You should make sure that distributions are stored on your system drive because, for these distros, the Microsoft Store usually overrides the setting and forces your system to install it only on your drive (where your Windows is installed). To fix this, do the following. Open Windows Settings Go to System. Scroll down to Storage. Switch to the More Storage settings section. Click the Change where new content is saved. Hit the Drop-down button for New apps will save to option. Select the desired location. If you are done with choosing the Linux distribution, open Windows Settings. You can open it directly using the Win+I shortcut. Under the Settings screen, select the System tile. Scroll down to the Storage option in the left panel and click to open it. Switch to the right side and move to the More Storage settings section. Under it, click the Change where new content is saved link. When directed to a new screen, hit the drop-down button below New apps will save to option. Choose the drive and close the window. Now try installing WSL again. You should not see the Installation failed with the error 0x80070003 message again
-
Open Excel. Create a table or open an existing table. In his tutorial, we want to find the number of workdays between the start date and end date. In the cell where you want to place the result type: =NETWORKDAYS(A2, B2) A2 is the Start_date. B2 is the End_date. Press Enter on the Keyboard to see the result and drag the fill handle down to see the other result in the table. We want to find the number of workdays between the start date and end date with the holiday as non-working days. In the cell where you want to place the result type: =NETWORKDAYS(A2, B2, H2 ) H2 is the Holiday as a non-working day; it is optional. Then press the Enter key to see the result. There two other methods to use the NETWORKDAYS function in Microsoft Excel. Method one is to click the fx button on top of the excel worksheet. A Insert Function dialog box will pop up. In the Select a Category section, click Date and Time. In the section Select a Function, click NETWORKDAYS from the list. Then, click OK. A Function Arguments dialog box will appear. In the section Start_date, enter the A2 in the entry box. In the section End_date, enter the B2 in the entry box. Then, click OK. Method Two is to click the Formulas tab and click the Date and Time button in the Function Library group. In the drop-down list, select NETWORKDAYS. A Function Arguments dialog box will open. Follow method one to see the procedure. Then click OK. We hope this tutorial helps you understand how to use the NETWORKDAYS function in Excel.
-
None of these suggestions is asking you to reinstall. I would suggest doing it as the first step and check if it works. If not, follow the suggestions below: Upgrade instead of Reinstall Check Security Applications Interesting to note that the error may not occur with every flavor of Linux installation. 1] Upgrade instead of Reinstall If you already have an earlier version of WSL, and you need to upgrade, then instead of reinstalling, update using bash. Open the command prompt, and then follow the commands as shown below: C:\> bash $ sudo apt-get update $ sudo apt-get dist-upgrade $ <CTRL-D> C:\> exit This method can be used with almost every error code when migrating from one version of WSL to another. 2] Check Security Applications First reported by users of Comodo Internet Security users, the Firewall may be blocking the communication or port. Check with the Security software if there is a list of applications that have been blocked. Apps like PowerShell needs to be unblocked if that’s the case. You can also choose to disable the software, install WSL, and install or enable the security software. WslRegisterDistribution Error 0x80041002 is related with Firewall issue. In general, you need to check with the security software, connect with the forum and the OEM to figure this problem out. I hope the post helped you understand and resolve the problem. Similar WslRegisterDistribution failed with errors: 0xc03a001a | 0x800700b7 or 0x80080005 | 0x80070422 | 0x80370114 | 0x80370102 | 0x80070003 | 0x80070032 | 0x8007023e | 0x800701bc | 0x8007019e and 0x8000000d.
- 1 reply
-
- 1
-

-
Layout Guides is a feature that helps you to align objects in a publication. The Layout Guide feature is consists of Built-in ruler Guides, Add Horizontal Ruler Guides, Add Vertical Ruler Guides, Ruler Guides, and Grid and Baseline Guides. How to use Layout Guides in Publisher Open Microsoft Publisher. On the Page Design tab in the Layout group, click the Guides button. In the drop-down list, click any of the Built-in styles in the list. You can add Horizontal Ruler Guides or add Vertical Ruler Guides. If you click Ruler Guides. A Ruler Guides dialog box will pop up. Inside the dialog box, you can switch between Horizontal and Vertical. In the Ruler Guide Position box, enter a position. Please enter a number into the box because it will only accept a number between 0 and 8.5. Click the Set button in the dialog box to set the Ruler Guide Position. If you want to clear the box, click Clear or Clear All. Once you input the Ruler Guide Position, click OK. A Custom Layout Guideline will appear on your publication. If you choose to select the Grid and Baseline Guides option, a Layout Guides dialog box will appear. Inside the dialog box, there are three tabs you can use to customize the Layout Guides; these tabs are Margin Guides, Grid Guides, and Baseline Guides. The dialog box will appear on the Grid Guides page. On the Grid Guides page, you can input the Column Guide and Row Guide. According to the Column Guide and Row Guide, you selected will be displayed on the Preview section on the right. On the Margin Guides page, you can check the check box of the Two- Page Master in the section Page Master. You can select or input the Margin Guides for Right, Left, Top, and Bottom. There is a Preview section on the right that lets you see your changes after customization. If you choose to click the Baseline Guides page, you will have the option to customize the Horizontal Baseline, such as Spacing and Offset. On the right, in the Preview section, you will see a preview of the choice you make. Then click OK after making your choices. We hope this tutorial helps you understand how to use the Layout Guides in Publisher.
-
To solve this problem, you can try the following options: Increase screen time limit Create a new Child account. Let’s check both options. 1] Increase screen time limit When you have set up a screen time limit say 8 hours, 9 hours, etc., then your child’s account is locked on the exact time set by you. So, you need to allow or increase the screen time limit. It can be done in three ways: Using Microsoft Family Safety account Using My Parent is here option Using Send a request option. Using Microsoft Family Safety account The steps are as follows: Open Microsoft Family Safety homepage Login with your account credentials. You need to log in with your parent account Click on the More options drop-down menu available for your child account Select Screen time option Scroll down the page Expand Windows 10 devices section Click on the day for which your device is locked Change screen time limit Press on the Done button. Alternatively, you can also use Microsoft Family Safety mobile app to increase the screen time limit. Using My Parent is here option When the message is displayed that this device is locked because of your family settings for screen time, a My Parent is here option is given in that message. You can click on that option. After that, it will prompt you to sign in with your parent account. Once you have signed in with your parent account, it will provide Extend by drop-down menu where you can set minutes (say 15 minutes, 30 minutes, one hour, 8 hours, etc.) to give more time for your child’s account. Select a time limit and then press Allow button. After that, your child will be able to use the locked device again. Using Send a request option This option can also help you access your locked Windows 10 device. What you need to do is access the child account which is locked and you will see the same message. In that message, there is a Send a request option. Click on that option. Now you will receive an email in your parent account. Login to your email account and open that email. In that email, you will have options (like 15 minutes, 30 minutes, etc.) for extra time. Click on an option. It will open your Microsoft Family Safety account and you will see a message that you have given your child more screen time today. Once done, your child will be able to log in and use his/her Windows 10 account again. 2] Create a new Child account If using the above options, you’re still not able to access the locked device, then chances are your child’s account has gone corrupted. In that case, you need to add a new child account on your Windows 10 computer using the Settings app. Once the child account is created, access your Microsoft Family Safety account, and set up a family by inviting and adding your child, and then he/she will be able to login to his/her Windows 10 device. Later, you can also set up a screen time limit for your child as per your requirements.
-
Microsoft OneNote is available in both desktop and online versions. Here, we will see the following: 1] How to crop an image in Microsoft OneNote online Follow the below-listed steps to crop an image in Microsoft OneNote online. Log into your Microsoft account and open OneNote online. Insert an image by clicking on the “Insert” option. Click on the inserted image to select it. When you select the image, a “Picture” option will appear on the ribbon. Go to “Picture > Crop.” You can also resize an image by changing its height and width. Alternatively, you can place your mouse cursor on the edges of an image and stretch or compress it to change its size. Read: The basics of using the OneNote app in Windows 10. 2] How to crop a picture in OneNote for Windows 10 & OneNote 2016 Both OneNote for Windows 10 and OneNote 2016 applications do not have a built-in tool to crop a picture. Hence, to crop an image in these applications, you have to use Windows 10 screen clipping feature. The steps to crop an image are listed below: Insert an image by clicking on the “Insert” option. Now, press “Windows key + Shift + S” on your keyboard together to start Windows screen clipping mode. When the entire screen dims, select the part of the image that you want to crop by dragging your mouse. When you are done, release the left click of the mouse and Windows will copy the selected part of the image to the clipboard. Now, press Ctrl + V to paste the cropped image in OneNote. If it looks good for you, keep the cropped image and delete the original one (if required). Rotate a picture in Microsoft OneNote For now, Microsoft OneNote online does not support rotate an image feature. 1] How to rotate an image in OneNote for Windows 10 Launch OneNote for Windows 10 application and follow the below-listed steps to rotate an image: Select the image you want to rotate. Click on the “Picture” option. Do note that the Picture option will be available only after selecting an image. Now, you will see the image rotating options. You can rotate the picture left and right at 90 degrees, and flip it in both horizontal and vertical directions. Read: Important OneNote features. 2] How to rotate a picture in Microsoft OneNote The following steps will guide you on how to rotate an image in Microsoft OneNote 2016: Click to select an image in OneNote application. Go to “Draw > Rotate.” You can rotate the image in both right and left directions at 90 degrees or flip it horizontally and vertically.
-
With this in mind, we’ve decided to explain what V-Sync is all about and whether or not you should enable it in your many video games. OK, so V-Sync stands for Vertical Synchronization, and its primary purpose is to help with getting rid of screen tearing in games. You see, if your graphics card is producing more frames than what your monitor is capable of, then the screen will tear, and in some cases, it looks very bad. For example, your graphics card can push 100 frames, but your computer monitors top out at 60 frames, then this can cause problems. As for screen tearing, well, it is when some section of the screen appears out of sync. Basically, the GPU is moving faster than the monitor. The original solution to screen tearing Today, there are multiple ways to reduce screen tearing or get rid of it entirely, but did you know V-Sync was the original solution? It works by limiting the GPU via software to ensure that it matches the refresh rate of the affected monitor. Still, the technology is not perfect, which is one of the main reasons why it is viewed as obsolete at the time of writing. You see, if you are the type of player who plays a lot of fast action multiplayer video games, then V-Sync would be a detriment because it causes input lag. Not only that, but there are times when the monitor will leave an image on the screen for a short time until the next one is ready. So in many situations, V-Sync is just unusable. Read: How to enable Variable Refresh Rate for games. Should gamers Turn On or Off V-Sync? We do not want to say no because, despite the many negatives, the technology does have its benefits. If you have severe screen tearing, then, by all means, go ahead and take advantage of everything V-Sync has to offer. You will see the settings to turn on or off V-Sync here: Open your Graphics Control Panel Open Manage 3D settings Click on Program Settings tab Locate Specify the settings found for this program Select the program From its drop-down select On, Off or what you want. Just remember, there are alternatives out there, and quite a few at that. Most of them are much better, but two stand out the most, and we will shed some light on them. Read: How to optimize Windows 10 for Online Gaming. The best alternatives to V-Sync NVIDIA G-Sync: You may or may not have heard of G-Sync. But as the name suggests, it is a similar technology to V-Sync that actually works. Nvidia was first to market with this product, and as such, they decided to put a price on it. At the time, it was only possible to use this piece of tech with an Nvidia graphics card and an expensive monitor that supports G-Sync. The most important thing here is that it eliminates the input lag that gamers faced with V-Sync. AMD FreeSync: The folks at AMD developed FreeSync in response to G-Sync, and by doing this, they delivered well-needed competition. The boldest move by AMD was to release the product as a free service, but similarly to G-Sync, the tool only works with AMD GPUs, and FreeSync supported monitors.
-
System Restore points are also called Volume Shadow Copies. Internally, Windows manages them using the vssadmin program that can be used from Command Prompt or PowerShell. This program can list restore points, delete them, and also resize the shadow copy storage association. To delete an individual or restore point, follow these steps: Open Command Prompt or PowerShell with admin privileges. Type the following command and press the Enter key. vssadmin list shadows This will display all the restore points available on the computer. Find the System Restore point based on date, and note the ID (Shadow Copy ID) and use it in the following command: vssadmin delete shadows /{ID} Once done, it will delete the shadow copy or restore point associated with the Shadow ID. It is easy, but it can be confusing for users because of too much data that appears on the Command Prompt. The better way to approach it is to open the System Restore interface and then visually understand the available Restore points. Y ou can also view the affected programs to have a clear understanding. The vssadmin command doesn’t display the name or description associated with the Restore point to add to the confusion. Type System Restore in the Start menu and click to open the program Click on the System Restore button to open the wizard Select Choose a different restore point, and click on the Next button. Check the box which says Show more restore points You can then check the description for each restore point to understand, then make a note and choose which one to delete. Be aware older restore point will result in the loss of installed programs. While Windows creates a system restore point for every major installation, make sure to create it on your own regularly. You can even set the computer to automatically create one every day which may work in a better way.
-
Since Windows doesn’t offer a direct way to open these show copies or restore points, we will use third-party software— Shadow Explorer. This program can read all the System Restore Points and display all the files inside each of them. Download Shadow Explorer from the official website. Once installed, launch the program, and it will instantly read all the shadow copies of the primary drive. On the top left, you can change the drive, next to it, is the dropdown for System Restore. In the image above you see C displayed – and 4/21/2021 12.19.57 PM displayed as the System Restore Point creation date and time. On the top -right side, you will see another drop-down for the View. The files can be viewed in: Detais, List, Large or Small icons. Once you are sure of selection, navigate to the folder where your file is saved. In the image above, you will see Details displayed. Right-click on the file or folder, and choose to Export. You will be prompted where to save the file. It may take time to copy depending on the file size. The system will prompt if you plan to overwrite if the file already exists. That said, I have noticed that some files give an error when you try to copy. It could be because there were already locked or are not allowed to copy when the restore point was created. Using this tool, you can also launch System Restore using its Menu > File > Configure System protection menu. It helps to quickly create one if you don’t have any. There are two versions of Shadow Explorer— Installer and Portable. If you need it for one-time usage, use the Portable version, else you can always use the Installer. One point to note is that the software has issues if TrueCrypt is being used. In this case, you need to mount volumes as removable media. The option is available Settings > Preferences > Mount volumes as removable media I hope the post helps recover files from a System Restore Point in Windows 10.
-
The answer to that question is a resounding yes. Anyone with the right information can easily create a progress bar, and guess what? We’re going to detail how to get it done. Now, it is possible to manually install a progress bar by installing the relevant shape below each slide. However, that brings additional problems to the table. You see, users must measure the length of every shape that is based on the number of slides in the presentation document. Also, whenever a slide is removed, you will then be required to recreate the progress bar for all other slides. We can’t be bothered with doing things like that; therefore, we’ve decided to go the Macro route. Here’s how! Open your preferred PowerPoint presentation Select Macros and inject a name Paste code in Microsoft Visual Basic for Applications (VBA) window Close and run Macro Let us look at this more from a detailed perspective. 1] Open your preferred PowerPoint presentation OK, so the first thing you must do here is to open the PowerPoint presentation you want to work with. If not, you can create one from scratch and then work your way up. 2] Select Macros and inject a name Once you’ve opened your presentation document, you must now go on ahead and click on View, and from there, be sure to select Macros located at the right. A small window should appear right away after you’ve clicked on the button. The next step, then, is to type a Macro Name. We’ve chosen to add SlideBar, but you are free to include whatever name that is best suited. Once that is done, hit the create button to complete this section. 3] Paste code in Microsoft Visual Basic for Applications (VBA) window OK, so after hitting the Create button, a new window will appear. This window is called Microsoft Visual Basic for Applications (VBA), and it is where the magic happens. From within the editor, you should see the following: Sub ProgressBar() End Sub Click between the two lines of the code, and be sure to copy and paste the following right away: On Error Resume Next With ActivePresentation For X = 1 To .Slides.Count .Slides(X).Shapes("PB").Delete Set s = .Slides(X).Shapes.AddShape(msoShapeRectangle, _ 0, .PageSetup.SlideHeight - 12, _ X * .PageSetup.SlideWidth / .Slides.Count, 12) s.Fill.ForeColor.RGB = RGB(127, 0, 0) s.Name = "PB" Next X: End With 4] Close and run Macro After you’ve completed the above task, you must now close the VBA window right away. Once that is done, click on the View tab from within PowerPoint, then select Macros. Choose the name of the Macro, and finish off by selecting Run, and that’s it.
-
This can happen if the Boot Media is damaged or some system files on it are corrupted. It could be Video drivers, Disk drivers or Keyboard drivers, etc. It can also occur if your hardware has insufficient memory. As you may be able to tell from the error message, this is a Blue Screen of Death error; therefore, you won’t be able to sign in to Windows 10 like you normally do. So, the question right now is, what are the best ways to solve the issue? Well, we have a few ideas. Ensure that your computer hardware Change the installation CD, DVD, or USB medium Create a new Installation setup with a freshly downloaded ISO image Let us talk about this in a more detailed manner. 1] Ensure that your computer hardware meets system requirements One of the first things you should do before all else is to ensure your computer’s hardware meets system requirements – especially the Memory. This isn’t difficult to meet since Windows 10, depending on the version you’re running, can operate on a minimum of 1GB RAM. The following is the minimum system requirements: Processor: 1 gigahertz (GHz) or faster processor or SoC RAM: 1 gigabyte (GB) for 32-bit or 2 GB for 64-bit Hard disk space: 16 GB for 32-bit OS or 20 GB for 64-bit OS Graphics card: DirectX 9 or later with WDDM 1.0 driver Display: 800 x 600 Meeting these conditions shouldn’t be an issue for most people. 2] Change the installation CD, DVD, or USB medium There is a high chance your installation CD, DVD, or USB media could be at fault. Maybe one of these mediums is defective, or it could be failures in burning Windows 10. Whatever the case might be, it is imperative that you either redo the burning process or replace the medium altogether. 3] Create a new Installation setup with a freshly downloaded ISO image Another option one could take from our perspective is to download a new Windows 10 ISO image. The one you have right now could be corrupted, which is why you are seeing the SETUP_FAILURE.
-
Before we start with these methods there is one thing we need to understand that is we need such a document that follows a consistent styling of paragraphs and headings. It is required because when we read any article or document, we look for the headings first and then continue with the paragraph below it. For this, we need to use annotations at the beginning of every new section. The basic idea is to use Subtle Emphasis for the Annotations and a normal style for the remaining body of the document. Both of the methods mentioned below might not work on the browser edition of Microsoft Word. Remove paragraph using Styles pane in Word The gallery of styles in Styles Pane comes with a number of different paragraph styles. To use it for deleting multiple paragraphs, follow the steps below: Place the cursor in front of the line from where the changes have to be done. Right-click on Subtle Emphasis style. Click on Select all instances. Once all the similar instances are selected, click on Delete button of your keyboard. This method is useful and easy to use, one thing that we need to keep in mind is that the paragraphs should be of similar style and proper annotations are applied. Remove paragraphs using Replace in Word There is a very little chance of annotation style’s unavailability in the style gallery. If it is the case with you then you can use this method for the similar purpose. Press Ctrl+H, the Find and Replace window will open up. Click on the More button. If it happens that you have created a different type of styling or used any then click on No Formatting. In the Search Options section, select All in the Search dropdown. Now click on Format and select the Style option. In the list of Styles, scroll down and search for Subtle Emphasis. Select it and click on Ok. Make sure that Find what and Replace with entries are empty. Click on Replace All. Once you click on Replace All, all the similar paragraphs will be removed from the document. These are the tried and tested methods.
-
At times a particular system file may get corrupted and result in an unstable system and sometimes a BSOD. Things can get worse, and the only option you may feel is reinstalling the OS. However, it is possible to restore corrupted files using the Windows 10 Installation media. It is important that you know the exact path of the system file before we go ahead. If you do not know it, searching for it using Bing or Google might be a good idea. Prepare your Windows 10 Installation Media by downloading the ISO from the Microsoft website. Next, boot into the BIOS, and set the first bootable drive as the USB or Flash Storage. Save and exit the BIOS/UEFI. Insert your installation media and restart your computer. You should now see a Windows 10 Setup screen. Choose the Repair option, and you will be taken to the Advanced Recovery screen. Select Troubleshoot > Command Prompt. Assuming you want to replace ntfs.sys which is located in the System32\Drivers folder, execute the commands in the following sequence. You will have to choose x86 or x64 depending on your computer’s architecture. cd c:\windows\system32\drivers ren ntfs.sys ntfs.old copy <USB Driver Letter>:\x64\Sources\ntfs.sys C:\windows\system32\drivers Since we have removed the old file, it will not ask for any permission to overwrite. Repeat the same for any other file which is missing, and then exit. Restart the computer, and check if still get the file missing or a corrupt error. There is one thing you need to take care of. Some system files change depending on the version of the OS. So make sure you copy the file from the same version of Windows 10 ISO. If you need files from a different version instead of the latest version, you can download any other version of Windows or you may download any exe, dll, etc, OS files from Microsoft. This is a lot easier than running long SFC and DISM commands if you know how to use this.
-
If you receive DLLRegisterserver failed with Error 0x80070715, try the following suggestions: Enable the Volume Shadow Copy. Re-register DLL files required by VSS. Check if any VSS writer has an error. Before you begin, create a system restore point first. 1] Enable the Volume Shadow Copy You can enable the Volume Shadow Copy using the Services app of Windows 10. Follow the below-listed steps: Launch the Run window by pressing Windows and R keys. Type “services.msc” and click OK. In the Services window, scroll down to view Volume Shadow Copy. Once you find it, right-click on it and select Start. Did it help? If not, try the next solution. 2] Re-register DLL files required by VSS If the above method did not solve the issue, try re-registering the DLL files required by VSS. Before re-registering the DLL files, it is important to enable the Volume Shadow Copy, otherwise, you may get a message. “Volume Shadow Copy was not started.” In method 1, we have listed the procedure to start the VSS. Launch the Command Prompt and enter the following commands and press Enter key after each command: net stop vss net stop swprv regsvr32 ole32.dll regsvr32 vss_ps.dll vssvc /register regsvr32 /I swprv.dll Having done that, see if it has helped. 3] Check if any VSS writer has an error To check if any of the VSS (Volume Shadow Copy Service) writer has an error or not, launch the Command Prompt as an Administrator and type the following command, and press Enter. vssadmin list writers You have to wait till the process gets completed. If you find an error in any of the VSS writers, run the following commands in an Elevated Command Prompt and press Enter after typing each command. cd c:\Windows\System32 net stop vss net stop swprv regsvr32 ole32.dll regsvr32 oleaut32.dll regsvr32 vss_ps.dll Vssvc /Register regsvr32 /i swprv.dll regsvr32 /i eventcls.dll regsvr32 es.dll regsvr32 stdprov.dll regsvr32 vssui.dll regsvr32 msxml.dll regsvr32 msxml3.dll regsvr32 msxml4.dll net start vss shutdown /r (reboot) After rebooting the system, check the status of the VSS writers by entering the same command written above in this method. Now, the VSS service should function properly.
-
Layout Guides is a feature that helps you to align objects in a publication. The Layout Guide feature is consists of Built-in ruler Guides, Add Horizontal Ruler Guides, Add Vertical Ruler Guides, Ruler Guides, and Grid and Baseline Guides. How to use Layout Guides in Publisher Open Microsoft Publisher. On the Page Design tab in the Layout group, click the Guides button. In the drop-down list, click any of the Built-in styles in the list. You can add Horizontal Ruler Guides or add Vertical Ruler Guides. If you click Ruler Guides. A Ruler Guides dialog box will pop up. Inside the dialog box, you can switch between Horizontal and Vertical. In the Ruler Guide Position box, enter a position. Please enter a number into the box because it will only accept a number between 0 and 8.5. Click the Set button in the dialog box to set the Ruler Guide Position. If you want to clear the box, click Clear or Clear All. Once you input the Ruler Guide Position, click OK. A Custom Layout Guideline will appear on your publication. If you choose to select the Grid and Baseline Guides option, a Layout Guides dialog box will appear. Inside the dialog box, there are three tabs you can use to customize the Layout Guides; these tabs are Margin Guides, Grid Guides, and Baseline Guides. The dialog box will appear on the Grid Guides page. On the Grid Guides page, you can input the Column Guide and Row Guide. According to the Column Guide and Row Guide, you selected will be displayed on the Preview section on the right. On the Margin Guides page, you can check the check box of the Two- Page Master in the section Page Master. You can select or input the Margin Guides for Right, Left, Top, and Bottom. There is a Preview section on the right that lets you see your changes after customization. If you choose to click the Baseline Guides page, you will have the option to customize the Horizontal Baseline, such as Spacing and Offset. On the right, in the Preview section, you will see a preview of the choice you make. Then click OK after making your choices. We hope this tutorial helps you understand how to use the Layout Guides in Publisher

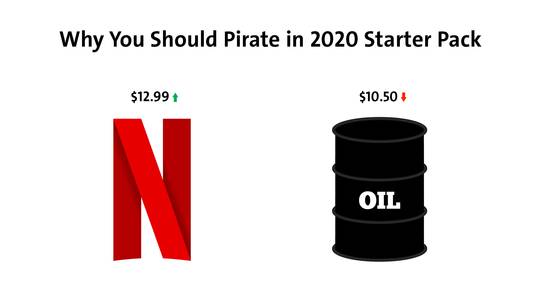
.thumb.jpeg.0ea86743fcff80adcc623fe74340ecec.jpeg)