manliya's Content - Page 12 - InviteHawk - Your Only Source for Free Torrent Invites
Buy, Sell, Trade or Find Free Torrent Invites for Private Torrent Trackers Such As redacted, blutopia, losslessclub, femdomcult, filelist, Chdbits, Uhdbits, empornium, iptorrents, hdbits, gazellegames, animebytes, privatehd, myspleen, torrentleech, morethantv, bibliotik, alpharatio, blady, passthepopcorn, brokenstones, pornbay, cgpeers, cinemageddon, broadcasthenet, learnbits, torrentseeds, beyondhd, cinemaz, u2.dmhy, Karagarga, PTerclub, Nyaa.si, Polishtracker etc.
-
Posts
618 -
Joined
-
Last visited
-
Days Won
5 -
Feedback
100% -
Points
0 [ Donate ]
Content Type
Raffles
Profiles
Forums
Applications
Official Store
Everything posted by manliya
-
First, you must make sure you are using the latest version of Microsoft Word. Additionally, you will need a LinkedIn account because what we’re going to talk about here does not work without one. From what we’ve gathered, it only works for those who have subscribed to Microsoft Office 365, so keep that in mind. We should note that LinkedIn Resume Assistant also works with Microsoft Office Online. A competent enough web browser is required for that, one such as Microsoft Edge and Mozilla Firefox. First were going to look at how to turn on the feature before discussing how to use it. 1] How to turn on LinkedIn Resume Assistant The first thing you should do here is to open a Microsoft Word document, then click on File > Options > General. Once that is done, scroll down to LinkedIn Features, then tick the box that sits next to “Enable LinkedIn Features in My Office Applications.” Click the OK button, then restart Microsoft Office, and that’s it for enabling the feature. Now that we’ve explained how to turn the feature on, it is now time for us to get knee-deep in the nitty-gritty of things. 2] Click on Resume Assistant To make the step, you must first click on the Review tab on the Ribbon, then select the Resume Assistant button. From there, a new section will appear to the right of the document. 3] Add your role The next step is to click on Get Started, then from the next section, type your role in the Add role box, and optionally, you can type the preferred industry. From there, click See Examples. 4] Work Experience examples At the top, you will see a list of work experience examples. These will give you ideas on how to prepare your resume. 5] Top skills for your added position Scroll down a little further, and you should now see a list of top skills for your position. It gives you an idea of what employers are looking for. If any of the skills are applicable, then go on ahead and add them to your resume. 6] Articles designed to help prepare your resume Writing up a confident resume is not always an easy task. This is why Resume Assistant provides a section where you can select articles that can aid your resume creation. 7] Have a look at the suggested jobs There are many job offers on LinkedIn, which is why we always want users to take advantage of Resume Assistant because it is an eye-opener in several areas. Now, if you scroll down a little bit more, you will come across Suggest Jobs. It is basically a list of jobs that are similar to what you are looking for. By clicking on anyone, you will be automatically brought to the relevant page on LinkedIn. From there, you can apply for the position after creating your resume. Read: How to become a LinkedIn influencer. 8] Let recruiters know you’re open When you’re done with creating your resume, it is now time to let employers know you are ready and willing to work. Simply select Get started on LinkedIn to make the necessary changes to your profile.
-
There are two methods by which you can check the Power Output of USB Ports on Windows 10: By Device Manager By Third-Party application Let us talk about them in detail. Using Device Manager With the help of Device Manager, you can check the Power Output of USB Ports on Windows 10. To do that launch Device Manager by Win + X > Device Manager. Expand Universal Serial Bus controller, right-click on “USB Root Hub” or “Generic USB Hub”, and click Properties. Go to the Details tab and from the Property section select Power data. Now, you can see the Power Output of your USB Port from there. You will see something like “D0”. The higher the number, the lower the Power Output of your USB Device. For example, in this screenshot, the “Current power state” is D2, which is somewhere in the middle. Using Third-Party application If you want to know the exact Power Output rating in Ampere then go for USBDeview, a third-party application to manage your USB devices. You need to download and install the application. Launch USBDeview and see your USB Port’s Power Output from the Power section. You may want to use the horizontal slider to reach the Power option. This can be a bit frustrating if you are checking Power Outputs of multiple ports, so, you can either drag the Power option or double-click on a specific port to know its Power Output. Hopefully, we have helped you to check the Power Output of USB Ports on Windows 10.
-
According to Microsoft, your data is collected in order to personalize your experience and if you don’t want to do that, you can disable certain settings from the Settings app to stop Microsoft from tracking you. You may or may not want to disable all of them, as some of them are useful for you. These are the things we are going to do to stop Microsoft from tracking you. Disable Personalize ads Disable Diagnostic & Feedback Disable Activity History Disable Location Tracking Disable Microphone and Camera Stop Contributing your Voice Clip Let us talk about them in detail. 1] Disable Personalize ads The first and foremost thing you need to do to stop Microsoft from tracking you is disabling Personalize ads. This you can do by launching Settings > Privacy and disabling required toggles. You can disable all the toggles if you want, but if you just want to disable Personalize ads, disable the toggle of “Let apps use advertising ID to make ads more interesting to you based on your app activity (Turning this off will reset your ID). This will not disable ads but the ads won’t be based on your data. So, your privacy will be secured. 2] Disable Diagnostic & Feedback Microsoft tends to take your data in order to make the components of Windows better. The sad part is, you can not disable this feature completely, but there are some things you can do to improve your privacy. So, open Settings and click Privacy > Diagnostics & feedback. Now, to know more about this policy, click “Get more info about these settings” from the Diagnostic data section. Select “Required diagnostic data” to only give Microsoft, information about your device and its settings, which won’t completely stop Microsoft from spying on you but it is the best we can do. You can even check diagnostic data, to know what information of you Microsoft has. To do that, just click Open Diagnostic Data Viewer from “View diagnostic data” or wipe it entirely by clicking on the Delete icon from the “Delete diagnostic data” section. 3] Disable Activity History Another feature that can be a bit of a concern if you want to ensure privacy is Activity History. “Activity History” is used by Microsoft to help you to jump back into what you were doing if you log in to some other device. So, if you want to stop Microsoft from tracking you, untick the “Send my activity history to Microsoft” option from Settings > Privacy >Activity History. 4] Disable Location Tracking If you want to go complete anonymous, disabling Location in Settings can help. The easiest way to disable Location is by Action Center, just click on the Notification icon from the Taskbar and disable Location. If you are not seeing the option there, launch Settings, click Privacy > Location > Change and use the toggle to disable it. 5] Disable Microphone and Camera Many companies are found doing shady stuff by accessing the Camera and Microphones of a user without their consent. Therefore, you should always keep your Camera and Microphone and disabled and only enable them when needed. To disable Camera, open Settings, click Privacy > Camera > Change, and use the toggle to disable it. To disable Microphone, open Settings, click Privacy > Microphone > Change and use the toggle to disable it. Read: Free tools to tweak Windows 10 Privacy settings. 6] Stop Contributing your Voice Clip Microsoft tends to take your Voice Clip in order to improve its Voice Assistant. This is not shady as Microsoft clearly mentions that it is doing this. However, if you don’t use Microsoft’s Voice Assistant Cortana or just don’t want to give your Voice Clip, disable this option. To do that, launch Settings and click Privacy > Speech > Stop contributing my voice clip. Hopefully, we have helped you to stop Microsoft from tracking you.
-
If the Edge tabs appear faded randomly at times on startup, you may need to disable the Sleeping tabs feature. Launch Edge browser Navigate to edge://settings/system Toggle the switch against Save resources with sleeping tabs to Off. Restart Edge. This issue should not appear again. Alternatively, if you wish to use the Sleeping tabs feature, but disable the Fading effect, you can do that too. Launch the Edge browser. Open Settings. Go to System. Scroll down to the Save Resources section. Toggle switch against Fade Sleeping tabs to Off position. When you disable the Fade Sleeping Tabs feature, all the opened tabs in the browser will un-fade and your content will be made accessible immediately. The Fade Sleeping Tabs feature is being rolled out and if you do not see it, you need for it to be rolled out to your Stable version as well.
-
These are the possible solutions that can fix the issue with Favorites on Microsoft Edge. Clear Cache Turn off Sync Reset Edge Let’s see the fixes in detail. 1] Clear Cache To help pages load faster, Edge stores files of websites on your PC as cache. Even the data of your bookmarked sites might also be stored as cache. Clearing it might solve your problem of reappearing Favorites after deletion. To clear cache, click on the three-dot icon on the toolbar and select History. Select Clear Browsing History on the history box. Check the boxes beside Cookies and other site data and Cached images and files. Then, click on the Clear now button. It will clear cache, cookies, and other saved data of sites. Check if the problem is resolved. If not, try the next fix. 2] Turn off Sync You might have turned on the sync of a user account on Edge. So, the Favorites you have deleted might have been reappearing due to this. Turn off the syn by clicking on the user account on the toolbar and delete the bookmarks you want to delete. If you want you can turn the sync on again at any time. This method has worked for me on Edge. 3] Reset Edge If the above methods have not worked in fixing the issue with Favorites, then resetting Edge is the final solution. Except for your favorites, history, and saved passwords, everything will be cleared with a reset. Your extensions will be disabled, startup page will be reset so as every other setting. To reset Edge, click on the three-dot button in the toolbar and select Settings from the options. On the Settings page, click on Reset settings from the left sidebar. In the Reset Settings, click on Restore settings to their default values. You will see a confirmation box asking you to confirm the reset. Click on Reset to proceed. It will reset Microsoft Edge to its default settings. You can now delete favorites/bookmarks which you don’t want. They won’t reappear.
-
These are the methods you can do to enable or disable Youtube Restricted Mode in Microsoft Edge. From YouTube Settings From Group Policy Editor From Registry Editor Let us talk about them in detail. 1] From YouTube Settings The easiest way to enable or disable Restricted Mode in Microsoft Edge is from YouTube settings. If you have logged in to your account, click on your Profile Picture from the top-right corner of the image and then use the toggle to enable or disable Restricted Mode. 2] From Group Policy Editor Another method by which you can enable or disable YouTube Restricted Mode on Chrome is by Local Group Policy Editor. Before altering the policy, we need to download some files from Microsoft Website. You need to make sure that you are selecting the appropriate Channel/Version, Build and Platform for your device and then click GET POLICY FILES. After downloading the policy files and extract them in a folder. Now, open the extracted file, click Windows > admx, now, copy the “msedge.admx” and paste it in the following location. C:\Windows\PolicyDefinitions Now, go to the language folder of the extracted folder, copy “msedge.adml”, go to the language folder of “PolicyDefinitions” and paste it there. Make sure to do this step carefully, otherwise, mature content on YouTube won’t be restricted. Now, open Local Group Policy Editor and navigate to the following location. Computer Configuration > Administrative Templates > Microsoft Edge Double-click on “Force minimum YouTube Restricted mode”, select Enabled, click on the drop-dox button from Options, select “Enforce Restricted Mode”, and click Apply > Ok. Now, check YouTube in Microsoft Edge, Restricted Mode will be turned on. 3] From Registry Editor If you don’t have Group Policy Editor but Registry Editor then enable or disable Restricted Mode with it. To do that, launch Registry Editor from the Start Menu and go to the following location. HKEY_LOCAL_MACHINE\SOFTWARE\Policies\Microsoft Right-click on Microsoft, select New > Key and name the key “Edge“. Now, right-click on Edge and select New > DWORD (32-bit) Value. Name the newly created value, “ForceYouTubeRestrict“, set the Value data to 2, and click Ok. Now, launch Microsoft Edge and check if the Restriction Mode is enabled.
-
Open PowerPoint. On the PowerPoint slide, insert three pictures from your files. Then right-click on any of the pictures. In the drop-down list, select Format Picture. A Format Picture pane will appear on the right. Inside the Format Picture pane, click the Effects icon on top of the pane. On the Effects page, click 3-D Rotation. The 3-D Rotation is a feature offered in Office to rotate objects or pictures into different positions. In the 3-D Rotation list, we are going to apply a Preset. In the Preset section, click the Presets icon drop-down arrow on the right and select Off-Axis 1: Left in the Parallel group in the list. Once you click on the Off-Axis 1: Left, the picture will automatically be oriented in that way. Click on the second picture, then go to the Format Picture pane; in the Preset section, click the Presets icon drop-down arrow on the right and select Off-Axis 1: Right in the Parallel group in the list. The picture in the slide will turn to the Preset selected. Place the first picture and the second picture together, according to their positions. Then click the third picture. In the Format Picture pane in the Preset section, click the drop-down arrow, and select Off-Axis 1: Top. After the Off-Axis 1: Top Preset is selected, place the third picture on the top of the cube. Now we will group them press Ctrl + Shift on your keyboard to select all the pictures. Then right-click, and in the drop-down list, select Group then clicks Group. All Pictures will be grouped as one. Then go to the Format Picture pane and click 3-D Format. In the Top Bevel section, click the Preset and select Round. You will notice that the top of the cube has a Round effect. Now we have a picture cube. We hope this tutorial helps you understand how to create a Picture Cube in PowerPoint.
-
To hide links of a particular website from Microsoft Edge newsfeed, Go to the newsfeed section Find the website link you don’t want to see Click on the three-dot context button Then, select Hide stories from (particular website). Let’s see the process in great detail. Open Microsoft Edge and go to the newsfeed section where you can find all the latest news or stories. In the newsfeed, find a story or news link from the website that you don’t want to see. Then, click on the three-dot context button at the bottom-right of the story. From the options, select Hide stories from (particular website name). Then, it will open a confirmation dialog box where you have to confirm hiding stories from that particular website. To confirm, click on the Hide button. Once, you have clicked on the Hide button, the news feed will be refreshed automatically and the links from the website you have selected to hide will disappear. Until you restore Microsoft Edge’s settings to default or log out of your user profile on Edge, the settings will stay the same. You don’t see links from that website. If you want the stories from that website back, you can always revoke the settings by using Personalize button at the top of the newsfeed. Go to Hidden Publishers on the personalization page and click on Show Stories beside the particular website or publisher.
-
Ideally, the policies surrounding the PIN can be set by an organization managed through a server. If your system is connected to an organization’s network, only the IT administrator can make the desired changed to the policy. However, this issue is being faced by home users using the Windows 10 home version without any connection to any organization’s network. This is the case with most of the users reporting the issue. The reason is that Microsoft counts school networks as organization. To resolve the error “This device doesn’t meet your organization’s requirements for Windows Hello,” please try the following solutions sequentially: Remove School account from the Windows Mail app Delete school accounts from the system’s Account settings 1] Remove School account from the Windows Mail app Even if a user adds his school’s email ID to the Windows Mail app and reboots the system, the system will fall under the policies of the school’s server. In this case, simply disconnecting your school account as follows will help. Open the Windows Mail app. Right-click on your school account and select Account settings. Click on Remove this account from the device. 2] Delete school accounts from the system’s Account settings In case you have added your school account through the Account settings page, you would have to remove it from the same menu. Click on the Start button and go to Settings >> Accounts >> Access work or school. Click on your school account once and then select Manage. Select Remove this account from the device. Now, go to the tab Email & accounts. Make sure your Administrator account is added and the PIN is of your choice. Then restart the system
-
What could this mean, then? Well, we believe it means the internet connection between the Xbox video game console and the other members of the party chat is failing. We understand this usually happens due to incompatibilities with Network Address Translation (NAT) types. So, what are the ways for users to solve this problem in order for them to return to speaking with others in Party Chat? We have a few ideas that are known to work. Check your NAT type Check if you’re getting these errors NAT Type: Unavailable Double NAT detected Let us discuss how to solve this issue from a more detailed perspective. 1] Check your NAT type The first thing you will want to do in this situation is to check your NAT type. Press the Xbox button on the controller, then go to Profile & system > Settings > General > Network settings. Now, under the section that reads, Current Network Status, please click on NAT Type 2] Check if you’re getting these errors If after looking at your NAT type you begin to come across the following errors, it is time to do some troubleshooting. NAT Type: Unavailable (displayed under Current Network Status on the Network screen) Can’t get a Teredo IP address (displayed after running Test multiplayer connection on the Network screen) Double NAT detected 3] NAT Type: Unavailable In a case where you might be seeing NAT Type: Unavailable, the best option to take here is to jump into your router settings. You see, we’ve come to understand that this error pops in most cases because Teredo cannot get an IP address. For those who are wondering, “Teredo is a networking protocol that’s used to establish secure communications between clients and servers, and to facilitate secure network connectivity between devices behind routers that use network address translation (NAT),” according to Microsoft. In order to fix this problem, you are required to locate the IPv6 settings in your router, then search for the following: Allow Teredo tunneling Allow IPv6 tunneling Should you come across any of the options above, we want you to make sure they are enabled. We do not have an image to show because the router used for this test does not support Teredo tunneling or IPv6 tunneling. 4] Double NAT detected If your home network uses a router and a gateway, then this option could very well be the one to fix the issue. The idea is to put your gateway into bridge mode if both your router and gateway are performing NAT. If this is the case, they will generate a double NAT, and this can cause difficulties in joining party chats. Chances are, you may have to have a look at your device documentation in order to learn how to remove double NAT and error 0x89231806. Finally, return to the Xbox menu and navigate to Profile & system > Settings > General > Network settings > Test NAT Type. If it shows that your NAT type is Open, then you’re on the right track.
-
This feature is set as default in the new Chrome browser, if you want to turn this feature on then follow the below process: Open the Google Chrome browser. Go to the chrome://flags page. Search flags for Enable Tab Search. Click on the drop-down arrow and change the value from Default to Enabled. Relaunch the browser to save the changes. Let’s now see them in detail: To enable the search tabs in Google Chrome, open the Chrome browser first and make sure you have updated to the latest version of the browser. In the address bar, type chrome://flags, and press enter. Then go to the search box, type Enable Tab Search, and see the related flag in the Experiments section. Alternatively, you can type the following text code in the Chrome address bar and hit Enter to open the flag directly. chrome://flags/#enable-tab-search The web page with an option of Enable Tab Search will open on the window. Next to the corresponding flag, click on the drop-down menu, and select the Enabled option. Then click on the Relaunch button so that the changes will take effect the next time you open the browser and now you are ready to go. If you ever need to disable this feature, simply open the Enable Tab Search flag in the Chrome browser and switch it to Disabled. Click the Relaunch button to apply the changes you made
-
You can get the missing icons back with any of the following fixes. They are: Unpin and Pin Again Rebuild Icon Cache Manually Change Icons Workaround. Any of the above fixes can resolve the issue you are facing. Let’s see the fixes in great detail. 1] Unpin and Pin Again When you are not seeing the icons of the websites you pinned to the Start menu, unpin those websites and pin them again. Your problem might be solved with this and you can see the icons of websites normally without a problem. If the problem is not fixed, try the following methods. You should unpin and then Pin the website shortcut to the Start Menu and see if the simple act of repinning has helped. 2] Rebuild Icon Cache Icon Cache has a copy of each icon on your PC. As the icons of websites pinned to the Start Menu are missing, rebuilding the icon cache will update the icons and start showing the icons as before. You can rebuild the entire icon cache following the guide below. The missing website icons should appear now in the Start menu. If the problem still exists, try the next fix. 3] Manually Change Icons Right-click on the shortcut and select Open folder location to land in the following place: C:\Users\<username>\AppData\Roaming\Microsoft\Windows\Start Menu\Programs Here locate the icon and try to change its icon manually. To give the shortcut a proper icon, right-click on it and select Properties. When the Properties box opens, click on the Change icon button. The following box will open. You may select one of the system icons or you may click on the Browse button and browse to the folder where you may use your personal stock of .ico files. Select the icon you want and click on Apply. Your shortcut will get the icon, you wanted. Alternatively, you can use third-party applications like TileCreator to change icons or create tiles. This will solve the trouble you are facing with icons of websites you pinned to the start menu. 4] Workaround Let us say you created a desktop shortcut using Chrome. And when you pin it to Start, the icon goes missing. Now in this case, do the following: Create another shortcut using the Chrome menu. Click on Settings > More Tools > Add to Desktop”to create another shortcut. This will create a folder with the correct icon in the following location: %UserProfile%\AppData\Local\Google\Chrome\User Data\Default\Web Applications Here you will see a folder with a long string or random alphabets or numbers as its name. Open the most recently created folder and you should see the icon for the shortcut you just created. Copy the path to this folder and save it. You should now have two shortcuts on your desktop. Now use this path in the FIRST desktop icon that was created. Use this to change its icon via Properties > Change Icon > Browse > Paste the saved path. Click Apply/OK and Pin it now and see. We hope this guide helps you in fixing the missing icons of websites you pinned through web browsers you use on the Start menu.
-
Pinterest showcases a vast library of content. As such, an option to embed pins into a digital note-taking app like OneNote could help users quickly discover relevant study material, save them for creating lesson plans or distribute them to others in OneNote Class Notebook. Log in to your Pinterest account. Discover the relevant content using the search bar. Right-click the image when found. Select the Copy link address option. Open the OneNote document. Embed the pin at the desired location. The OneNote-Pinterest integration enables Word and OneNote users to embed Pinterest Pins into their documents, via a simple cut and paste process. Log in to your Pinterest account. Look for the relevant content by using the Pinterest Search option. When found copy the URL address of the content. Open OneNote Windows 10 app. Search for the document where you would like to embed the pin. Right-click in the empty space and select the paste option. Hit Enter when done. You’ll notice that the action when confirmed will render the as a live interactive embed, similar to how other Microsoft apps like Word for web support. This way, you can now create pages, sections, and even entire notebooks chock-full of Pins! This integration works in the following versions of Microsoft OneNote OneNote for Windows 10 OneNote 2016 OneNote on Mac OneNote on iPad OneNote on Android OneNote Online Embed a Pinterest Pin in Word Similarly, it also works with Word for the web versions. Here is an image above sourced from Microsoft that explains the simple process. With this change, Microsoft hopes to bring together three great apps that educators love. Hope it helps!
-
So, is it possible to change the background or theme of a Plan? Yes, it is possible, and we’re going to discuss how to do it with this article. Now, bear in mind that Microsoft Planner is not a tool you can download onto your Windows 10 computer. Everything is done from within the web browser, or you can download the app from the Apple App Store or the Google Play Store for iOS and Android, respectively. Here’s how to change the background in Microsoft Planner: Open Microsoft Planner website Open your Plan Navigate to Plan Settings Open the General tab Choose your preferred background. Let us discuss this in a more detailed manner. The first thing you should do is to open the Plan you want to have a different background. Do this by visiting tasks.office.com, then navigate to Planner Hub. Once that is done, you should see a list of all your created plans at the bottom of the screen. Click on the Plan to have it opened and ready for editing. OK, so once your Plan is up, you must go on ahead and click on the three-dotted button at the top. Doing this should bring forth a drop-down menu. From that menu, please select Plan Settings in order to move on to the next step. After opening Plan Settings, you should now be looking at a list of suggested backgrounds. Please choose the one that best fits your plan by clicking on it. Changes will be made in real-time. How to see different backgrounds in Planner Unfortunately, Microsoft Planner does not give users the ability to upload their own images for backgrounds. Furthermore, if the current list of options is not good enough, you can only see more by changing the name of your plan. It’s not ideal, but at the moment, this is the best way to change the background of a plan in Microsoft Planner. Change Theme in Planner Okay, so when it comes down to enabling a new theme, you will want to open Planner from your Windows 10 computer and then click on the Settings icon. From there, go to Themes and select from the visible list, or click on View All to gain access to more. Take this information and go on ahead and transform Planner into something wonderful.
-
If you are an advanced user, there must be multiple wireless devices connected to your system. If you want to dig deeper, you may wish to view Wi-Fi network driver info on Windows 10. So, to check the Wi-fi network driver info on your computer, follow the below suggestions: Open Command Prompt as an Administrator. Once you’re in, type the following - netsh wlan show drivers Press the Enter key and you’re done. If you need, you can now see the above steps in detail. To get it started, first of all, do a right-click on Start and select Run to open the dialog box. Then type cmd in the text box and press Ctrl+Shift+Enter to open the Command Prompt with admin access. If User Account Control (UAC) prompts and asks for your permission then click on the Yes button to continue. In the Command Prompt window, type the following and hit Enter: netsh wlan show drivers The required information will be displayed. Read: How to generate a WiFi History or WLAN Report. Check the adapter capabilities If you want to check the adapter capabilities, then type the following command and press Enter: netsh wlan show wirelesscapabilities This will give you the list of wireless devices connected or not connected to your operating system. It helps in segregating the desired wireless device and unwanted connections to your operating system. The information will also provide the version and details about the device for a better understanding of the driver and the genuine support of the adapter. That’s it. Hope it helps.
-
1] In-text Citation You can manually add references to the presentation slides’ text which is called In-text Citation. Always ensure to add references to the facts, direct quotations, and paraphrased material used in your presentation slide. For example, in APA style, you can insert in-text citations after the phrase like: (Author, Publication Date). 2] Image Citation The images, figures, and cliparts that you have used in your PowerPoint presentation should be cited, especially if you have used images with Creative Common license. You can add a reference to the footnote of an image. For example, if you are using online images, add a URL link with the image name. Simply insert the image number with its description and reference in the footnote like: Figure 1. Last name, Initials. (Year). Image title [Format]. Site Name. URL See the screenshot to have a look at how image citation (in APA style) will look like. 3] Create Reference List You can also cite sources by creating separate slide for all your references. Add this slide to the end of your PowerPoint presentation to provide citations for all your sources. It is recommended to keep a comparatively larger font size and keep 12 text lines per slide. Academic users can get citations in different styles from Google Scholar. Just search with the title of your reference on scholar.google.com, you will see all related sources links. Click on the quote (“) icon present below your reference. You will see a list of citations in MLA, APA, Chicago, Harvard, and other styles. Select and copy the required citation and then paste it into your Reference List in PowerPoint. 4] Use Online Citation Generator If you don’t want to do all the citation work manually, you can use an online citation generator. Create citations with an online service and copy and paste references to your PowerPoint slides. It is one of the easiest ways to cite sources in presentations or any other document. Here, I am going to be mentioning one such online citation generator; let’s check it out! Bibliography.com offers a free web service that lets you create citations for your sources and references. You can create citations in different styles using it including MLA, APA, AMA, Chicago, IEEE, Vancouver, and a few more. It allows you to generate citations for Webpages, Book, Journal, Movie, Song, Encyclopedia, Newspaper, and more sources. Simply go to its website and click on the Add New Citation option. Then, select a source that you want to cite, enter related information (URL, title, etc.), and click on the Search button. It will retrieve information about your reference and display title, author, date, URL, etc., in separate fields. If needed, you can manually edit these fields to fill in details accordingly. Lastly, click on the Cite! button and it will generate a citation for your source. You can copy this citation and add it to your PowerPoint presentation
-
The following signs indicate that your computer’s RAM needs attention: Decreasing performance. Random restarts. Frequent BSOD errors. The computer displays incorrect RAM. Video Card fails to load. 1] Decreasing performance Decreasing system performance is one of the most common faulty RAM symptoms. If you find that your computer runs perfectly when you first power it ON but with time, it becomes slower, you may have faulty RAM. But, there are other factors too that affect the performance of a system, like a misbehaving program, running multiple heavy software that require more RAM, etc. So, how can you identify whether your RAM is healthy or not? If most of the apps or software installed on your computer crash frequently or take more time to load, you may have faulty RAM. In addition to this, you will also experience some other issues. 2] Random restarts When your computer restarts randomly without any warning message, your RAM may be faulty. However, the computer also restarts randomly when the hard drive is damaged. But if you know that your hard drive is healthy and your computer is restarting frequently, especially after your desktop is initialized, it is a sign of bad RAM. 3] Frequent BSOD errors A BSOD error occurs due to a corrupted software or faulty hardware. Therefore, it is not always an indication of bad RAM. Let’s understand it with an example. When you get a BSOD error every time you launch a particular software, it is likely that the software is triggering the error rather than hardware. But if you notice that your system crashes too often, especially when you try to install a new app or software, your RAM may be damaged. 4] The amount of RAM is displayed incorrectly One of the symptoms of RAM failure is the system displays less RAM than it actually has. You can easily check how much RAM is installed on your system, but the process may differ for different Windows versions. In the case of faulty RAM, your system will display less memory than it actually has. 5] Video Card fails to load You might have heard a beep sound when turning your computer ON. A single beep sound on starting a computer indicates that it has recognized the Video card successfully. But if your computer fails to load the Video card, you will not hear such a beep sound. You will also get a warning message in this case. The cause for this issue is either a defective system’s RAM or Video Card. Read: Windows Memory Dump Settings on Windows 10. How to check if RAM is faulty? If you experience the above problems, your system’s RAM may have malfunctioned. But nothing can be said without a proper diagnosis. The following methods will help you diagnose the problem: Clean the RAM and insert it again. Run the Windows Memory Diagnostic tool. 1] Clean the RAM and re-insert it A dirty or corroded RAM also causes many errors in a computer. Hence, if your system is showing the signs of bad RAM, the first step that you should take is to remove it from the slot and see whether it is dirty or not. If you find it dirty or corroded, clean it. You can use isopropyl alcohol to remove the corrosion. Now, insert it again and check whether you get the above problems again or not. 2] Run the Windows Memory Diagnostic tool Windows 10 comes with a built-in Memory Diagnostic tool. This tool checks the system’s RAM for errors. To launch this tool, go to “Control Panel > System and Security > Administrative Tools > Windows Memory Diagnostic.” Double-click on it to run. You will get a prompt message on your screen. Select “Restart now and check for problems.” The process will take some time. After completion, your system will be restarted automatically. The result of the memory diagnosis will be available in Windows Event Viewer after the scanning gets completed. Hence, you can do another task (if you have) rather than watching the test. Follow the below-listed steps to view the RAM check report in Event Viewer. Type Event Viewer in the Windows search and click on the app to launch it. Expand the “Windows Logs” section on the left side and click on the “System.” Wait till the Event Viewer loads all Windows logs. Click on the “Find” option on the right side. A popup window will appear. Type “MemoryDiagnostic” in that window and click “Find Next.” It will show you the result of the memory diagnosis.
-
If you’re faced with this issue, you can try our recommended solutions below in no particular order and see if that helps to resolve the issue. But before you begin, restart your system once, log in as administrator and see if this makes the problem go away – as the error message does mention that it could be a memory or permissions issue. Check and remove virus (if any) from Registry Run SFC scan Delete UsrClass.dat file Create new User Profile Repair Windows Registry Perform System Restore Perform Reset This PC, Cloud Reset or In-place Upgrade Repair Windows 10 Let’s take a look at the description of the process involved concerning each of the listed solutions. 1] Check and remove virus (if any) from Registry If there’s malware/virus present in the registry, you may encounter this Windows was unable to load the registry error. In this case, the solution to try is, check the registry for infections and remove any if found. 2] Run SFC scan System file corruption could be the reason you encounter the error. The SFC/DISM is a utility in Windows that allows users to scan for corruption in Windows system files and restore corrupted files. So, you can run the SFC scan and see if that helps. If it doesn’t, run the DISM tool to repair the system image. 3] Delete UsrClass.dat file In some cases, the symptoms of the error are Windows Search not working or the Start menu not opening. In these cases, you can resolve the issue by deleting the UsrClass.dat file from the AppData folder. Here’s how: Press Windows key + E to open File Explorer. In File Explorer, show hidden files and folders. Now, navigate to the directory path below – replace the <UserName> placeholder with the currently logged on user account name. C:\Users\<UserName>\AppData\Local\Microsoft\Windows At the location, scroll down through the list of items and locate UsrClass.dat, right-click the file and choose Delete from the context menu. Restart PC. On boot, check if the issue is resolved. If not, try the next solution. 4] Create a new User Profile You’re likely to encounter the issue if your user profile is corrupted. In most cases, you’ll be able to resolve the issue by creating a new user profile/account for your Windows 10 computer. Upon completing this procedure, any corrupted dependencies associated with the current user profile will be replaced with healthy copies. 5] Repair Windows Registry Invalid/corrupted registry entries can also trigger this error. In this case, you can repair the registry and see if that helps with the issue at hand. 6] Perform System Restore If your system has undergone some changes (OS-wise due to updates or software installation) which you might not be aware of, you might encounter this error. In this case, you can restore your system to an earlier point when the system was working correctly. 7] Perform Reset This PC, Cloud Reset or In-place Upgrade Repair Windows 10 At this point, if the issue is still unresolved, it’s most likely due to some kind of system corruption that cannot be resolved conventionally. In this case, the applicable solution here is that you can try Reset This PC, or Cloud Reset to reset every Windows component. You may also try In-place Upgrade Repair and in extreme cases, clean install Windows 10. Any of these solutions should work for you!
-
The message clearly says that a required Windows Service could not be started. Here are the areas you need to take a look at: Check Windows Defender service status. Edit value of WinDefend key in the Registry Editor. Re-register Windows Defender DLL files. Reset Microsoft Defender settings to default. Let’s explore the above methods in a bit of detail! 1] Check Windows Defender service status The Windows Defender Firewall service helps to protect your computer by stopping any unauthorized users from getting access to it via the Internet or other networks. However, at times, it can behave oddly and throw up errors like 0x800700aa. To fix it, run services.msc (the Services Manager) and make sure the following Services show the given status: Windows Defender Firewall – Automatic | Started Windows Defender Advanced Threat Protection – Manual Microsoft Defender Antivirus Network Inspection Service – Manual Microsoft Defender Antivirus Service – Manual. Related: The Service Couldn’t Be Started, Error 0x80070422 in Windows Defender. 2] Edit value of WinDefend key in the Registry Editor If the above method fails to work, you can try the registry hack. It requires you to edit the Value data entry for the WinDefend key by taking its full ownership. Please note, making changes to the Registry Editor incorrectly can have serious consequences. System-wide problems may occur and require you to reinstall Windows to correct them. So create a System Restore point first. 1. Press Windows Key + R combination, type put Regedt32.exe in Run dialog box and hit Enter to open the Registry Editor. 2. Navigate to the following location: HKEY_LOCAL_MACHINE\SYSTEM\CurrentControlSet\Services\WinDefend 3. Firstly, take full ownership of WinDefend key. After taking ownership, in the right pane of this location, look for the DWORD named Start. Since you’re facing the issue, it must be having its Value data as 4 and by default, its Value data should remain 2. Differences in the Value data resulted in this happening. So in order to fix it, double click on the same DWORD to get this: 4. In the above box, replace the Value data from 4 to 2. Click OK. You may close the Registry Editor now and try to enable Windows Defender protection. It should work fine by now. 3] Re-register Windows Defender DLL files In Windows operating systems, when you run a program much of its functionality may be provided by DLLs. This event creates a dependency. So, If there’s some program that overwrites or breaks this dependency, the original program may not successfully run. The same can be the case with the Windows Defender service. To fix it, you’ll need to re-register the Windows Defender DLL files. Open an elevated Command Prompt window, type the following commands, and hit Enter one after the other: regsvr32 wuaueng.dll regsvr32 wucltui.dll regsvr32 softpub.dll regsvr32 wintrust.dll regsvr32 initpki.dll regsvr32 wups.dll regsvr32 wuweb.dll regsvr32 atl.dll regsvr32 mssip32.dll Hereafter, when the Windows Defender starts automatically or manually, you should not see the error message with the code 0x800700aa.
-
Open Microsoft Excel. Use an existing table or create one. In the cell where you want to place the result type =MID(A3,4,2). A3 is the string containing the characters you want to extract. 4 is the position of the first character you want to extract. 2 is the number of characters you want MID to return from the text. Press Enter on the keyboard to see the result. If you drag the fill handle down, you can see the other results, and you can change the Start_num and the Num_chars if desired. There are two other methods to use the MID function. Method one is to click the fx button on the top left of the Excel spreadsheet. An Insert Function dialog box will pop up. In the Select a Category section, click Text from the list box. In the Select a Function section, select the MID function from the list box. Then click OK. A Functions Arguments dialog box will pop up. In the dialog box in the Text section, enter into its box A3. In the Start_num section, enter into its box 4. In the Num_chars section, enter into its box 2. Then OK. Method two is to click the Formulas tab. In the Function Library group, click Text. In the drop-down list, click MID. A Functions Arguments dialog box will appear. Follow steps of the Functions Arguments in method one. Read: How to create a Combination Chart in Excel. How to use the MIDB functionin Excel Enter into the cell where you want to enter the result =MIDB(A3,4,5). You will notice that the MIDB function will give you the same result as the MID function. The MIDB function will only count each double-byte character by two; if you enable the editing of a language that supports DBCS and set it as the default language. The language that supports DBCS includes Japanese, Chinese, and Korean. Therefore, if no language supports DBCS, MIDB will count each character like the MID function. We hope this tutorial helps you understand how to use the MID and MIDB function in Excel.
-
Many essential functions of the Wi-fi network adapter can be managed with the help of the Settings application but a rooted analysis requires few more clicks. The below process will guide you in viewing Wi-fi Network adapter settings on Windows 10: Open Command Prompt as an Administrator. Inside the Command Prompt window, type the following- netsh wlan show interfaces Press the Enter key to see the settings of your Wi-Fi network adapter. The Network adapter settings can simply be accessed through the command prompt of the computer system. Therefore, you first need to open an elevated Command Prompt and run the associated command. To do so, right-click on Start and select the Run dialog box from the menu list. Then type cmd in the text box and press Ctrl+Shift+Enter. If User Account Control (UAC) prompts and asks for your permission then click on the Yes button to continue. Now you type the following command and press Enter to view Wi-Fi network adapter settings. netsh wlan show interfaces Running the above command will show the Wi-Fi network adapter settings right there on your screen. However, besides this, if you want to access the settings of a specific profile, you can do it by running a simple command. To do so, type the below command and press Enter: netsh wlan show interface name="WLAN-INTERFACE-NAME" In the above command, you will need to replace WLAN INTERFACE NAME with the name of the specific profile that has to be viewed by the user. The most commonly used adapter is the Wi-Fi network adapter, in such case, the WLAN interface name will become “Wi-Fi”. After performing the steps, you will be able to view, unique SSID, signal strength, name & attributes, radio signal, address of the wireless adapter, and the rate of transmission. These details are enough to manage all the functions of one or more adapters attached to your operating system. Hope it helps!
-
If YouTube Music isn’t available in your country, follow these steps to resolve the issue- Check YouTube Music availability Disable proxy Disable VPN Change default location Change time zone Sign out and re-sign into your account 1] Check YouTube Music availability Before getting started with the actual tips and tricks, it is better to verify whether YouTube Music or the premium subscriptions/membership option is available in your country or not. This support.google.com page can help you check if YouTube Music is available in your country or not. It is suggested to go forward only if YouTube Music is available in your country. Otherwise, you will end up wasting your time. TIP: Stay in touch with us via our YouTube Channel. 2] Disable proxy If you are using a proxy, it is time to disable it temporarily to verify whether the proxy is the culprit or something else. To turn off proxy on Windows 10, follow these steps: At first, press Win+I to open the Windows Settings. Then, go to Network & Internet > Proxy. Make sure the following three buttons are turned off: Automatically detect settings Use setup script Use a proxy server (under Manual proxy setup) If not, toggle the respective buttons to disable proxy in Windows 10. 3] Disable VPN A VPN helps you mask your original location, if you have selected a country where YouTube Music is not available, you cannot access this service. Therefore, it is suggested to disconnect your PC from the VPN server and try using YouTube Music. If it helps, you have two options – ditch the VPN service or contact the VPN support team for further help. If you are using a VPN extension on Chrome or Firefox, it is recommended to disable it too. 4] Change default location At times, your browser might detect a wrong geographical location, causing all these problems. Whether you are using Microsoft Edge or Google Chrome, or Mozilla Firefox, you can get the same issue across all browsers. Therefore, open Windows Settings, go to Privacy > Location and verify the Default location setting. 5] Change time zone Whether you are living in the USA, UK, India, or anywhere else, it is recommended to use the local time zone. If you are not sure, you can follow the following steps to verify that or change the time zone. Press Win+I to open the Windows Settings and go to Time & Language > Date & time. Expand the Time zone drop-down list, and choose your local time zone. Restart your browser and check if it solves the issue or not. 6] Sign out and re-sign in your account There is a huge chance that you are using your Google account to manage playlists, songs, etc. If there is some issue with your Google account, you might get the same problem. Therefore, it is suggested to log out of your account and re-sign in your it. If the same problem remains, you can try using a different account (if you have any) to check whether the problem lies in your account or not. These are some of the working solutions to fix YouTube Music is not available in your country error
-
Here are the basic steps to edit metadata of audio and video files in VLC: Download and install VLC media player. Launch VLC and open a media file. Use the Media Information option to edit tags. If you don’t already have VLC installed on your computer, you can download it from videolan.org and then install it on your PC. After that, launch the VLC media player and import an audio or video file for which you want to modify tags; use the File > Open File option to do so. Next, go to the Tools menu and click on the Media Information option. This will open up the current media information of your media file. You can also use CTRL+I hotkey to quickly open up the media information window. It basically displays general tags, statistics, codec information, and some extra metadata of the media file. Audio or Video Metadata Tags Now, you can manually edit the general metadata of the current media file. It lets you edit title, artist, album, genre, date, publisher, copyright, encoded by, language, comment, and a few other tags. It also provides a handy Fingerprint (audio fingerprinting) feature. You can use it in case of a music file. This feature basically checks online database to identify tags for an audio file and then provides you the fetched results. You can click on any of the results and then press Apply this identity to the file option to automatically add metadata tags to the song. Additionally, you can also add an album cover image to an audio file. Simply right-click on the cover art that is present below the Fingerprint button and choose Download cover art or Add cover art from file option. It supports JPG, PNG, and GIF image formats to add a cover image from a file. After editing audio/ video tags, click on the Save Metadata option. It will save all the edited tags in your media file. Edit Audio and Video Tags in VLC If you are an ardent user of VLC media player, you don’t require separate software to edit audio and video metadata. Simply follow the steps mentioned in this article and you will be able to edit audio and video tags in VLC.
-
VirtualBox has four options when it comes to sharing the files between the host computer and the VM. Let’s see the function of each one: Disable: This option disables the file transfer between VM and host machine. Host to Guest and Guest to Host: These two options enable one-way file sharing. Bidirectional: This option enables the two-way file sharing feature, i.e., from VM to host machine and vice versa. By default, the Virtual Machine is set to disable. You have to change this setting to bidirectional. The following steps will help you do this. Launch VirtualBox and select the operating system for which you want to enable the bidirectional file transfer option. Click on the ‘Settings‘ button. A new window will open. Select ‘General‘ on the left side. Under the ‘Advanced‘ tab, select ‘Bidirectional‘ from the drop-down menu in Shared Clipboard and Drag n Drop options. Click OK to save the settings. Read: VirtualBox USB not detected. Now, launch the Virtual Machine and check whether the copy and paste or drag n drop feature is working or not. If you are not able to transfer the files between the Virtual Machine and the host computer, you have to install the VirtualBox Guest Additions. Follow the below-listed steps: In the Virtual Machine, go to ‘Devices > Insert Guest Additions CD image.’ Open the File Explorer in VM and go to This PC. Open ‘CD Drive (D): VirtualBox Guest Additions.’ You will find three installation files. First, try to install ‘VBoxWindowsAdditions-amd64.’ If this Guest Addition does not install on your computer, try installing another one. The installation of the Guest Additions depends on the architecture of the host computer. After the installation gets completed, reboot the Virtual Machine and check whether you are able to transfer the files bidirectionally or not. In my case, the copy and paste was working only for the text and not for file transfer. But, I was able to transfer the files by the drag n drop method. Hope this article helped you.

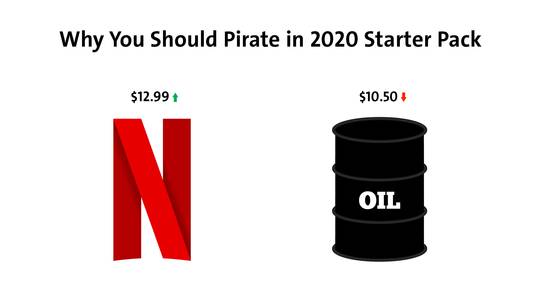
.thumb.jpeg.0ea86743fcff80adcc623fe74340ecec.jpeg)