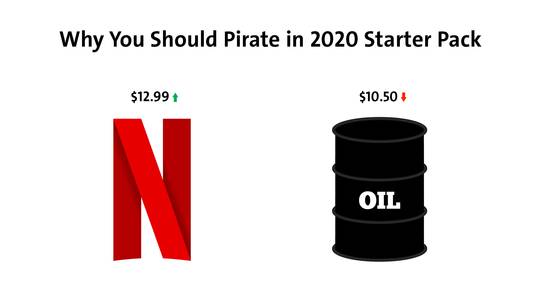manliya's Content - Page 8 - InviteHawk - Your Only Source for Free Torrent Invites
Buy, Sell, Trade or Find Free Torrent Invites for Private Torrent Trackers Such As redacted, blutopia, losslessclub, femdomcult, filelist, Chdbits, Uhdbits, empornium, iptorrents, hdbits, gazellegames, animebytes, privatehd, myspleen, torrentleech, morethantv, bibliotik, alpharatio, blady, passthepopcorn, brokenstones, pornbay, cgpeers, cinemageddon, broadcasthenet, learnbits, torrentseeds, beyondhd, cinemaz, u2.dmhy, Karagarga, PTerclub, Nyaa.si, Polishtracker etc.
-
Posts
618 -
Joined
-
Last visited
-
Days Won
5 -
Feedback
100% -
Points
0 [ Donate ]
Content Type
Raffles
Profiles
Forums
Applications
Official Store
Everything posted by manliya
-
These are the things you can do to fix 0xc1010103 while playing video on Windows 10 PC: Verify whether the file format is supported or not Run Video Playback Troubleshooter Manage Display Driver Use a third-party media player. Let us talk about them in detail. 1] Verify whether the file format is supported or not Whenever you get this error on Windows 10 PC, the first step that you should take is to verify the file format. Sometimes the user plays a file that is not supported by the Player. To know the format of a video file, right-click on it and select “Properties.” Read: Music video error 0xc00d36b4, This item is in a format we don’t support. 2] Run Video Playback Troubleshooter First of all, we are going to use the in-built Video Playback Troubleshooter to fix the issue. To do that, you can follow these steps: Launch Settings by Win + X > Settings. Click Update & Security > Troubleshoot > Additional troubleshooters > Video Playback > Run the troubleshooters. Hopefully, your error will be fixed. Read: Movies & TV app freezing, not working or opening. 3] Manage Display Driver A problem in Graphic Driver causes Error Code 0xc1010103 in Windows 10, so, you need to make sure that your Graphics Driver does not have any issues. Rollback Display Driver If you are experiencing this issue after an update, downgrading the driver can help. To do that, launch Device Manager by Win + X > Device Manager, expand Display adapters, right-click on your Graphics Driver, and select Properties. Now, go to the Drivers tab and click Roll Back Driver. If the option is greyed out, your driver may be outdated, therefore, update Graphics Drivers to fix the issue. Update Display Driver To update Graphics Driver, launch Device Manager, expand Display adapters, right-click on your Graphics Driver, and select Update driver. Follow the on-screen instructions to update your Graphics Driver. You should also update any OEM Display driver that you have from the manufacturer’s website. Reinstall Display Driver To reinstall Display Driver, launch Device Manager, expand Display adapters, right-click on your Graphics Driver and select Uninstall device. Finally, restart your computer to reinstall Display Driver. If you have an OEM Display Driver, you should also reinstall it. To delete the application, launch Run (Win + R), type “appwiz.cpl”, and click Ok. Look for your Driver program, select it and click Uninstall. Now, you can download the latest version of the Graphics Driver from your manufacturer’s website. Hopefully, these solutions will fix the Error Code 0xc1010103 while playing video on Windows 10. 4] Use a third-party media player If none of the above solutions work for you, consider installing a third-party media player. There are many free media players. You can download and install them on your PC.
-
What’s your favorite Social Media platform?
-
The message is mainly displayed to inform users that files they choose to delete will no longer available across any other devices or on the web but seeing them frequently can be an unwanted distraction. Follow the instructions given below to stop the message from appearing at regular intervals using GPEDIT. Launch Group Policy Editor. Navigate to the following address – Computer Configuration > Administrative Templates > OneDrive. Locate Hide the “Deleted files are removed everywhere” reminder policy. Double click the setting and set it to Enabled. Note if it’s a Windows server, you should see the Policies folder after Computer Configuration in the Group Policy Editor method. Press Win+R in combination to open the Run dialog box. Type ‘gpedit.msc’ (gpmc.msc for Windows Server) in the empty field of the box and hit enter. When the Local Group Policy Editor window opens, navigate as follows – Computer Configuration > Administrative Templates > OneDrive. Switch to the right pane and look for the following policy setting – Hide the Deleted files are removed everywhere’ reminder. Double click the setting and set it to ‘Enabled’. When done, you will no longer see the ‘Deleted files are removed everywhere’ prompt in OneDrive. To turn off this prompt using REGEDIT, do the following: Open the Registry Editor. Navigate to \Policies\Microsoft\OneDrive. Create a new DWORD value and name it as DisableFirstDeleteDialog. Keep this registry DWORD value as 1. Press Win+R in combination to open the Run dialog box. Type Regedit in the empty field of the box and hit enter. When the Registry Editor window opens, navigate to the following path address – HKEY_LOCAL_MACHINE\SOFTWARE\Policies\Microsoft\OneDrive. Switch to the right-pane and create a new DWORD value. Name it as DisableFirstDeleteDialog. Double-click the entry and change its value to 1 to disable OneDrive Deleted files are removed everywhere prompt. That’s all there is to it!
-
To enable the feature to make Firefox tabs open at the right-end of currently opened tabs, open Firefox on your PC and follow these steps. Open Advanced Configuration page Search for browser.tabs.insertRelatedAfterCurrent Disable the preference Let’s see the process in detail. To enable the preference that makes tabs open at the end of the list of the tabs, enter about:config in the address bar and press Enter. You will see a warning page before entering the Advanced Configuration page. You have to accept to enter and alter the Advanced Configuration. Click on the Accept the Risk and Continue button to accept and continue. In the preferences page or Advanced Configuration page, copy and paste the following in the Search Preference Name text box: browser.tabs.insertRelatedAfterCurrent It is a preference that is enabled by default to make a new tab open right next to the current tab. You have to disable it to make a new tab open at the end of the list of current tabs. Double-click on the preference to change true to false. The preference is disabled only when it is changed to false. After that close Firefox and reopen it and see new tabs open at the end of current tabs. We hope this guide helps you in changing the preference that makes a new tab open at the end of the list of tabs opened.
-
Firstly, you need to download and install 7-Zip if you don’t already have it on your PC. Now, you need to create a batch file for zipping a folder. To do that, open the Notepad app and enter a script like below: echo on for /f "tokens=3,2,4 delims=/- " %%x in ("%date%") do set d=%%y%%x%%z set data=%d% Echo zipping... "C:\Program Files\7-Zip\7z.exe" a -tzip "C:\twc.zip" "C:\MyDocuments\*.doc" echo Done! Let’s checkout the commands used in the above script: The initial lines are used to declare “date” for creating zip name. "C:\Program Files\7-Zip\7z.exe" is the path where 7-zip is installed on your PC. If it is installed elsewhere, provide the respective path. a command is mandatory in order to add files to the output zip folder. "C:\twc.zip" is the location where I want to save my archive. "C:\MyDocuments\*.doc" is the path to the folder which I want to compress. I have used .doc because I want to archive only DOC files from the source folder. If you want to zip all files from the folder, write only "C:\MyDocuments". After typing the script, click File > Save as option and save it with .bat extension. Simply select All file types, add .bat after filename, and click the Save button. Now, go to the created batch file and double-click on it to execute the zipping script. It will create an archive folder in the specified location. Hope you find this tutorial to zip a folder through a batch script in Windows 10 easy.
-
These are the ways by which you can reset or clear the CMOS of your computer. Reset CMOS from BIOS Clear CMOS Let us talk about them in detail. 1] Reset CMOS From BIOS You can easily reset CMOS using the BIOS Menu. We are going to change all the BIOS settings to default in order to reset CMOS. Restart your computer and boot into BIOS. When your computer starts, a screen will ask you to press a key in order to Boot into BIOS. The right key for your system could be F1, F2, F10, etc. – and it depends on your manufacturer. You may be able to see which key, in the bottom left or right side of your boot screen, when your computer is booting. So, make sure to pay close attention to the first screen that appears once you switch on your computer. Once on the main screen, under the Exit tab (In the case of my HP PC) I could see a Load Setup Defaults option. You could select such a similar option on your system using the arrow keys and hit Enter. Or you could simply hit the F9 key to display a white screen that says Load default configuration now? Click on Yes. Now, look for the option that has the word “default” in it. Usually, it is the button to reset your BIOS. Select it, save the changes (check your screen, you will see a key that you can press to save the settings), and exit BIOS. 2] Clear BIOS with Screwdriver or Jumper If you cannot enter the BIOS setup during boot, follow the steps below to clear the CMOS. You may require the services of a hardware technician. Turn off all peripheral devices connected to the computer. Disconnect the power cord from the AC power source. Remove the computer cover. Find the battery on the board. The battery may be in a horizontal or vertical battery holder or connected to an onboard header with a wire. If the battery is in a holder, note the orientation of the + and – on the battery. With a medium flat-blade Screwdriver, gently pry the battery-free from its connector. If the battery is connected to an onboard header with a wire, disconnect the wire from the onboard header. Wait one hour, then reconnect the battery. Put the computer cover back on. Plug the computer and all devices back in. You can now try booting into BIOS – it should complete successfully. Make sure you are grounded, otherwise, static electricity can damage parts of your computer Alternatively, if you can use a Jumper there, set it to Clear or CLR position and restart your computer. Make sure that you put the Jumper back after your computer has booted. Hopefully, this post will you to reset or clear CMOS.
-
Google Docs doesn’t provide any dedicated feature to caption images in a document. Still, you can insert captions to images and drawings in Google Docs without even installing an add-on service. You can use two methods to do so including: Caption images using the Drawing option Use a table to add a caption to image. 1] Using Drawing Option Open Google Docs and import or create a new document. Then, insert an image into your document by using the Insert > Image option. Now, select and copy the added image to which you want to add a caption using Ctrl+C key or the image’s right-click menu. Next, go to the Insert menu and click on the Drawing > New option. A drawing window will open up where you can create a drawing with line, arrow, callouts, shapes, equations, and other tools. You need to paste the copied image in this window; use Ctrl+V hotkey or right-click on the canvas and choose the Paste option. It also lets you import another image from local storage, Google Drive, URL, and other sources by clicking on the image icon present on the toolbar. After that, click on the Text tool present on the toolbar in the drawing window and add the text box below or above the image, wherever you want to add a caption to the image. Type your caption and customize it using several formatting options including font size, font type, text color, fill color, alignment, bold, italic, underline, add border to caption, line spacing, bullets, and many more. At last, click on the Save and close button and it will add an image with a caption to your document. You can place the captioned image anywhere in the document. Plus, you can also resize, crop, and rotate the image. 2] Using a Table Another method to add a caption to your images in Google Docs is by using a table. You can insert a table, add an image to it, add a text, and voila, you will be able to caption an image. Let’s have a look at the step by step procedure below: Open Google Docs and add a table with 1×2 grid size in your document using Insert > Table menu. Next, drag and drop your image to the first cell of the table. You can expand and adjust cell size as per the size of your image. Now, in the second cell, write the caption that you want to add, and then if you want, format text font, color, alignment, and other parameters. After that, right-click on the table, and from its context menu, select the Table Properties option. From its properties, set table border size to 0 pt. You can also edit other properties of the table such as cell background color, cell vertical alignment, table alignment, column width, etc. Once done setting up table properties according to your requirement, click on the OK button and your image will be captioned. Hope this article helped you if you were looking for a solution to how to add captions to images in Google Docs. Try any of the two mentioned methods and caption your images in Google Docs without any external add-on.
-
To view Credentials from Credential Manager using Command Prompt, follow these steps- Search for cmd in the Taskbar search box. Click on the Run as administrator option. Click the Yes button. Type cmdkey /list command. Press the Enter button. Whether you want to view, add, or delete credentials from the Credential Manager, you must open the Command Prompt with administrator permission. For that, search for cmd in the Taskbar search box, and click on the Run as administrator option. Next, select the Yes option. Once the Command Prompt is opened, you can type the following command- cmdkey /list It displays the following information immediately- Target Type User Saved for By default, it shows all the saved credentials at once. However, if you want to filter these entries and find credentials from a particular networked computer, the following command works- cmdkey /list:your-computer-name Don’t forget to replace your-computer-name with the original name of the computer. Add Windows Credentials in Credential Manager using Command Prompt It is possible to add an entry in the Windows Credentials section in Credential Manager using the Command Prompt. It is possible to add an Internet or network address, user name, password, etc. For that, open an elevated Command Prompt window, and enter this command- cmdkey /add:computer-name /user:user-name /pass:your-password Before pressing the Enter button, you need to change a few things in the above command. For example, replace the computer-name, user-name, and your-password. Once done, you can open the Credential Manager and find the entry under Windows Credentials section. Delete credentials from Credential Manager using Command Prompt It is possible to delete or remove saved credentials from the Credential Manager using Command Prompt like viewing and adding. For that, you need to follow the following steps. Open the Command Prompt with administrator privilege, and enter the same command you used to view all entries. In other words, you have to enter this command- cmdkey /list It helps you note the Target, which is required to delete the credential entry from the Credential Manager. Next, enter this command- cmdkey /delete:target-name Don’t forget to replace the target-name with the original name that you copied earlier. Once done, you can find a message saying Credential deleted successfully. It is possible to repeat these commands to add or remove credentials from the Credential Manager using Command Prompt.
-
Here are the steps you need to disable WiFi using either Command Prompt or Powershell: Using Command Prompt Firstly, open the Search option of Windows 10 and search for Command Prompt. Then, go to Command Prompt app and click on the Run as Administrator option to open CMD with administrator privilege. Before you enter the command to disable WiFi, you must know the correct name of the wireless interface that you want to disable. So, first, enter the following command to view the names of your network interfaces: netsh wlan show interfaces Now, type the below command which is used to disable WiFi in Windows 10: netsh interface set interface name="WirelessNetworkName" admin=DISABLED Replace WirelessNetworkName with the name of your wireless interface (see below screenshot for example). After typing the command, press Enter to run it; it will disable WiFi on your PC. Here are some other commands that you must know in case you want to switch WiFi settings: To enable WiFi connection again, enter the command: netsh interface set interface name="WiFiNetworkName" admin=ENABLED If you want to simply disconnect WiFi, this command can be used: netsh wlan disconnect To connect to a specific WiFi connection, you can enter this command: netsh wlan connect name="WiFiNetworkName" Using Powershell Search for Powershell on Windows 10 and open it with administrator privilege, as depicted in the below screenshot. Now, to identify the correct adapter name which you want to disable, the following command is used in Powershell: Get-NetAdapter | format-table After that, type the below command and press Enter to quickly disable your WiFi: Disable-NetAdapter -Name "Adapter-Name" -Confirm:$false If you want to enable your WiFi again, simply enter the below command in Powershell: Enable-NetAdapter -Name "Adapter-Name" -Confirm:$false So, you can easily disable or enable a WiFi connection in Windows 10 using Command Prompt or Powershell app. Just enter a disabling command and it will turn off WiFi connection on your computer. If you want to re-enable WiFi, you can enter another command used for enabling WiFi connection as mentioned above in the article.
-
The first thing you should do is check if your computer has an Antivirus application installed and running at the time of Windows installation. It is possible for the presence of this Antivirus file to be hindering the procedure and resulting in the error in question. If you do have an Antivirus running on your PC, you are advised to disable it before beginning the installation process. You should note that this is a temporary measure and that they should enable their Virus Protection back on as soon as the installation process is over to ensure that their computer isn’t affected by any Malware in the future. Having done that, we also recommend that you change this Registry setting Much like for any other bug or error out there, it is the Registry Editor that has the answer. Certain tweaks and modifications in the Registry Editor should get you back on track. You should know that any changes made in the Registry Editor are capable of rendering irrevocable damage to their computer, if not executed properly. This is why users should act cautiously and back up their existing Registry before making any changes to it. Now open Registry Editor and navigate to the following key: HKEY_LOCAL_MACHINE\SOFTWARE\Microsoft\Windows\CurrentVersion\WindowsUpdate\OSUpgrade The OSUpgrade key should exist but if is missing, you need to create it. Now select OSUpgrade and right-click on the blank portion on the right side of the window and from the ‘New’ option, create a new D-WORD (32-bit) value. Name it as AllowOSUpgrade and set its value as 1. Restart your computer and try and see if it works. We hope that the above-mentioned solution was able to help you solve your problem and that you are now able to successfully install or upgrade your Windows OS. If it did not help you, you could try to use Media Creation Tool and create bootable media. This would allow you to download and install Windows 10 onto your flash drive that you can then use to install on your computer.
-
These are the things you can do to fix the Internet not working after an update on Windows 10 Restart your Device Check your Settings Check if the Router is accessible Forget and Reconnect Use Network Troubleshooting Reset network stack Uninstall the problematic Update Use Hardware and Devices troubleshooter Use Network Reset. Let us talk about them in detail. 1] Restart your Device This is pretty basic but the most common errors in Windows 10 can be fixed by restarting the computer. So, if your Internet has stopped working after an update, try restarting your computer and check if the issue is fixed. Another thing you should do is restart your Router. Just unplug it, wait for a minute or two, re-plug and check if it fixes the issue. 2] Check your Settings An update can turn off some network devices on your computer. Therefore, we need to check your Settings. Enable Wi-Fi To check if your Wi-Fi is enabled, launch Settings from the Start Menu and click Network & Internet > Wi-Fi. Now, use the toggle to enable Wi-Fi. Note: If your WiFi is enabled and connected try disconnecting and then connecting to the Network. Enable Network Adapter Probably the most common error one can face after an update is the disabled Network Adapter. So, let’s check if that’s your case. Launch Settings from the Start Menu and click Network & Internet > Status > Change adapter options. Right-click on your network adapter and select Enable (if it’s disabled). If these settings are fine, check later solutions. Read: Network icon says No internet access, but I am connected. 3] Check if the Router is accessible We need to confirm that the problem is not because of your ISP but your Computer before moving forward. First, check your Default Gateway. To do that, launch Command Prompt as an administrator, type the following command and hit Enter. ipconfig Look for Default Gateway under “Wireless LAN adapter Wi-Fi” ( or Ethernet section if you use that). Once you know your Router’s Default Gateway, ping your Router. For that, type the following command in the Command Prompt and hit Enter. ping <Router’s Default Gateway> Examine the result you got. If all 4 sent packets are received, the connection between your System and Router is fine. You may have to contact your ISP to check if the connection between your Router and ISP is working. Read: No Internet Access after upgrading to or installing new Windows 10 Feature Update. 4] Forget and Reconnect If there is a particular network that you can’t connect to, try forgetting and then reconnecting to it. This is useful as it flushes out the stored credentials, IP address, and other network & security settings. To do that, launch Settings from the Start Menu and click Network & Internet > Wi-Fi. Now, click Manage known networks, select your Network, and click Forget. Now, click on the network icon from the Taskbar and reconnect to the Wi-Fi. Finally, check if it fixes your issue. 5] Use Network Troubleshooting You can use Windows built-in Network Troubleshooter to fix the issue. To do that, Settings and click Update & Security > Troubleshooter > Additional troubleshooters > Internet Connection > Run the troubleshooter. Let it run and check if it can fix your issue. 6] Reset network stack You should try to reset network information if Network Troubleshooting didn’t fix the issue. To do that, launch Command Prompt as an administrator and type the following commands. Use the following command to reset the network request handling component. netsh winsock reset Use the following command to reset IP Stack netsh int ip reset Use the following command to release network configuration ipconfig /release Use the following command to renew network configuration ipconfig /renew Use the following command to flush the DNS cache ipconfig /flushdns Now, restart your computer and check if it fixes the Internet not working issue for you. 7] Uninstall Updates If none of the mentioned solutions worked for you, try uninstalling recent updates. This self-explanatory, since, the problem was caused by an update, removing it will fix the issue. Uninstall Quality Updates To uninstall Quality Updates follow the following steps: Launch Settings by Win + X > Settings Click Update & Security > View update history > Uninstall updates. Select your last update and click Uninstall. After uninstalling the update, try restarting your computer and check if the issue is solved. Uninstall Feature Updates If you haven’t received a Quality update but a Feature update then you have to roll back to the previous version of Windows 10 to fix the issue. Make sure to make a full backup of your user files before proceeding. Follow the given steps to uninstall Feature Updates in Windows 10 Launch Settings by Win + I Click Update & Security > Recovery > Get Started from the “Go back to the previous version of Windows 10” section. Afterward, follow the on-screen instructions to uninstall the Feature updates. Now, check if the issue persists. 8] Use Hardware and Devices troubleshooter Run the Hardware and Devices troubleshooter. 9] Use Network Reset Use the Network Reset feature and see if that works for you. Hopefully, these solutions have helped you to fix the Internet not working after an update on Windows 10.
-
To solve this problem, you can disable debug mode using these two built-in options of Windows 10: Using System Configuration Using Command Prompt. Let’s check these two options. 1] Using System Configuration System Configuration tool (or MSConfig) in Windows 10 lets you access and use many important options like startup selection, BOOT Advanced options, disable Microsoft services, etc. It is also helpful in disabling debug mode. Here are the steps: Click on the Search box of Windows 10 Type msconfig or system configuration Press Enter key Access Boot tab in System Configuration window Uncheck Debug option in BOOT Advanced Options window Press OK button Click on Apply button Click on the OK button Restart your computer. After that, your system should work fine. 2] Using Command Prompt Follow these steps: Run Command Prompt as an administrator Execute the following command: bcdedit -debug off Restart your computer.
-
FragAttacks term is coined with the phrase Fragmentation and Aggregation Attacks. These are security threats that target WiFi devices. In these attacks, the attacker basically targets a device that is within the range of its WiFi network and steals the victim’s sensitive information (e.g., password). These attacks impact all recent WiFi security protocols including WPA3 and WPA2. Home routers, IoT, smartphones, and many other devices are affected by these kinds of attacks. Read: How to secure and protect your WiFi Router. Design Flaws in WiFi FragAttacks take advantage of several vulnerabilities in WiFi. They can be carried out in various ways including: The attacker may inject an unencrypted WiFi frame into a secure WiFi network. They can use the first design flaw in the WiFi standard which is its aggregation feature. In this, the “is aggregated” flag in a frame is not validated and can easily be modified. Hence, the attacker injects the packet and tricks the victim into redirecting him to their malicious server. The second design flaw in WiFi is its frame fragmentation feature and is known as a mixed key attack. The fragments from the same frame are encrypted with the same key, while the receiver can reassemble fragments with different keys. An attacker can use this to exfiltrate the victim’s data. The third design flaw is again with the frame fragmentation feature in WiFi and is called fragment cache attack. What happens is that the WiFi device doesn’t eliminate non-reassembled fragments from memory when a user is disconnected from a network. This can be exploited by injecting a malicious fragment into the access point’s memory. Now, when a user connects to the WiFi network and transmits a fragmented frame, those fragments will be reassembled with the attacker’s injected malicious fragment. Read: How to check if your Router is hacked. FragAttacks Demo by Mathy Vanhoef: How to secure your WiFi against FragAttacks? Some standard practices can help you protect your WiFi from FragAttacks. These are: Upgrade your device Install Security Updates Use Encryption Use a VPN Set up a Custom DNS 1] Upgrade your device Mathy Vanhoef says in his blog: The biggest risk in practice is likely the ability to abuse the discovered flaws to attack devices in someone’s home network. For instance, many smart home and internet-of-things devices are rarely updated, and Wi-Fi security is the last line of defense that prevents someone from attacking these devices. Unfortunately, due to the discover vulnerabilities, this last line of defense can now be bypassed. In the demo above, this is illustrated by remotely controlling a smart power plug and by taking over an outdated Windows 7 machine. So, if you are using an older version of your devices, you must upgrade them. For example, if you are still using Windows 7/8, it’s the right time to upgrade to Windows 10 to protect your device against FragAttacks and other new security attacks. And, if you are using an old router that has no upgrades available for a long, you must consider changing your router and getting a new one. Simply replace your device if there are no firmware updates regularly. Read: How to fix Public and Home Wi-Fi Network vulnerabilities. 2] Install Security Updates Always make sure that you have installed security updates on your device. Security updates help you protect your devices against any new vulnerability and security attacks. So, keep on checking for security updates and install them as soon as they are available. Although, smartphones and other modern devices automatically download and install security updates. But, also check manually to ensure the same. In the case of Windows 10, you can install security and other updates by going to the Settings > Update & Security > Windows Update option and check for updates available and then download and install them on your PC. Read: Wi-Fi Security Tips: Precautions To Take At Public Hotspots. 3] Use Encryption When browsing online, ensure that you are on a secure website with an HTTPS (Hypertext Transfer Protocol Secure) certificate. Not just that, use encryption all the time and everywhere. For example, use a secure application that offers end-to-end encryption to transfer data between devices. Remember FragAttacks occur when unencrypted data is sent over a secure network. So, encryption is a must. 4] Use a VPN Consider using a VPN service as it can provide you protection against FragAttacks by routing your traffic through an encrypted connection. 5] Set up a Custom DNS You can also configure a custom DNS manually in your router and other devices to obstruct any attack that redirects you to a malicious server. FragAttacks are a new collection of vulnerabilities in WiFi standard that puts multiple devices at risk. An attacker within the range of your network can carry out these types of attacks where he attempts to steal your data. However, some basic security practices can help you protect your WiFi against FragAttacks.
-
To turn off OneDrive shared files notifications on Windows 10, follow these steps- Click on the OneDrive icon in the system tray. Select Help & Settings > Settings. Switch to the Settings tab. Uncheck the When others share with me or edit my shared items box. Click the OK button. Let’s find out more about these steps. At first, you have to click on the OneDrive icon visible in the system tray. If you cannot find the OneDrive icon, search for OneDrive in the Taskbar search box and click on the individual result. Once the OneDrive app is open, you can find the corresponding icon in the system tray. Then, click on the Help & Settings button and select the Settings option. Next, switch to the Settings tab from the Account tab after opening the OneDrive’s Settings panel. Here you can find an option called When others share with me or edit my shared items. You have to remove the mark from the checkbox. Finally, click on the OK button to save the change. Prevent OneDrive from showing notification for shared files To prevent OneDrive from showing notification for shared files using Registry Editor, follow these steps- Press the Win+R shortcut to open the Run prompt. Type regedit and press the Enter button. Click on the Yes option. Navigate to Personal in HKEY_CURRENT_USER. Right-click on Personal > New > DWORD (32-bit) Value. Enter the name as ShareNotificationDisabled. Double-click on it to set the Value data as 1. Click the OK button. It is highly recommended to create a System Restore point before heading to the steps. To get started, press Win+R, which displays the Run prompt. Then, type regedit, and press the Enter button. It shows the User Account Control prompt. If so, click on the Yes option to open Registry Editor on your PC. Then, you have to navigate to the following steps- HKEY_CURRENT_USER\Software\Microsoft\OneDrive\Accounts\Personal Here you need to create a REG_DWORD value. For that, right-click on the Personal key, select the New > DWORD (32-bit) Value. Name it as ShareNotificationDisabled. By default, it comes with 0 as the Value data. However, you have to make it 1. For that, double-click on the REG_DWORD value, enter 1 in the box and click the OK button to save the change. After that, you have to re-sign into your account or restart your computer. In case you want to revert the change to the factory default, navigate to the same path, and select the ShareNotificationDisabled REG_DWORD value or set the Value data as 0. To select ShareNotificationDisabled, right-click on it, select the Delete option, and click on the Yes button. This is how you can turn off or disable OneDrive shared file notifications on Windows 10.
-
To hide the total number of new notifications in Windows 10 Action Center, follow these steps- Right-click on the Action Center icon. Select the Don’t show number of new notifications option. At first, you have to right-click on the Action Center icon visible in the Taskbar. Then, select the Don’t show number of new notifications option. That’s all! From now onward, you can’t see the total number of new notifications. Like said earlier, it is possible to get the same result using the Registry Editor. However, if you want to follow the REGEDIT method, it is recommended to backup all Registry files before doing that. Prevent Action Center from showing total number of new notifications using REGEDIT To prevent Action Center from showing the total number of new notifications using Registry Editor, follow these steps- Press Win+R to display the Run window. Type regedit and press the Enter button. Click on the Yes option. Go to Settings in HKEY_CURRENT_USER. Right-click on Settings > New > DWORD (32-bit) Value. Set the name as NOC_GLOBAL_SETTING_BADGE_ENABLED. Keep the Value data as 0. Let’s check out the detailed version of these steps. For getting started, you have to open the Registry Editor on your computer. For that, press Win+R, type regedit and hit the Enter button. If the UAC prompt appears, click on the Yes option. Next, navigate to the following path- HKEY_CURRENT_USER\SOFTWARE\Microsoft\Windows\CurrentVersion\Notifications\Settings Right-click on Settings > New > DWORD (32-bit) Value, and set the name as NOC_GLOBAL_SETTING_BADGE_ENABLED. By default, NOC_GLOBAL_SETTING_BADGE_ENABLED holds the Value data as 0, and you need to keep it to hide the total number of new notifications in the Action Center. Hope this tutorial helped you.
-
To turn off notifications from specific apps using Registry Editor, follow these steps- Search for regedit in the Taskbar search box. Click on Registry Editor in the search result. Click on the Yes button. Navigate to Settings in HKEY_CURRENT_USER. Expand the desired app’s key. Right-click on empty space > New > DWORD (32-bit) Value. Name it as Enabled. Keep the Value data as 0. To learn more about these steps in detail, continue reading. At first, you need to open Registry Editor on your computer. For that, you can search for “regedit” in the Taskbar search box and click on the Registry Editor in the search result. After that, it shows the UAC prompt. If so, click on the Yes button to get the Registry Editor on your PC. Next, navigate to the following path- HKEY_CURRENT_USER\SOFTWARE\Microsoft\Windows\CurrentVersion\Notifications\Settings In the Settings key, you can find some sub-keys representing the apps available for you. For example, Microsoft.WindowsStore_8wekyb3d8bbwe!App represents Microsoft Store whereas Microsoft.SkyDrive.Desktop represents the OneDrive app. You have to check the name of the key to find out the app and select it. Following that, right-click on empty space, select New > DWORD (32-bit) Value to create a REG_DWORD value, and name it as Enabled. By default, it comes with a Value data of 0, and you need to keep it that way to turn off notifications from the selected app. After that, you need to follow the same steps to create the Enabled REG_DWORD value inside each app’s key to disable notifications in Windows 10. In case you want to start receiving notifications, you can navigate to the same path, right-click on the Enabled REG_DWORD value, select the Delete option, and click on the Yes button. That’s all!
-
To enable or disable notifications from apps and other senders, follow these steps- Press Win+I to open the Windows Settings. Go to System > Notifications & actions. Toggle the Get notifications from apps and other senders button. You have to open the Windows Settings panel on your computer. For that, press Win+I together. Once it is opened, go to System > Notifications & actions. Here you can an option called Get notifications from apps and other senders. Toggle the respective button to disable notifications from apps and other senders. Once you are done with the last step, you won’t get any toast notification in Action Center. Apart from that, it won’t show notifications on the lock screen, reminders and incoming VoIP calls on the lock screen, and play notification sounds. Turn off notifications from apps and other senders using Group Policy To turn off notifications from apps and other senders using Group Policy, follow these steps- Press Win+R to open the Run prompt. Type gpedit.msc and hit the Enter button. Go to Notifications in User Configuration. Double-click on the Turn off toast notifications setting. Select the Enabled option. Click the OK button. Let’s find out more about these steps. At first, you have to open the Local Group Policy Editor. For that, press Win+R, type gpedit.msc, and hit the Enter button. Once it is opened on your computer, navigate to the following path- User Configuration > Administrative Templates > Start Menu and Taskbar > Notifications Double-click on the Turn off toast notifications button on the right-hand side and select the Enabled option. Click on the OK button to save the change. As mentioned earlier, you can do the same using the Registry Editor. However, it is recommended to create a System Restore point before following the REGEDIT method. Read: How to turn off App Notifications using Registry Editor. Disable notifications from apps and other senders using Registry To disable notifications from apps and other senders using Registry, follow these steps- Press Win+R to display the Run window. Write regedit and hit the Enter button. Click on the Yes option. Navigate to CurrentVersion in HKEY_CURRENT_USER. Right-click on CurrentVersion > New > Key. Name it as PushNotifications. Right-click on it > New > DWORD (32-bit) Value. Name it as NoToastApplicationNotification. Double-click on it to set the Value data as 1. Click the OK button. To get started, you need to open Registry Editor on your PC. For doing that, press Win+R to display the Run window, type regedit, and hit the Enter button. If the UAC prompt appears, click on the Yes option. Next, navigate to the following path- HKEY_CURRENT_USER\SOFTWARE\Policies\Microsoft\Windows\CurrentVersion Here you have to create a key. For that, right-click on CurrentVersion, select New > Key and name it as PushNotifications. After that, right-click on the PushNotifications key, select New > DWORD (32-bit) Value, and name it as NoToastApplicationNotification. By default, it shows 0 as the Value data. However, you have to make it 1. For that, double-click on the REG_DWORD value, enter 1 and click the OK button to save the change. Once you are done with the last step, re-sign in to your system or restart your computer to get the change. That’s all!
-
You need to grab its zip file and extract it. Install the tool and it will start running in the system tray. Now, the very first thing you need to do is set up the available options. For that, click on its system tray icon. After that, you will see the available options. These are: User defined Set area Windows application Monitor. Let’s check how to configure and use these options. 1] User defined This option works only when you have already set an area. Simply turn on the User defined button and press OK. 2] Set area This option lets you define or set an area of your choice and the mouse cursor will work in that particular area only. Click on the Set area button, press n hold the left mouse button, and drag n drop mouse cursor to select the area. After that, turn on User defined button and press OK. 3] Windows application Using this option, you can select any of the running applications, and the mouse cursor will work within that window. When that window is minimized, the mouse cursor will work on the entire screen. As soon as that window is maximized or restored, the mouse cursor will remain and work in that window only. Use the Select application button and you will see the list of all the opened applications or windows. Select an application and press OK. 4] Monitor You can restrict the mouse cursor to work on Monitor 1 or Monitor 2 if you have 2 monitors. Simply turn on the button for a particular monitor and press OK. Once you’ve set up the options, use an option, and then press the OK button. After that, press Ctrl+Alt+I hotkey. The mouse cursor movement will be restricted immediately based on the option set by you. Now to unlock the mouse cursor to work again on the entire screen, press the same Ctrl+Alt+I hotkey. In addition to that, you can also set custom shortcuts to lock/unlock the cursor, lock user-defined area, lock mouse cursor to Monitor 1 area or Monitor 2 area, as visible in the screenshot below. To add custom shortcuts or hotkeys, right-click on the system tray icon of this tool and use the Shortcuts option. A window will pop up where you can add shortcuts of your choice for each of the available options. Once the shortcuts are added, press the OK button to save them. After that, use those shortcuts to lock the mouse cursor area.
-
To Scaling issues for high-DPI Windows 10 devices, change the following setting: Open Settings > Ease of Access Here, under Display, you can change the size of apps, text, and other items. You will find a slider here for different displays. Adjust it to fix the scaling issues on different connected devices. This should help. Change high DPI settings for a particular app To do this, type the app name in the Windows search bar and right-click on it, and select “Open file location.” After that right-click on the program file and select Properties. Now, click the “Change DPI settings” button in the “Compatibility” tab. A new window will open in which you have to select the checkbox, “Override high DPI scaling behavior, scaling performed by“ Next, select the “Application” in the drop-down menu. Click OK. Check whether the applications are DPI-aware or not This lets you determine the DPI support of different applications on your system. You can view the DPI awareness mode of applications in the Task Manager. The issue of screen resolution has become more common after the introduction of the monitors with a resolution of 4K and higher. When the users mix these higher resolution monitors with the standard or older ones, they experience screen resolution issues and blurriness of Microsoft Office. The following methods can help you solve this issue. Check whether the updates are applied to your Windows 10 system and Microsoft Office 2016 applications or not. If you are facing a particular issue, check if it has been resolved in the latest update or not. When you use multiple monitors, it is crucial to match the screen resolutions. For this, all the monitors should have similar screen resolutions. The greater the difference between the native and external devices’ resolution is, the more likely are the chances of error. If you have multiple desktops, you should prefer using UWP (Universal Windows Platform) applications. UWP apps do not show scaling issues on Windows 10. Screen scaling is among the complex problems. There is no single fix for all DPI scaling issues in Windows. However, with every update, Microsoft improves Windows so that the scaling issues in docking and undocking scenarios can be minimized.
-
All of the solutions require you to download some extensions. Do note that the note that Automatic tab discarding flag has been removed, so these are the things you can do to disable Sleeping Tabs and stop Chrome from refreshing Tabs. Use The Greate Suspender Use Disable automatic tab discarding Let us talk about them in detail. 1] Use The Great Suspender The Great Suspender is one of the best extensions for someone who wants to control their Chrome browser. It allows you to control the sleeping tabs, you can set a time after which your tabs will be automatically suspended. You can forbid some of the tabs from suspending. To do that, just type the URL of the tabs, you don’t want Chrome to suspend, in the box saying “Never suspend tabs with URLs from the following list”. It is one of the best and simplest ways to disable Sleeping Tabs and stop Chrome from refreshing Tabs. So, if you want to stop Chrome from suspending a tab, download “The Great Suspender” a Chrome extension from here. Read Next: Reduce Chrome memory usage & make it use less RAM. 2] Use Disable automatic tab discarding If you don’t want the level of control that something like “The Great Suspender” gives and just want a simple solution that will forbid Chrome from suspending all your current tabs then go for the “Disable automatic tab discarding” extension. It is a simple tool that doesn’t require any configuration and starts working the moment you add it to your browser. However, it is not a foolproof solution and if a tab running in the background is taking a toll on your RAM, it will be suspended. But if you want the simplest method to disable Sleeping Tabs and stop Chrome from refreshing Tabs try Disable automatic tab discarding from here. If you still want to suspend a tab, go to the following location. chrome://discards/ There you can use the Toggle for “Auto Discardable” to disable that running tab. You will still be able to have control over tabs. Hopefully, we have helped you to disable Sleeping Tabs and stop Chrome from refreshing Tabs.
-
The new capability in Chrome lets users quickly access their recently opened Google Drive files in a new tab. Launch Google Chrome. Go to chrome://flags page. Search for NTP modules entry. Enable NTP Modules and NTP Drive Module. Restart browser. Sign in to Chrome. Visit the Google Drive website. Open a file in the Drive folder. Open a new tab find the entries there. When enabled, Google Drive will show your most recently opened or edited files under Quick Access of the new tab. Upon clicking, the files will open on the same page. Launch Google Chrome browser. Make sure, it’s updated to the latest version. Next, type chrome://flags and hit the Enter key. In the search bar that appears, type NTP to search for NTP Modules and NTP Drive Module. When found, hit the drop-down button next to these options and change the status from Default to Enabled. Your changes will take effect the next time you relaunch Google Chrome. So, hit the Relaunch button that appears at the bottom. Once done, the Chrome browser will automatically find and list file names of three recently opened or edited files in Google Drive on the New Tab Page. When you choose a file, it will open as normal. If you would not like to show Google Drive contents on New Tab Page, you can disable this capability by tapping the menu (visible as 3 vertical dots) and selecting the Don’t show Drive files option. That’s all there is to it!
-
Open PowerPoint. If your Slide Layout is a Title slide or any other slide, change it to a Blank slide. Now, we are going to format the background. To do this, click the Design tab and click the Format Background button in the Customize group. A Format Background Pane will appear on the right. Inside the Format Background Pane, where you see Color, select a Color. We will go to Shapes on the Home tab and select a shape from the Shape list box in the Drawing group. Draw the Shape into the slide. This shape will be the outer rectangle. We want the shape to look unique and artistic. Click the shape; a Shape Format tab will appear on the menu bar. Click the Shape Format tab On the Shape Format tab, we are going to format the shape. To change the shape’s color, click the Shape Fill button in the Shape Styles group and choose a Color. We want the Outline of the Shape to have a different color and thickness. To do this in the Shape Styles group on the Format tab, click the Shape Outline button. In the drop-down list, choose a Color and then select the Weight you want for the shape. Now we are going to add some Shape Effect. In the drop-down list, select any of the Shape Effects you would want for your shape. In this tutorial, we choose one of the Reflection Effects. Then we are going to click Shape Effects again to add a glow to the shape. In the drop-down list, hover the cursor over the Glow Effect and choose a Glow Effect from the list. We will add another rectangle to the shape on the slide. On the Format tab, in the Insert Shapes group, select the rectangle shape from the list box and draw it within the shape on the slide. This shape will be called inner rectangle. We will add some animation to the shape. click the outer rectangle. On the Animation tab, click an animation from the Animation list box in the Animation group. After you select an animation from the list box, click the Effect Options button. The Effect Options button is a feature that allows you to apply an animation effect to the shape. In the drop-down list of the Effect Options button, select an effect. In the Advanced Animation group, click the Animation Pane button. An Animation Pane window will appear on the right. Ensure that it is the inner rectangle is selected. On the Animation Pane, right-click the inner rectangle displayed. In the drop-down list, click Start after Previous or any option you would rather. Click on the inner rectangle and then click the Format tab. In the Shape Styles group, click the Shape Outline button. And click No Outline. Now we want to fill the inner rectangle shape with some unique effects. Click the Shape Fill button. In the drop-down list, hover the cursor over Gradient and click More Gradient. A Format Shape Pane will appear on the right of the window. On the Fill and line section, click Gradient. A Gradient Settings will appear below the Format Shape Pane. In the Type section, choose Radial or any type you like. In the Direction section, choose the direction you like. Add colors to the Gradient Stop by clicking on the Gradient Stops on the bar and choose a color for each stop. You will see the colors from the Gradient Stop added to the inner rectangle. Then go to the Animation tab and select an Animation Effect from the Animation group. Click the Effect Options button and choose an option from the list, to add to the inner rectangle. On the Animation Pane window, you can right-click any of the rectangles. In the drop-down list, you will have options to start on click, start with previous and start after previous. If you click the Effect Options or Timing, a dialog box will appear. In the dialog box, you can change the settings for the Effect Option or Timing. Then, click Ok. Now we are going to place numbers into the shape. Click the Insert tab in the Text group click the Text Box button. Draw the Text Box on the slide, enter the number inside the text box and place it inside the rectangle within. Click on the text box with the number and add an animation to it. If you want to add a duration to the numbers, click the Duration list box in the Timing group on the Animation tab Please copy the text box with the number, paste it on the slide, change the number inside it, and place it over the other number. If you want to play or stop the feature of your countdown, click the Play or Stop button on the Animation Pane.
-
This post will show you how to Open & Use File Explorer in Windows 10. Once you feel comfortable, you may want to go a step further using these Explorer Tips and Tricks. Be a keyboard ninja with the help of these Explorer keyboard shortcuts and use them to work faster and better in Explorer! Once you have got the hang of it, feel free to customize Explorer and make changes to the layout, view, navigation pane, and the size of the files and folders, etc. Using Ultimate Windows Tweaker will make things easy. These posts will help you if your Explorer crashes or freezes – maybe when you right-click to open Context Menu, resize or snap a window, crashes in a Video folder or simply won’t open! Apart from troubleshooting these issues individually, using the Windows File and Folder Troubleshooter is likely to help you too. If you still need Support, then the Help options available to you for Explorer are: 1] Use TWC Search bar Search for your problem citing the specific problem you get or the error you receive using our TWC Search. Chances are high; you will see something helpful. If not, you may request us to develop a tutorial. If we can, we will do it. 2] Use the Contact Support app Use the built-in Contact Support app to chat with Microsoft. Using it, you will be able to chat online with a Microsoft Answer Tech support staff. Using the app, you can also arrange a call-back. 3] Use Microsoft Answers Forum You could use the Microsoft Answers Forums, where Microsoft Support staff and MVPs will try and help you. You could also check out the services of Microsoft Answer Desk, a live paid Tech Support site, to chat with a Microsoft support executive. 4] Request Email, Chat or Phone support You can also contact Microsoft Support by email and chat. If a Customer Service Agent is online and available for chat here, you will see a message to this effect. If not, you will see Instant Chat: Customer Service Agents are OFFLINE message, on the right side. You may then try and visit this page for Chat support. Use this form to email Microsoft. They will contact you back via email. You can contact Microsoft Customer Support at Phone Number 1 800-642-7676 or at microsoft.com/contactus. 5] Other ways There are more ways to contact Microsoft Support via phone, etc., including for OEM support.
-
Intel Driver Update has a process called esrv.exe. It is used when a user wants to update their Intel Drivers. However, it is an old process as Intel has replaced Intel Driver Update with Intel Driver & Support Assistance. If the Intel Driver Update is removed incorrectly, you may face the esrv.exe Application Error. In this article, we are going to fix the esrv.exe error. Fix ESRV.exe Application Error These are the things you can do to fix the esrv.exe Application error: Uninstall Intel Driver Update Remove esrv.exe from Startup list. Let us talk about them in detail. 1] Uninstall Intel Driver Update The first and foremost thing you need to do to fix this error is to uninstall the Intel Driver Update program. To uninstall the application, you can follow these steps. Launch Control Panel from the Start Menu. Click Program & Features, right-click on Intel Driver Update and click Uninstall. Finally, restart your computer. Since this program was discontinued, you may want to download the new Intel Driver & Support Assistant. 2] Remove esrv.exe from Startup list If you still see this process esrv.exe in your Startup items list, you need to remove it. You may use any good free Startup Manager software like AutoRuns to remove the entry. Restart your computer and check if it solves your problem.
-
.thumb.jpeg.0ea86743fcff80adcc623fe74340ecec.jpeg)
Fix Microsoft Store error 0x800700AA on Windows 10
manliya posted a topic in Other Helpful Tutorials
The error code 0x800700AA is usually followed by a line of text that reads – Something happened and this app couldn’t be installed. Please try again. Error code 0x800700AA. To fix it, you can follow any one of the troubleshooting methods given below. Clear contents of the DataStore folder. Reset Microsoft Store via Settings. Change DNS Server. Let us explore the above methods in a bit of detail! 1] Clear contents of DataStore folder The DataStore folder in Windows 10 stores temporary files and LOG files associated with Windows update and Update history. On a few occasions, the folder may fail to synchronize and stop Windows Update from applying new updates to your PC. Then, it might become necessary to remove all such files present under the DataStore folder and then try updating them. Open Windows Services Manager and stop the Windows Update service. After that, follow these steps: Open File Explorer using Win+E hotkey Paste %windir%\SoftwareDistribution\DataStore in the address bar Press Enter to open the DataStore folder Select all files and folders present in the DataStore folder Delete them. Now restart the Windows Update service again using Windows Services Manager and then try to run Windows Update again. 2] Reset Microsoft Store via Settings If temporary Internet file locations have changed, you may see this error while trying to open certain apps. During such instances, you’ll need to reset the Microsoft Store app. You can do this via Windows settings. 3] Change DNS Server Open Control Panel. Click the Network and Internet link. Choose Network and Sharing Center. Select Change Adapter Settings from the left panel. When the Network Connections window opens, right-click on your network and choose Properties. Check the circle against Use the following DNS server addresses. Type 1.1.1.1 under Preferred DNS Server and 1.0.0.1 under Alternate DNS Server and hit the OK button. Try restarting your system and see if the issue is resolved.