manliya's Content - Page 7 - InviteHawk - Your Only Source for Free Torrent Invites
Buy, Sell, Trade or Find Free Torrent Invites for Private Torrent Trackers Such As redacted, blutopia, losslessclub, femdomcult, filelist, Chdbits, Uhdbits, empornium, iptorrents, hdbits, gazellegames, animebytes, privatehd, myspleen, torrentleech, morethantv, bibliotik, alpharatio, blady, passthepopcorn, brokenstones, pornbay, cgpeers, cinemageddon, broadcasthenet, learnbits, torrentseeds, beyondhd, cinemaz, u2.dmhy, Karagarga, PTerclub, Nyaa.si, Polishtracker etc.
-
Posts
618 -
Joined
-
Last visited
-
Days Won
5 -
Feedback
100% -
Points
0 [ Donate ]
Content Type
Raffles
Profiles
Forums
Applications
Official Store
Everything posted by manliya
-
To prevent users from changing the theme in Windows 10, follow these steps- Press Win+R to open the Run prompt. Type regedit and press the Enter button. Click the Yes button. Navigate to Explorer in HKEY_LOCAL_MACHINE. Right-click on Explorer > New > DWORD (32-bit) Value. Name it as NoThemesTab. Double-click on it to set the Value data as 1. Click the OK button. To learn more about these steps, keep reading. At first, you have to open Registry Editor on your computer. For that, press Win+R, type regedit, hit the Enter button, and select the Yes option in the UAC popup window. Next, navigate to the following path- HKEY_CURRENT_USER\Software\Microsoft\Windows\CurrentVersion\Policies\Explorer HKEY_LOCAL_MACHINE\SOFTWARE\Microsoft\Windows\CurrentVersion\Policies\Explorer If you want to prevent this setting for the current user only, select the first path. However, if you want to block this setting for all users, you must navigate to the second path. Right-click on the Explorer key, select New > DWORD (32-bit) Value and name it as NoThemesTab. Double-click on this REG_DWORD value and set the Value data as 1. Click the OK button to save the change. Finally, you have to sign out and re-sign in to your account. Block users from changing the theme in using Group Policy It is highly recommended to create a System Restore point before following the REGEDIT method. To prevent users from changing the theme in Windows using Group Policy, follow these steps: Press Win+R to display the Run prompt. Type gpedit.msc and hit the Enter button. Navigate to Personalization in User Configuration. Double-click on the Prevent changing theme setting. Select the Enabled option. Click on the OK button. To find more, continue reading. To get started, you have to open the Local Group Policy Editor. For that, press Win+R, type gpedit.msc, and hit the Enter button. Next, navigate to the following path- User Configuration > Administrative Templates > Control Panel > Personalization Here you can find a setting called Prevent changing theme. Double-click on it and select the Enabled option. Click the OK button to save the change. Unfortunately, the GPEDIT method doesn’t include the option to enable/disable this setting for all users like the REGEDIT method does. That’s all! This is how you can prevent users from changing the theme in Windows 10.
-
CBS or Component-Based Servicing is a file that has logs about the installed and uninstalled Windows Update component. So, information of your Windows Update is stored in these log files, even the System File Checker (SFC) writes to CBS.log. CBS.log file location CBS.log file will always be present on your Windows computer. If you are curious and want to check the file, launch File Explorer (Win + E), and navigate to the following location. C:\Windows\Logs\CBS There you will see a file name, CBS.log. This is the very file that contains the information about your Windows Update component. How to read CBS.log file To read log files, you can just go to the following location and read the log file. C:\Windows\Logs\CBS However, if you just want to read the SFC file, it is not the best option. For that, launch Command Prompt as an administrator, type the following command and hit Enter. findstr /c:"[SR]" %windir%\Logs\CBS\CBS.log >"%userprofile%\Desktop\sfclogs.txt This will create a file, sfclogs.txt, on your desktop. Double-click on it to open the file with Notepad and read the file. You will see “SR” written in front of every transaction. This means all the programs shown here are of SFC.exe. Can I delete CBS.log file? CBS.log file is essential to your computer as every time you install a new Windows Update, it writes to the CBS.log file. However, if you think it is eating a huge chunk out of your Hard Drive, you can delete it as it won’t have an adverse effect on your computer. Before doing that, make sure to disable the Windows Update service from Services (that you can launch from the Start Menu). Now, you can delete the CBS.log file and you won’t receive any error message. Corrupt files logged in CBS.log Some Windows may see an error saying as following Windows Resource Protection found corrupt files but was unable to fix some of them, Details are included in the CBS.Log windir\Logs\CBS\CBS.log. To fix this issue, you may need to Run DISM.
-
Today I will be talking you through the major solutions that you can try and implement to fix Error 0xa00f4246 on your Windows 10 computer. Run Windows Store Apps Troubleshooter Check Camera settings for app permissions. Run an SFC Scan Run Hardware and Devices Troubleshooter to scan damaged hardware Check Drivers Tweak the Registry Editor 1] Run Windows Store Apps Troubleshooter It is possible that this error can be subsided by running a troubleshooter for the Windows Store Apps. In order to run this troubleshooter, you have to follow the steps below: Open up your Windows Settings by pressing the Windows and ‘I’ key together. Here, select Update & Security and further click on Troubleshoot. Navigate through the white panel on the right and search for Windows Store Apps. Select that option and click on ‘Run the Troubleshooter’. The process generally takes a few minutes to complete. After the troubleshooter ends, it will either show to you the issues running on your computer and their subsequent fixes, or it will present the report of a clean slate, in which case you will have to resort to the alternatives we have mentioned below. 2] Check Camera settings for app permissions This error may also be a consequence of your camera’s misadjusted privacy settings. It is possible that Windows has restricted the use of the webcam on various apps. In a scenario where users try to open apps where permission to use the built-in webcam isn’t granted, they may be presented with the Error 0xa00f4246. To ensure that camera access settings aren’t causing (and to rectify if they are), follow the steps below: On the Taskbar Search Pane type the word ‘Privacy’ and click on the subsequent settings page that shows up. Select Camera. Turn on the setting that says ‘Allow Apps to access your camera.’ Reboot your device and check if the error has been fixed. 3] Run an SFC scan An SFC (System File Checker) scan allows users to scan their Windows setup for any corrupt or missing system files. Running this command-line utility program can help you get rid of Error 0xa00f4246. Here’s how it’s done: Search for Command Prompt on the search bar and run it as the Administrator. Type the following command and press enter. sfc /scannow The process will take a couple of minutes after which it will notify you of any corrupt or missing files on your computer and, subsequently, take care of them. 4] Run Hardware and Devices Troubleshooter If your computer is running on any kind of damaged hardware, it exposes the system to all kinds of errors, the error in question being one of them. In order to ensure that your Hard Disk Drive (HDD) is safe, you have to run Hardware and Devices Troubleshooter. Follow the steps below to do so: Type Command Prompt in the Taskbar Search Pane and further select it to Run as Administrator. Type the code below and press Enter to execute it. msdt.exe -id DeviceDiagnostic This will further launch a separate window asking you to proceed with the troubleshooter. Select ‘next’ and wait for the scan to complete. After the scan is complete, you’ll be shown a report of your Hard Drive’s current state and if it reports any bugs, then you are advised to get it replaced. 5] Check Driver Check if any Driver updates are available for your Camera device using the Device Manager. 5] Tweak the Registry Editor If none of the above-mentioned workarounds are of any help to you, you have to resort to the Registry Editor to come to your rescue. Open the Registry Editor by starting the Run Command (Win+ ‘R’ key combination) and type Regedit before pressing Enter. After having granted the UAC permission, locate this path: HKEY_LOCAL_MACHINE\SOFTWARE\Microsoft\Windows Media Foundation\Platform Right-click on the blank space, and from the ‘New’ dropdown select D-WORD (32 bit) value. Rename this newly created DWORD value as ‘EnableFrameServerMode‘ and keep its value to 0. For 64-bit Windows, you may make the change here: HKEY_LOCAL_MACHINE\SOFTWARE\WOW6432Node\Microsoft\Windows Media Foundation\Platform Reboot your computer and hopefully, you must not be facing the issue anymore. Users are suggested to go through any pending updates and check if the issue has been resolved before actually going ahead and implementing any one of the above-mentioned solutions to the error.
-
The error could be due to some reasons like using a copied license, the key is not legitimate or maybe the Windows 10 installed does not correspond with the Windows edition you were previously running. Some other reasons could be – Check the status of Windows License Manager Service Run Activation troubleshooter. No internet connectivity. Your firewall might be blocking the Windows 10 activation Check your license key. Well, let’s check out the fixes. 1] Check the status of Windows License Manager Service Open Service Manager and check the status of Windows License Manager Service. It should be set to Manual and Started. 3] Run Activation Troubleshooter If your internet connection is working fine and you are using the correct license key, still getting the activation error, you may try running the Activation Troubleshooter. To use the troubleshooter, select Start > Settings > Update & Security > Activation , and then select Troubleshoot. The activation troubleshooter is available only if your Windows 10 isn’t activated. The option disappears once you activate it. If any of the Services are not running properly, the Troubleshooter will reset them to their default configuration. 3] Check the internet connection This is actually one of the most common reasons for the activation error. Check if your internet connection is working well during the activation. An intermittent connection can hinder the activation and you may get this error. Fix the internet connection and try again. 4] Check Firewall Settings This often happens with the Windows Update and Windows Activation. Do check your firewall settings if you are getting the Windows Activation Error 0x80070422. Turn your Firewall off for a while and try again. 5] Check or Change the license key You are possibly using the wrong license key which is why you are getting the Windows 10 Activation Error 0x80070422. Maybe you used a Volume Licensing Key. If you are seeing the activation error, you are probably using the wrong key bought cheap off the internet. It’s best to go to the Microsoft Store, and buy it. Depending on how you’ve received your copy of Windows 10, you will require a 25 character product key or a digital license to activate it. You won’t be able to activate it without one of these. Basically, your license has to match the Windows edition that you bought or are entitled to. You should know which edition you purchased. To check this, select the Start button, then select Settings > Update & Security > Activation . Please note that you don’t need a product key for the activation if you are using the digital license. The digital license is by default linked to your Microsoft and your PC so as soon as your machine is connected to the internet and you are logged into your Microsoft account, you are all done. If you are using a product key and getting this error, check your key and change it. Click Start > Settings > Update & security > Activation > Change the product key then enter the new product key then click Next to Activate. You can also change the Windows product key by typing the following in an elevated command prompt and hitting Enter: slmgr.vbs -ipk <Your new Windows product key> Your product key must be in an email of whoever sold Windows 10 to you.
- 1 reply
-
- 1
-

-
Try the following solutions to resolve the DISM error: Start Component Cleanup Restore Health Configure an alternative Windows Repair Source Use Windows installation as the repair source 1] Start Component Cleanup Next, execute the following command: dism.exe /online /Cleanup-Image /StartComponentCleanup This will clean up the component store so that everything can run properly again. 2] Restore Health Restart and then Run SFC /scannow in Safe Mode. Restart your system and see if you can run the following command now: dism.exe /online /Cleanup-Image /RestoreHealth This should help! 3] Configure an alternative Windows Repair Source You can configure your system to use an alternative repair source, via a Group Policy setting. This could be helpful in resolving the issue. 4] Use Windows installation as the repair source To use a running Windows installation as the repair source, or use a Windows side-by-side folder from a network share or from a removable media, such as the Windows DVD, as the source of the files, you can use the following command: DISM.exe /Online /Cleanup-Image /RestoreHealth /Source:C:\RepairSource\Windows /LimitAccess Here you will have to replace C:\RepairSource\Windows with the location of your repair source. TIP: Folks who have received Windows Update error 0x80073712 have been known to see this DISM error when they try to run it to fix their Update error. You may need to fix your broken Windows Update using DISM then.
-
We will describe here the following methods to fix the issue: Using the Local Group Policy Editor. Using the Software Restriction Policies. Using the Registry Editor. 1] Using the Local Group Policy Editor Disable the “Prohibit non-administrators from applying vendor signed updates” option using gpedit and see if it helps. The steps to do this are listed below: Press Win + R keys on your keyboard to launch the Run dialog box. Type gpedit.msc and click OK. Go to the path “Computer Configuration > Administrative Templates > Windows Components > Windows Installer.” Double-click on the “Prohibit non-administrators from applying vendor signed updates” and select Disabled. Click Apply and then OK to save the settings. Restart your device. 2] Using the Software Restriction Policies If the above method did not help you, try this one. Follow the below-listed instructions: Launch Control Panel and open Administrative Tools. If you do not find this option in the Control Panel, use the search box. Double-click on Local Security Policy to open it. Click Software Restriction Policies. If no restrictions policies are defined there, create a new one. For this, right-click on it and select New Software Restriction Policies. Now, double-click on Enforcement and select the “All users except local administrators” option. Click Apply and then OK to save the settings. Restart your computer and see if the problem persists. Read: Troubleshoot Intel Graphics Drivers problems on Windows 10. 3] Using the Registry Editor Follow the steps mentioned below: Launch the Run dialog box, type regedit, and click OK. This will open the Registry Editor. In the Registry Editor, go to the following path: HKLM\Software\Policies\Microsoft\Windows Expand the Windows key and look for the Installer subkey. If the subkey is not there, you have to create it. For this, right-click on the Windows key and go to New > Key. Name this newly created subkey as Installer. Select the Installer key and right-click on the right side of the interface and go to New > DWORD (32-bit) Value. name this Value as DisableMSI. If you already have the Installer subkey, look if it contains the DisableMSI Value. If not, create it. Double click on DisableMSI value and set it to 0. Restart your computer and see.
-
If you’re faced with this issue, you can try our recommended solutions below in no particular order and see if that helps to resolve the issue. Verify your OS architecture Temporarily disable security software Run the Windows Store Apps Troubleshooter Reinstall Windows Store using PowerShell Clear and reset Windows Store cache Uninstall and reinstall the app Let’s take a look at the description of the process involved concerning each of the listed solutions. Before you try any of the solutions provided below, wait a few minute and then try the update/download again as indicated on the error prompt. Also, make sure you have a stable internet connection. Try hard restarting or power-cycling your internet device (router/modem) and see if that helps. 1] Verify your OS architecture As per The package doesn’t support the correct processor architecture indicated in the description of the error code 0x80073CF3, you need to verify your OS architecture and make sure the app bitness matches your OS bitness. 2] Temporarily disable security software Firewall and antivirus are important for your system safety, but sometimes these programs can interfere with app updates on your Windows 10 device. In this case, you can temporarily disable any third-party security software. This largely depends on the security software you have installed. Refer to the instruction manual. To disable your antivirus software, locate its icon in the notification area or system tray on the taskbar (usually in the lower right corner of the desktop). Right-click the icon and choose the option to disable or exit the program. Once you have the AV disabled, try updating the app and see if the issue is resolved. If not, try the next solution. 3] Run the Windows Store Apps Troubleshooter This solution requires you to run the inbuilt Windows Store App Troubleshooter and see if the problem is resolved. 4] Reinstall Windows Store using PowerShell Do the following: Press Windows key + X to open Power User Menu. Press A on the keyboard to launch PowerShell in admin/elevated mode. In the PowerShell console, type or copy and paste in the command below and hit Enter. Get-AppxPackage -allusers Microsoft.WindowsStore | Foreach {Add-AppxPackage -DisableDevelopmentMode -Register “$($_.InstallLocation)\\AppXManifest.xml”} After the command executes, restart your computer and on boot, open Microsoft Store and try the app update and see if the error persists. If so, try the next solution. 5] Clear and reset Windows Store cache This solution requires you to reset the Microsoft Store cache and see if that helps. 6] Uninstall and reinstall app In the case you already have the app installed but the updating to a newer version of the app is failing, you can uninstall and reinstall the app. Any of these solutions should work for you!
-
Registration will open on AvistaZ, CinemaZ and ExoticaZ this weekend (21st May 2021) till Sunday (23rd May 2021). Mark your calendars. This will be the first (maybe only) open registration for 2021.
-
Dllhost.exe or COM Surrogate host process is a Microsoft Windows process. It is used by many programs, including but not limited to .NET Runtime processes. Dllhost.exe, like svchost.exe, is required for all the COM+ oriented programming code. Therefore, saying it is a virus is incorrect. However, a virus can name itself dllhost.exe, and maybe the reason why you are experiencing dllhost.exe High Disk Usage is the virus. So, to check if it’s a genuine process, launch Task Manager by pressing Win + X > Task Manager, go to the Details tab, right-click on dllhost.exe, and click Open file location. If the location of your file is the same as the following then the process is genuine: C:\Windows\System32 If not, you need to scan your PC for viruses and malware. To do that, hit Win + S, type “Windows Security”, and click Open. Now, click Virus & threat protection > Scan options > Microsoft Defender Offline scan > Scan now. Let it scan your computer for viruses and malware and delete if found any. Fix dllhost.exe High Disk usage Most of the time, dllhost.exe does not have High Disk usage instead a DLL file can use this process causing a spike in Disk usage. So, you can close the DLL file to reduce Disk usage. There are many different dllhost.exe processes you will see in the Task Manager. To know the real culprit process that is causing dllhost.exe resource utilization to spike, you need to know which is the offender process – and that is something you can identify in Clean Boot State. But if you are still facing the issue and you are sure that the dllhost.exe in your Task Manager is not a virus, you can try these methods to fix the issue. Basically we are making sure that your OS files and the System Image is in the best of their health. Run SFC Run DISM. Let us talk about them in detail. 1] Run SFC If you are facing dllhost.exe then chances are your system files are corrupt. To fix them we are going to run SFC and DISM. To do that, launch Command Prompt as an administrator, type the following command, and hit Enter. sfc /scannow Wait for the process to complete and hopefully, the error will be fixed. 2] Run DISM If SFC didn’t fix the issue, you can run DISM to fix the issue. For that launch Command Prompt as an administrator, type the following commands and hit Enter. Dism /Online /Cleanup-Image /ScanHealth Dism /Online /Cleanup-Image /CheckHealth Dism /Online /Cleanup-Image /RestoreHealth If you continue to see high resource utilization then you might want to use Process Explorer to find out which loaded process or DLL file is causing this issue.
-
To set up the Do not logon users with temporary profile setting using the Local Group Policy Editor, follow these steps- Press Win+R to open the Run prompt. Type gpedit.msc and hit the Enter button. Navigate to User Profiles in Computer Configuration. Double-click on the Do not log users on with temporary profiles setting. Select the Enabled option. Click the OK button. To get started, you have to open the Local Group Policy Editor on your computer. For that, press Win+R, type gpedit.msc, and hit the Enter button. After that, navigate to the following path- Computer Configuration > Administrative Templates > System > User Profiles You can find a setting called Do not log users on with temporary profiles on your right-hand side. Double-click on it and select the Enabled option. Click the OK button to save the change. Read: You’ve been signed in with a Temporary Profile. Prevent Windows 10 from logging users with Temporary Profiles To prevent Windows 10 from logging users on with temporary profiles using the Regsitry Editor, follow these steps- Press Win+R to display the Run prompt. Type regedit and hit the Enter button. Click the Yes option. Navigate to System in HKEY_LOCAL_MACHINE. Right-click on System > New > DWORD (32-bit) Value. Name it as ProfileErrorAction. Double-click on it to set the Value data as 1. Click the OK button. You have to open the Registry Editor on your computer. For that, press Win+R, type regedit, press the Enter button, select the Yes option. Once done, navigate to the following path- HKEY_LOCAL_MACHINE\SOFTWARE\Policies\Microsoft\Windows\System Right-click on the System key and select New > DWORD (32-bit) Value. Name it as ProfileErrorAction. Following that, double-click on this REG_DWORD value and enter 1 as the Value data. Click the OK button to save the change. That’s all!
-
You will find the following Registry hives on your Windows system: HKEY_CLASSES_ROOT HKEY_CURRENT_USER HKEY_LOCAL_MACHINE HKEY_USERS HKEY_CURRENT_CONFIG What are Bloated Registry Hives? Sometimes the size of registry hives becomes abnormally large. These abnormally large registry hives are called bloated registry hives. Registry hives in the bloated state can cause many performance issues and errors in the system’s log. There are various causes for the bloated registry hive issues. Troubleshooting the actual issue is a time taking process. In such a condition, compressing the registry hives can be a better solution. Registry hives compression brings the bloated registry hives back to the normal state so that they can function properly. Let’s see the process of compressing the bloated registry hives. How to compress Bloated Registry Hives in Windows Server Follow the below-listed process to compress the bloated registry hives on your PC. 1] Boot your computer from a WinPE disk. This post shows how to create a Windows PE Rescue Disk. 2] Now, open the Registry Editor by typing “regedit” in the Run window while booted in Windows PE. Load the bloated registry hive under: HKLM (HKEY_LOCAL_MACHINE) Load Hive option is available in the File menu. When you load the registry hive, you have to name it. You can give any name to the hive, e.g. Bloated. This name is represented in the address, HKLM\Bloated. 3] When the bloated hive is loaded completely, you have to export it as a “Registry Hive” file with a unique name, like: %windir%\system32\config\compressedhive Here, windir indicates the Windows directory, like the Windows folder in the C drive. You can use the DIR command to verify the old and new registry hive sizes. 4] Now, unload the bloated registry hive from the Registry Editor by selecting the Bloated key that you have created while loading the hive. The Unload Hive option is available in the File menu. Some Windows users may get an error, say, “Access Denied” while unloading the bloated hive. To resolve the error, close the registry editor and then relaunch it, and try again. 5] In the last step, you have to boot with the compressed hive. Before doing this, rename the registry hives. For example: c:\windows\system32\config\ren software software.old c:\windows\system32\config\ren compressedhive software I hope this will help you solve the issue of bloated registry hives
-
Try our following suggestions to fix Office Activation Error 0x4004F00C: Use the correct Office 365 activation key Make use of the Office Activation Tool Check for multiple versions of Office installed Have a look at the status of Microsoft Office 365 Troubleshoot your version of Microsoft Office Choose the correct timezone on Windows 10 Let us discuss this from a more detailed perspective. 1] Use the correct Office 365 activation key If you are facing this problem in many instances, then chances are you might be using an illegal version of Microsoft Office or a wrong key. Either you’ve already known this or had no idea. But no matter the situation, we urge you to get yourself a legal copy of the software. Doing so not only disables the error but also makes sure you are safe from potential viruses and malware that could infect your Windows 10 computer. Moreover, make sure that the type of product key you are using is meant for this particular version of Office that you are installing. Check whether you have a retail edition or a volume license edition 2] Make use of the Office Licensing Diagnostic Tool Those who are having problems with activating their version of Microsoft Office 365 would make a lot of sense to take advantage of the Office Licensing Diagnostic Tool that is freely available for download. Visit the official website, download it, then install the program on your computer. From there, follow the instructions to activate your version of Microsoft Office once and for all. 3] Check for multiple versions of Office installed It is possible for activation to fail if you have multiple versions of Office already installed on your computer. To figure this out, please open the Control Panel by clicking on the Windows key, then type Control Panel. From the search results, select Control Panel, then navigate directly to Program and Features. If you come across several versions of Office, then right-click on the ones you do not want, and select Uninstall. Read: What happens if Microsoft Office is not activated? 4] Have a look at the status of Microsoft Office 365 Folks who subscribe to a version of Microsoft 365 could be facing issues due to a possible lack of renewing the subscription. If you’re not sure, then the best step here is to check to see if all things are moving in the right direction. To get the job done, first, you must visit the Services & subscriptions page. From there, visit Subscriptions or Cancelled Subscriptions headings. Should you realize you are suffering from an expired subscription, then we urge you to pay the fee, open Microsoft Office again, and check if things are fine. 5] Troubleshoot your version of Microsoft Office Fixing your Office installations doesn’t have to be nerve-wracking if you have the right tools at your disposal. So if you find yourself in a bind, you can use one of these Office Activation Troubleshooters to learn a lot about what to do. 6] Choose the correct timezone on Windows 10 Did you know that having the wrong timezone can cause the Office Activation Error 0x4004F00C to show its ugly head? Well, if you didn’t before, then now you do.
-
To enable password reuse warning in Edge using Group Policy, follow these steps- Press Win+R to open the Run prompt. Type gpedit.msc and hit the Enter button. Go to Password manager and protection in Computer Configuration. Double-click on the Configure password protection warning trigger setting. Choose the Enabled option. Select the Password protection warning is triggered by password reuse option. Click the OK button. It is necessary to download and add Group Policy Templates for Microsoft Edge browser to follow the GPEDIT method. To get started, press Win+R to open the Run prompt, type gpedit.msc, and press the Enter button to open the Local Group Policy Editor on your computer. Once it is opened, navigate to the following path- Computer Configuration > Administrative Templates > Classic Administrative Templates > Microsoft Edge > Password manager and protection You can see a setting named Configure password protection warning trigger on your right-hand side. Double-click on it and select the Enabled option. Next, expand the drop-down list and choose the Password protection warning is triggered by password reuse option from the menu. At last, click the OK button to save the change. From now onward, you will get a notification for password reuse. In case you do not want to get such a notification, you can navigate to the same path and choose the Not Configured option. Turn on or off Password Reuse warning in Edge To turn on the Password Reuse warning in Edge using Registry, follow these steps- Press Win+R. Type regedit and press the Enter button. Click the Yes option. Navigate to Microsoft in HKEY_LOCAL_MACHINE. Right-click on Microsoft > New > Key. Name it as Edge. Right-click on Edge > New > DWORD (32-bit) Value. Name it as PasswordProtectionWarningTrigger. Double-click on it to set the Value data as 1. Click the OK button. Press Win+R, type regedit and hit the Enter button. If the UAC prompt appears, click on the Yes option to open the Registry Editor on your computer. After that, navigate to the following path- HKEY_LOCAL_MACHINE\SOFTWARE\Policies\Microsoft Right-click on the Microsoft key and choose the New > Key option to create a new key. Name it as Edge. Now, you have to create a REG_DWORD value in the Edge key. For that, right-click on Edge > New > DWORD (32-bit) Value and name it as PasswordProtectionWarningTrigger. Double-click on this REG_DWORD value and enter 1 as the Value data. Click the OK button to save the change. After following the last step, the password reuse warning will be turned on. However, if you want to turn it off, navigate to the same path, double-click on the PasswordProtectionWarningTrigger REG_DWORD value, and set the Value data as 0. Alternatively, you can delete this REG_DWORD value as well. For that, right-click on it > select the Delete option, and click the OK button. Hope it helps.
-
Before you perform this Registry tweak, take Registry Editor backup. If something unwanted happens, you will able to use that backup to restore Registry Editor to the earlier state. After that, follow these steps: Open Registry Editor Access Explorer key Open ShowDriveLettersFirst DWORD value Set 4 in its Value data Press OK button Restart File Explorer. Use the Search box of Windows 10, type regedit, and hit Enter to open Registry Editor. Now access the Explorer Registry key. The path is: HKEY_CURRENT_USER\SOFTWARE\Microsoft\Windows\CurrentVersion\Explorer On the right-hand section, you will see multiple values. You need to access and open the ShowDriveLettersFirst DWORD value by double-clicking on it. If this value is not present, then you can create a new DWORD (32-bit) Value and rename it to ShowDriveLettersFirst. After that, double-click on that value, and a small window will pop up. In that window, put 4 in the Value data field, and use the OK button. Now you can close Registry Editor. Finally, restart File Explorer. Open File Explorer and you will see that drive or volume letters are visible first. To undo the changes, use the above steps, put 0 in Value data of ShowDriveLettersFirst DWORD value, and hit the OK button. Restart File Explorer and volume labels will appear before volume letters. Tweak Drive letters using Ultimate Windows Tweaker If you want a quicker way to show drive letters before drive names, then you can use our free Ultimate Windows Tweaker tool. There are more than 200 tweaks in UWT and showing drive letters first is one of those tweaks. Grab the zip file of this tool, extract it, and execute its EXE file. After that, use these steps: Access the Customization category on its interface Click on the File Explorer tab on the right section Select Before Labels option from the drop-down menu of Tweak Drive Letters menu Press the Apply Tweaks button. After that, it will restart File Explorer automatically to successfully apply the changes. To show drive names first again using this tool, follow the above steps, select the After Labels option from the drop-down menu of the Tweak Drive Letters menu, and click on Apply Tweaks button.
-
Gamers like to experience the best graphics possible but blurred or stretched-out images with bad resolutions can kill all their enthusiasm. GPU scaling is an option that can help them adjust the game’s aspect ratio according to their monitor’s resolution. Go to AMD Radeon Settings. Choose Display. Switch to GPU scaling. Toggle the GPU Scaling option to On. Select the desired mode from the Scaling mode setting. Save the settings and exit. With GPU scaling it’s possible to maintain high-quality image output on-screen Games that run on lower aspect ratios of 5:4 or 4:3 may appear stretched out with pixelated images on a 16:9 screen setting. If you have an AMD graphics card, you can control these settings and manage GPU scaling options via AMD Catalyst or via AMD Radeon Graphics. Before proceeding with the steps, you need to have your monitor directly attached to the graphics card adapter via DVI, HDMI, or DisplayPort. In addition, the latest supported graphics driver for the AMD Graphics product must be installed. On your Desktop screen, right-click in an empty space and choose AMD Radeon Settings. When the Setting window opens, switch to the Display tab. The tab allows you to configure display settings to optimize your viewing experience. Under it, move to the GPU Scaling tile and toggle the GPU Scaling option to On position. Once GPU Scaling is activated, you’ll need to select the desired mode from the Scaling Mode drop-down menu. The following scaling modes are available. Preserve aspect ratio – This mode expands the current image to the full size of the monitor while maintaining the aspect ratio of the image size by displaying black bars on the left and right sides. Center – This option turns off image scaling and centers the current image for non-native resolutions. You will see a black border around the monitor. Full panel – As the name suggests, the mode expands the current image to the full size of the monitor for non-native resolutions. You’ll see the screen stretching to fill the monitor. Choose the desired mode to apply the changes immediately and close Radeon Settings to exit. That’s all there is to it!
-
In this tutorial, we will explain how to import text from a Word document into a Publisher publication. Open Publisher. Click the Insert tab on the menu bar. On the Insert tab in the Text group, select the Insert File button. An Insert Text dialog box will appear. Inside the dialog box, click the file you want into the publication, then select Ok. The text from the file you selected will appear in the publication. If there is a lot of text, Microsoft Publisher will display the document in multiple publications or pages. You will see a Navigation Pane where you can navigate the file imported into the publication on the left pane beside the publication. You can resize the text box if you want. We hope this tutorial helps you understand how to insert text from a file into a publication in Publisher.
-
To enable or disable Allow wake timers on Windows 10, follow these steps- Search for edit power plan in the Taskbar search box. Click on the individual result. Click on the Change advanced power settings option. Choose a power plan that you are using. Expand the Sleep settings. Expand Allow wake timers option. Click on Enable option for On battery and Plugged in. Select the Disable option. Click the OK button. Search for the “edit power plan” in the Taskbar search box and click on the individual result. It opens the Edit Plan Settings window on your screen. After that, click on the Change advanced power settings option and choose the power plan you are using from the drop-down list. Now, expand the Sleep menu and click on the Allow wake timers option. If you are using a laptop computer, you can find two options – On battery and Plugged in; if you are using a desktop computer, you can find Settings. Either way, click on the corresponding Enable option and choose the Disable option to turn on Allow wake timers. As mentioned earlier, you must do the same for On battery and Plugged in if you are using a Windows 10 laptop. Finally, click the OK button to save the change. Hope this guide helped.
-
If you want to simply hide the icon on the taskbar, then the procedure is simple: Right-click on taskbar Hover over News and Interests Select the Hidden option. Enable or Disable News and Interests on Taskbar You can enable or disable News and Interests on Taskbar in Windows 10 in either of two quick and easy ways. We’ll explore this topic under the methods outlined below in this section: Via Local Group Policy Editor Via Registry Editor Let’s take a look at the description of the step-by-step process in relation to each of the methods. Before you begin, check for updates and ensure you’re running the latest version/build of Windows 10. This feature is still being rolled out. 1] Local Group Policy Editor To enable or disable News and Interests on Taskbar in Windows 10 using Local Group Policy Editor, do the following: Press Windows key + R to invoke the Run dialog. In the Run dialog box type gpedit.msc and hit Enter to open Group Policy Editor. Inside the Local Group Policy Editor, use the left pane to navigate to the path below: Computer Configuration > Administrative Templates > Windows Components > News and interests On the right pane, double-click on Enable news and interests on the taskbar entry to edit its properties. In the properties window, set the radio button to Not Configured, Enabled or Disabled per requirement. Note: If you leave the setting as Not Configured, the experience will be enabled by default. Click Apply > OK to save the changes. Exit Group Policy Editor. For Windows 10 Home users, you can add Local Group Policy Editor feature and then carry out the instructions as provided above or you can do the registry method below. TIP: You can make your default browser open News and Interests links; Not Edge. 2] Registry Editor To enable or disable News and Interests on Taskbar in Windows 10 using Registry Editor, do the following: Since this is a registry operation, it is recommended that you back up the registry or create a system restore point as necessary precautionary measures. Once done, you can proceed as follows: Press Windows key + R to invoke the Run dialog. In the Run dialog box, type regedit and hit Enter to open Registry Editor. Navigate or jump to the registry key path below: HKEY_CURRENT_USER\Software\Microsoft\Windows\CurrentVersion\Feeds At the location, right-click on the blank space on the right pane and then select New > DWORD (32-bit) Value. Rename the value name as ShellFeedsTaskbarViewMode and hit Enter. Double-click on the new value to edit its properties. In the properties window, input 0 (Show icon and text) or 1 (Show only icon) or 2 (Hide everything) in the Value data box, per requirement. Click OK or hit Enter to save the change. Restart PC. That’s it! In addition, PC users can customize the appearance of news and interests on the taskbar. Users can choose to right-click or long-press a blank space on the taskbar and select News and interests to customize. They can choose Show icon and text or, to save taskbar space, select Show icon only. Users can also select Turn off to unpin news and interests.
-
These are the best ways to change Library folder template on Windows 10 Use Optimize library for option Use Properties option Change template from View panel Let’s check out the detailed version of these steps. 1] Change folder template using Optimize library The Optimize library for option is visible when you open a Library folder on your Windows 10 computer. It is placed inside the Library Tools menu, visible in the top ribbon menu. For your information, if you use this option, the template of all Library folders (Documents, Music, Videos, Pictures) will be changed at once. To get started, open a Library folder and click on the Library Tools option to expand the menu. Next, click on the Optimize library for option and select a view template according to your requirements. Once done, you can find the change immediately. However, if you want to change the view template of a specific Library folder, you can use the right-click Properties option. Read: How to Add or Remove folders in a Library. 2] Use Properties option to change Library folder template To get started, right-click on a Library folder and select the Properties option. Do not open Documents/Pictures or anything and right-click on empty space. Instead, you have to right-click on the Library folder name and select the respective Properties option. Then, expand the Optimize this library for drop-down list, and select an option that suits your needs. Click the OK button to save the change. Read: Which folders can be added to the Windows Library. 3] Change folder template from View panel In case you need a quick solution to change the Library folder view template, you can utilize the View panel option visible in the top ribbon menu. Like the second option mentioned in this article, you can change the view template for only a specific folder using this option. To use this option, open a Library folder, click on the View menu, and choose a template type as per your desire. It changes the template immediately, and you can change it back to something else using the same option. That’s all! Hope these methods helped you to change the Library folder view template.
-
Here are some free PDF to MOBI converter tools: Calibre e-book management Auto Kindle eBook converter Zamzar PDF to MOBI converter OnlineConverter Let’s know about them in detail. 1] Calibre e-book management Calibre is a PDF to MOBI converter. It is simple to use and a great tool if you are looking for an eBook manager and a file converter. Its ability to handle large documents attracts most of its users, therefore, if you are looking for something that will automatically change PDF to MOBI and do a ton of other things, go for Calibre. It is accessible on all three Windows 7, 8, and 10 and at no cost. It is simple to use, you just have to add a book, right-click on it, select Convert Boot > Convert Individually (or Bulk Convert). In the next wizard, change the Output format to MOBI and click Ok to convert. You can download the software from here. 2] Auto Kindle e-Book Converter Auto Kindle e-Book Converter is a size-based PDF to MOBI converter. If you are a person who is looking for easy conversion then Auto Kindle e-Book Converter is a way to go. There is no conversion limit whatsoever, so, you can change as many PDFs as you want. If you are looking for a Kindle book-like experience then Auto Kindle’s open-source software can surely help you in attaining that with utmost quality. It is a converter that you can access on Windows 10, 7, and 8 at absolutely zero price. You can download the software from here. 3] Zamzar PDF to MOBI Converter If you don’t want to go through the whole procedure of installing the software and just want a tool to convert PDF to MOBI then Zamzar PDF to MOBI Converter is the best deal. Only a good internet and a web browser are needed to start converting PDFs into MOBI so go and check out Zamzar. It has a simple UI as you just have to go to the given link, attach your file and click Convert Now to convert PDF into MOBI. You can access Zamzar PDF to MOBI Converter from here. 4] OnlineConverter Another online PDF to MOBI converter on our list, OnlineConverter has an obvious name and a clean and intuitive UI. To convert PDF to MOBI, go to the OnlineConverter’s official website and follow the given steps. Click Choose File, go to its location and click Open. Now, click Convert to get your PDF into MOBI. This is probably the easiest way to convert a PDF into MOBI. Hopefully, we have helped in converting your PDF to MOBI.
-
To fix OneDrive needs your attention, Start syncing again by signing in error, follow these suggestions- Sign in to your account Reset OneDrive Delete some files and try again Reinstall OneDrive 1] Sign in to your account It is one of the best and working solutions you can use. When OneDrive shows the OneDrive needs your attention message, it also indicates a Sign in button. In this situation, OneDrive could not remember your username/email ID and passwords, and thus, it is showing Re-enter your credentials to start syncing again message in the prompt. Therefore, click the OneDrive icon in the system tray and click on the Sign in button. Next, enter your email ID and password to sign in to your OneDrive account to access your files. However, if it doesn’t solve your problem, or OneDrive continues to show the same error after some time, you can follow the next tips and tricks. 2] Reset OneDrive Internal glitches or conflicts generally get resolved by resetting the app. In this case, you can follow the same workaround to reset OneDrive and get back to the original interface. On the other hand, it is quite straightforward to reset OneDrive on Windows 10 since you need to use a single command to get the job done. Press Win+R to open the Run prompt, and enter the following command: %localappdata%\Microsoft\OneDrive\onedrive.exe /reset After clicking the OK button, it might take a few moments. Meanwhile, the OneDrive icon will re-appear in the system tray after disappearing for a couple of moments. Once it is visible in the system tray, click on the OneDrive icon, log in to your account, and start using this cloud storage. However, if the above method doesn’t help, you can make a change in the Registry Editor. These registry values might not appear on your computer as it depends on some customized OneDrive settings. To get started, press Win+R, type regedit, press the Enter button and click the Yes option to open Registry Editor on your computer. After that, navigate to the following path- HKEY_LOCAL_MACHINE\SOFTWARE\Policies\Microsoft\Windows\OneDrive If you can see DisableFileSyncNGSC and DisableFileSync REG_DWORD values, and the Value data is set as 1, double-click on each of them to set the Value data as 0. 3] Delete some files and try again Although this particular error message is based on credentials, you may follow this suggestion and see. When OneDrive storage is almost full, it may show the message. Therefore, open the OneDrive web interface, and remove unnecessary files to make some free space, and try signing into your account. Read: How to turn off OneDrive Shared Files Notifications. 4] Reinstall OneDrive Although OneDrive comes as an in-built app with Windows 10, you can uninstall and reinstall OneDrive to solve common OneDrive sync issues.
-
These are the things you can do to increase downloading speed in Google Chrome: Enable Parallel downloading Switch to Google DNS Close unnecessary tabs Use Online Download Manager Let us talk about them in detail. 1] Enable Parallel downloading Parallel downloading is a flag introduced in Chrome to download a large file quickly by dividing it into small packets. Because of this, the download speed will increase. However, this feature is in beta status and is only available in the latest version of Chrome. To enable this feature, go to the following location and enable Parallel downloading. chrome://flags/#enable-parallel-downloading This will ask you to relaunch the application, do that, and enjoy fast downloading. Fix: Slow Internet speed on Windows 10 computer. 2] Switch to Google DNS Switching to Google DNS is one of the best things you can do to improve Google Chrome download speed. To do that, launch Settings by Win + I and click Network & Internet > Change adapter options. Right-click on your connected network and select Properties. Now, double-click on “Internet Protocol Version 4 (TCP/IPv4)”, tick Use the following DNS server addresses, change the Preferred DNS server to “8.8.8.8” and Alternative DNS server to “8.8.4.4”, and click Ok. Finally, we have to flush the old DNS Cache to make it work. For Windows, launch Command Prompt as an administrator, type the following command and hit Enter. ipconfig /flushdns For Chrome, type the following location in the search bar and click Clear host cache. chrome://net-internals/#dns Now, restart your Computer and enjoy blazing-fast download speed. 3] Close unnecessary tabs This is self-explanatory but many users don’t know that even if they are not using an opened tab on Chrome, it will still consume the Internet. Therefore, if you are done with a tab, it’s better to close it. 4] Use Download Manager With the help of a Download Manager – like say this browser extension, you can increase downloading speed in Chrome. This Online Download Manager refuses to use the download algorithm of Chrome, instead uses its own multi-thread process to increase downloading speed
-
To enable or disable notifications from apps and other senders, follow these steps- Press Win+I to open the Windows Settings. Go to System > Notifications & actions. Toggle the Get notifications from apps and other senders button. You have to open the Windows Settings panel on your computer. For that, press Win+I together. Once it is opened, go to System > Notifications & actions. Here you can an option called Get notifications from apps and other senders. Toggle the respective button to disable notifications from apps and other senders. Once you are done with the last step, you won’t get any toast notification in Action Center. Apart from that, it won’t show notifications on the lock screen, reminders and incoming VoIP calls on the lock screen, and play notification sounds. Turn off notifications from apps and other senders using Group Policy To turn off notifications from apps and other senders using Group Policy, follow these steps- Press Win+R to open the Run prompt. Type gpedit.msc and hit the Enter button. Go to Notifications in User Configuration. Double-click on the Turn off toast notifications setting. Select the Enabled option. Click the OK button. Let’s find out more about these steps. At first, you have to open the Local Group Policy Editor. For that, press Win+R, type gpedit.msc, and hit the Enter button. Once it is opened on your computer, navigate to the following path- User Configuration > Administrative Templates > Start Menu and Taskbar > Notifications Double-click on the Turn off toast notifications button on the right-hand side and select the Enabled option. Click on the OK button to save the change. As mentioned earlier, you can do the same using the Registry Editor. However, it is recommended to create a System Restore point before following the REGEDIT method. Read: How to turn off App Notifications using Registry Editor. Disable notifications from apps and other senders using Registry To disable notifications from apps and other senders using Registry, follow these steps- Press Win+R to display the Run window. Write regedit and hit the Enter button. Click on the Yes option. Navigate to CurrentVersion in HKEY_CURRENT_USER. Right-click on CurrentVersion > New > Key. Name it as PushNotifications. Right-click on it > New > DWORD (32-bit) Value. Name it as NoToastApplicationNotification. Double-click on it to set the Value data as 1. Click the OK button. To get started, you need to open Registry Editor on your PC. For doing that, press Win+R to display the Run window, type regedit, and hit the Enter button. If the UAC prompt appears, click on the Yes option. Next, navigate to the following path- HKEY_CURRENT_USER\SOFTWARE\Policies\Microsoft\Windows\CurrentVersion Here you have to create a key. For that, right-click on CurrentVersion, select New > Key and name it as PushNotifications. After that, right-click on the PushNotifications key, select New > DWORD (32-bit) Value, and name it as NoToastApplicationNotification. By default, it shows 0 as the Value data. However, you have to make it 1. For that, double-click on the REG_DWORD value, enter 1 and click the OK button to save the change. Once you are done with the last step, re-sign in to your system or restart your computer to get the change. That’s all!
-
To turn off notifications from specific apps using Registry Editor, follow these steps- Search for regedit in the Taskbar search box. Click on Registry Editor in the search result. Click on the Yes button. Navigate to Settings in HKEY_CURRENT_USER. Expand the desired app’s key. Right-click on empty space > New > DWORD (32-bit) Value. Name it as Enabled. Keep the Value data as 0. To learn more about these steps in detail, continue reading. At first, you need to open Registry Editor on your computer. For that, you can search for “regedit” in the Taskbar search box and click on the Registry Editor in the search result. After that, it shows the UAC prompt. If so, click on the Yes button to get the Registry Editor on your PC. Next, navigate to the following path- HKEY_CURRENT_USER\SOFTWARE\Microsoft\Windows\CurrentVersion\Notifications\Settings In the Settings key, you can find some sub-keys representing the apps available for you. For example, Microsoft.WindowsStore_8wekyb3d8bbwe!App represents Microsoft Store whereas Microsoft.SkyDrive.Desktop represents the OneDrive app. You have to check the name of the key to find out the app and select it. Following that, right-click on empty space, select New > DWORD (32-bit) Value to create a REG_DWORD value, and name it as Enabled. By default, it comes with a Value data of 0, and you need to keep it that way to turn off notifications from the selected app. After that, you need to follow the same steps to create the Enabled REG_DWORD value inside each app’s key to disable notifications in Windows 10. In case you want to start receiving notifications, you can navigate to the same path, right-click on the Enabled REG_DWORD value, select the Delete option, and click on the Yes button. That’s all!
-
To hide the total number of new notifications in Windows 10 Action Center, follow these steps- Right-click on the Action Center icon. Select the Don’t show number of new notifications option. At first, you have to right-click on the Action Center icon visible in the Taskbar. Then, select the Don’t show number of new notifications option. That’s all! From now onward, you can’t see the total number of new notifications. Like said earlier, it is possible to get the same result using the Registry Editor. However, if you want to follow the REGEDIT method, it is recommended to backup all Registry files before doing that. Prevent Action Center from showing total number of new notifications using REGEDIT To prevent Action Center from showing the total number of new notifications using Registry Editor, follow these steps- Press Win+R to display the Run window. Type regedit and press the Enter button. Click on the Yes option. Go to Settings in HKEY_CURRENT_USER. Right-click on Settings > New > DWORD (32-bit) Value. Set the name as NOC_GLOBAL_SETTING_BADGE_ENABLED. Keep the Value data as 0. Let’s check out the detailed version of these steps. For getting started, you have to open the Registry Editor on your computer. For that, press Win+R, type regedit and hit the Enter button. If the UAC prompt appears, click on the Yes option. Next, navigate to the following path- HKEY_CURRENT_USER\SOFTWARE\Microsoft\Windows\CurrentVersion\Notifications\Settings Right-click on Settings > New > DWORD (32-bit) Value, and set the name as NOC_GLOBAL_SETTING_BADGE_ENABLED. By default, NOC_GLOBAL_SETTING_BADGE_ENABLED holds the Value data as 0, and you need to keep it to hide the total number of new notifications in the Action Center. Hope this tutorial helped you.

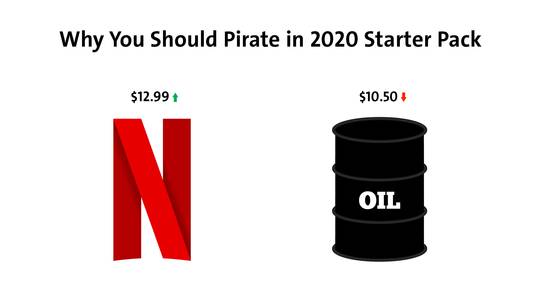
.thumb.jpeg.0ea86743fcff80adcc623fe74340ecec.jpeg)