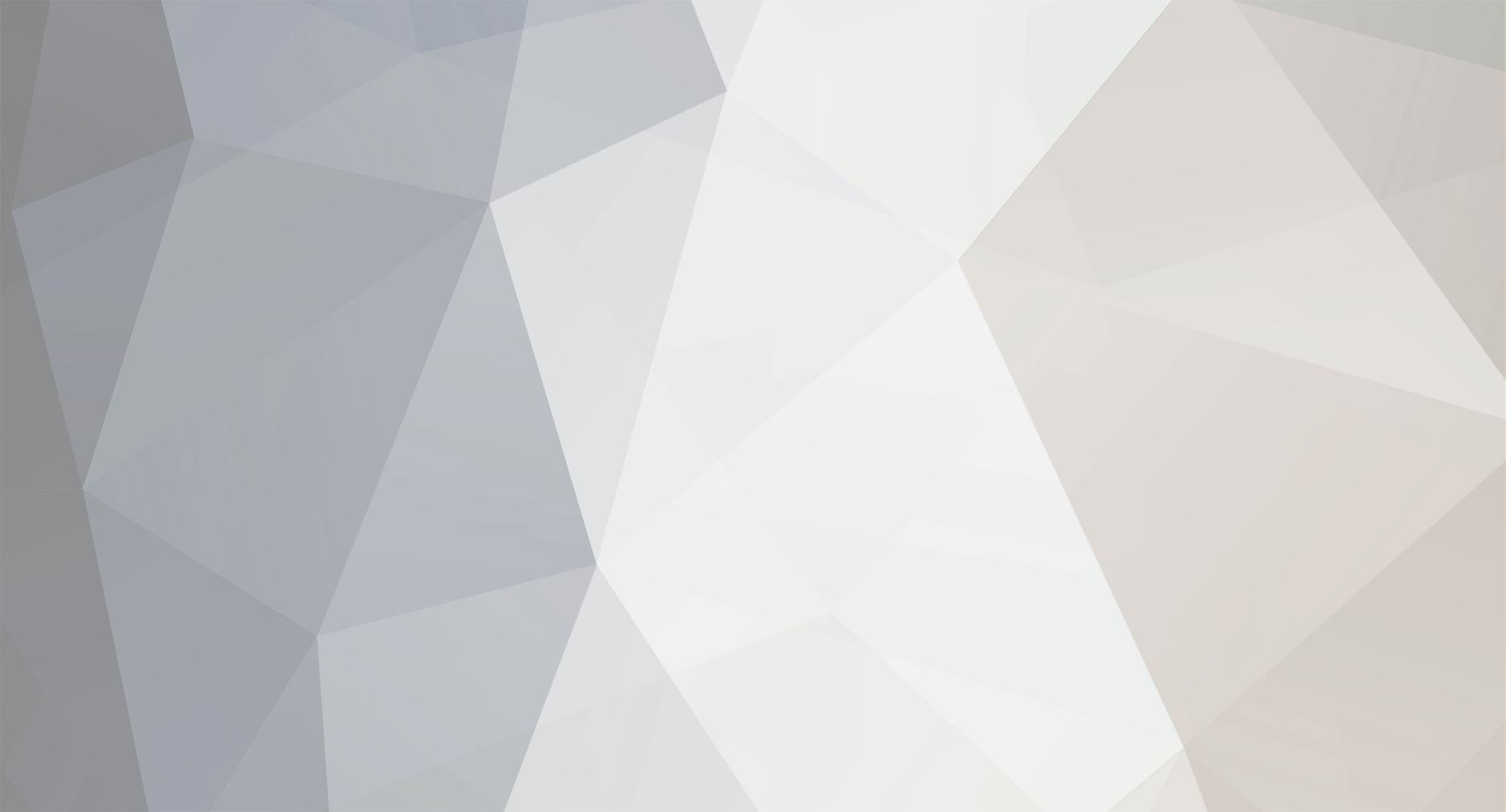Animous's Content - Page 14 - InviteHawk - Your Only Source for Free Torrent Invites
Buy, Sell, Trade or Find Free Torrent Invites for Private Torrent Trackers Such As redacted, blutopia, losslessclub, femdomcult, filelist, Chdbits, Uhdbits, empornium, iptorrents, hdbits, gazellegames, animebytes, privatehd, myspleen, torrentleech, morethantv, bibliotik, alpharatio, blady, passthepopcorn, brokenstones, pornbay, cgpeers, cinemageddon, broadcasthenet, learnbits, torrentseeds, beyondhd, cinemaz, u2.dmhy, Karagarga, PTerclub, Nyaa.si, Polishtracker etc.
-
Posts
4,700 -
Joined
-
Last visited
-
Feedback
0% -
Points
26,430 [ Donate ]
Content Type
Raffles
Profiles
Forums
Applications
Official Store
Everything posted by Animous
-
Just bought a pair of headphones you love and want to keep them looking and sounding as good as new? Or perhaps you own a pair that can use a boost in the bass or treble departments. Maybe you have excellent earphones, but aren't taking the proper steps to clean them. Whatever the case, you've come to the right place. These basic tips will help you get the most out of your headphones, ensuring they sound their best and remain in tip-top shape for years to come. 1. How to Care for Your Headphones Before we talk about ways to upgrade your audio and user experience, let’s go over some basics to ensure your audio investments have a long, happy life. Caring for Headphones With Cables Now that so many headphones are either wireless or have detachable cables, worrying about wadded-up cabling is becoming a thing of the past. Many included, detachable cables are also just higher quality now than they used to be. There are still hardwired headphones and earphones on the market, though, especially if you're shopping in the audiophile realm. If you have a pair of headphones or in-ears with a cable that can’t be detached by simply unplugging it at the jack, chances are you’re already taking good care of it, but a simple reminder: Cables should be wound in relatively loose loops that follow that natural coil of the wires on the interior. When you wind a cable too tightly or too loosely, it will likely resist by springing out of shape or twisting and resisting your efforts. Try to find the natural coil by winding loops that stay in place—a fastener of some sort will probably be necessary to keep the loop intact. For headphones with detachable cables, the same advice applies, and often, included storage cases will have a compartment designed to hold the looped cable in place. Never wad a cable up and it should last you a very long time. Caring for Wireless Headphones The good news is, whether you use standard Bluetooth headphones or true wireless earphones, you have a lot less to worry about than anyone still using a wire. It’s true that even true wireless models ship with charging cables, but keeping those cables in good shape (or getting replacements) is easy enough that discussing them much here seems unnecessary. Particularly for true wireless in-ears, the most important aspect of maintenance will be protecting the inside of the charging case—mainly from water, but also from earwax. As a rule, you’ll want to make sure your earpieces are thoroughly clean and dry before docking them in a charging case. Any moisture that gets inside the case is going to spell trouble. 2. How to Clean Your Headphones Cleaning your headphones is another important step in making sure they stay in good working order for the long haul. Cleaning Headphones If you own headphones, regardless of whether they're supra-aural (on-ear) or circumaural (over-the-ear), earwax buildup shouldn't be an issue. If the earpads get sweaty (from exercise or just regular use), you might want to rinse them off, but it's very important to first make sure you know the IP rating, which refers in part to the level of water resistance. You’ll want to make sure the rating is at least IPX5, and ideally more like IPX7, if you plan to get them wet or rinse them off. Even if you can’t get the headphones themselves wet, many earpads are now removable—some can be washed like clothes, others can be run under a faucet and dried, and plenty can be replaced altogether if they get too worn out. But some pads are glued in and have no IP rating, making cleaning them a delicate task—you’ll want to consult the manual for your particular headphones for best practices there. Likewise, for leather earpads, you should consult the manufacturer’s site or manual for tips on cleaning, as different types of leather may require different approaches. That said, many, if not most earpads are imitation leather, and plenty others are lined with velour- or silk-like fabrics instead. Cleaning these can be as simple as using a slightly damp, lint-free cloth. Cleaning Earphones Whether you have earbuds or in-canal earphones, and whether they are wired, wireless, or completely wire-free, cleaning them can be a little gross, but it’s necessary. Particularly with in-canal models, you'll want to clean them regularly due to the possibility of earwax buildup. Earwax can block out treble, alter the stereo image, and also look mighty unappealing. The good news is you can purchase cleaning tools online for less than $10. Shure's support site has a helpful guide and video on how to use these cleaning tools, especially with the company's own earphones. If you don’t want to buy an earwax cleaning tool, most eartips can be easily removed from the earpiece, and then run under water to rinse off. You’ll need to dry them thoroughly before putting them back on, and you’ll want to use a soft, lint-free cloth to do so. 3. Use Apps for Better Sound It's very easy to quickly and radically alter the sound signature of your headphones with an app. Keep in mind, if you don't care for the way they sound out of the box, using an app to tweak things is unlikely to make you suddenly love them. But subtle use of EQ can achieve all kinds of useful results. It's a great way to tone down overly boosted bass (a common feature in today's models) or to tame some overly sibilant high-mids, for instance. Many headphones work with dedicated companion apps these days, and there also are plenty of third-party multi-band EQ apps, such as Equalizer+ HD. The trick to these types of apps is to use as little boosting or cutting as possible. If the only thing you really want to alter is the bass response, try boosting it a little and don't fiddle with the other bands. If you want to decrease sibilance on vocals, start by boosting to make them sound more sibilant, then cut the band that increases the sibilance most dramatically—typically somewhere in the middle of the 2kHz-10kHz. Many of these EQ apps have presets for jazz, rock, or various genres, but customizing your own and using subtle strokes will provide a more rewarding experience that's better tailored to your headphones and your preferences. Equalizer+ HD offers a number of ways to tweak the sound signature of your headphones Beyond EQ settings, some apps offer ways to control or adjust ANC (active noise cancellation) settings, or even blend ANC with ambient listening modes that allow you to hear your surroundings. Still more apps offer control panel customization, which can be as simple as assigning a shortcut function to an on-ear button, or as involved as completely reassigning the function of every swipe, tap, or hold. The app may also allow you to add a voice assistant to your control panel, such as Amazon Alexa or Google Assistant. (Most headphones will default to summoning your mobile device’s built-in assistant, like Apple's Siri.) Nearly all of the headphone apps provided by a manufacturer to work directly with a specific pair of headphones will also deliver firmware updates to fix bugs or ensure compatibility with future phone updates. It’s a good idea to check the app for updates on a regular basis. 4. Up Your Hi-Fi Game With Preamps and DACs If you have cabled headphones—especially if you have nice ones—you might want to consider kicking things up a notch with a headphone preamp or a DAC. (This can also apply to high quality in-ear models.) Where EQ apps aim to sculpt the sound signature of your headphones' drivers, digital-to-analog converters (DACs) are about improving the overall audio quality, as opposed to the frequency response of the headphones. Solutions offered by manufacturers range from portable headphone preamp/DACs that plug into your phone, to simple, small DACs for computers and other home sound sources (like the Audioengine D1) that can also be thrown in a bag for portable use. You plug your headphones into the preamp/DAC, and the results on high-quality headphones are almost always obvious and positive. Most DACs offer higher signal-to-noise ratios, lower distortion, and the ability to play high-resolution files with high bitrate and sample rates without lowering their quality. You don't even have to know what every single one of these features means—the point is, these devices handle a process that most mobile devices dumb down, and they increase the fidelity of your audio. 5. Start at the (Sound) Source Many people use streaming services to listen to audio these days, and some now offer lossless (or relatively lossless) audio streams. But if you care about getting the best audio performance out of your headphones possible, it's worth maintaining a library of high-quality, lossless files for critical/reference/high-fidelity listening scenarios, and saving streaming services for convenience. Of course, many streaming services like Spotify perform irreplaceable roles in your life by introducing you to new music. But once you know you really like that new music, it's a good idea to download a high-quality version of the song or album you want to listen to. When you have the option, opt for lossless file formats, like Apple Lossless, FLAC, or pure, uncompressed 24-bit WAV (which is the largest file type, so be aware of storage). If that isn't an option, make sure you're getting the most you can out of your streams. Go into your service's settings and make sure both Stream Quality and Download Quality are set to the High or Very High. They'll use more bandwidth and storage, but the sound quality will be much better. Spotify's Very High stream quality is 320kbps, which means it has twice as much audio information as a Normal 160kbps stream. Tidal is one of the best-known streaming services dedicated to lossless (1,411Kbps FLAC) music—you pay extra for this Hi-Fi stream, while a regular stream matches Spotify’s Very High quality. Most people assume they can't hear the difference between a high-quality, lossless audio file and a low-to-medium-quality stream of the same file. Some listeners will hear the difference immediately, and others might not really notice it at first, but that's only because your ears need a little training. I promise that if you download the highest quality version of a well-recorded, well-mastered track and listen to the 24-bit WAV version exclusively several times over the course of a week, when you listen to a low-bitrate stream of the same track through the same setup and headphones, you will notice differences. Bass response might seem muddier, or less powerful in the sub-bass realm. High-frequency clarity might take a dip, and vocals may sound less crisp. Dynamic range can also suffer. All of which is to say, your source material matters.
-
One of the most frustrating aspects of Windows is the ease with which many applications like Adobe Acrobat, iTunes, and Spotify start up automatically as soon as you log into Windows, whether you need them to or not. There are certain types of programs you want to start automatically, such as antivirus and webcam software. However, many apps unnecessarily muscle their way into your startup routine, chewing up memory and resources and potentially hampering your PC's performance. Don't worry, though, because you can fight back. Windows has long offered a way for you to view and disable your startup programs. In older versions of Windows, you would open the System Configuration tool (msconfig) to view and deselect any programs you wanted to stop loading automatically. In Windows 10, you go through the Settings screen or Task Manager. Here’s how to deal with unwanted startup apps. Disable Startup Apps in Windows Settings Open Settings > Apps > Startup to view a list of all apps that can start up automatically and determine which should be disabled. The switch indicates a status of On or Off to tell you whether or not that app is currently in your startup routine. To disable an app, turn off its switch. Below the switch is an indicator for impact. An app can be tagged with one of four different impact indicators: No impact, Low impact, Medium impact, or High impact. These indicators measure the impact a startup program has on your PC’s CPU and disk drive at startup. The higher the impact indicator, the longer a program takes to load, thereby increasing the time it takes for Windows to completely start. In reviewing which apps to kick out of your startup routine, look at the ones that are rated as High and Medium, since disabling those will have the greatest effect on speeding up your system at startup. Disabling those rated as Low impact or No impact will have little or no effect on your startup time, but this might still be worth doing since disabling them can free up precious RAM. PCMag-Recommended Windows Accessories Microsoft 365 Personal Review 4.5 Outstanding $99.99 at Dell See It Microsoft Ergonomic Keyboard Review 4.0 Excellent $29.99 at Amazon See It Microsoft Precision Mouse Review 3.5 Good $67.99 at Amazon See It SEE ALL (8 ITEMS) Disable Startup Apps in Task Manager Reviewing your startup apps through Task Manager allows you to more easily research each one to better gauge whether or not to disable it. Right-click on any empty area of the Taskbar in Windows 10. From the pop-up menu, click the command for Task Manager. In the Task Manager window, click the tab for Startup (you may need to click More details first). You will see a list of all the apps that start up automatically each time Windows loads. Some of the programs you’ll likely recognize; others may be unfamiliar. The challenge here is to hunt down the ones that don't need to launch at startup while not disturbing the ones that do. By default, the list should be sorted by name, but you can also tap the headings to sort the list by software publisher, startup status, and startup impact. Scroll down the list to see which apps are enabled or disabled and to check the impact of disabling an app that’s starting up automatically. In addition to the indicators of None, Low, Medium, and High, an app could be tagged as Not measured, which means the startup impact has not yet been analyzed or recorded. To kick an app out of the startup sequence using Task Manager, right-click on it and select the entry for Disable. Your safest bet is to disable one app at a time, restart your PC, and then make sure you and Windows can live without the program running at startup. If you bump into any problems with a program you have disabled, return to the Settings screen or to Task Manager and welcome it back into your startup routine. Research an App If you can’t identify a specific app by its name or publisher, right-click on it and select the entry for Properties. This opens the File Properties window that might reveal more details about it. RECOMMENDED BY OUR EDITORS How to Check Your Laptop's Battery Health in Windows 10 How to Fix the Most Annoying Things in Windows 10 6 Easy Ways to Uninstall Programs in Windows 10 If you’re unsure whether or not you should disable a certain app from launching at startup, right-click on it and select Search online. Windows runs a Bing search in your web browser for that program. You can then search through results to track down information and advice on whether or not the program should be barred from startup. The ultimate goal should be to use the Startup Impact status combined with the information you find via web searches to choose the right apps to disable. Manager Apps If you feel that the resources built into Windows 10 aren’t enough, you can often dig up even more startup items to review with the help of various third-party apps. AutoRuns AutoRuns is a free option for power users that shows you, not just startup applications, but browser extensions, scheduled tasks, services, drivers, and more. Scouring the vast number of items can be confusing and intimidating at first; you don’t want to disable a necessary and important app or another component. However, if you understand all or most of the entries listed, AutoRuns is a powerful and effective startup manager. Starter Another free utility is Starter, which reveals all startup programs, processes, and services. You can view all items or narrow the list by folder location or Registry entry. Before you try disabling an item, you can edit its parameters to control how and when it starts up. You can also launch the startup item directly from Starter to see exactly what it does. Starter even allows you to tweak the look, layout, and features of the utility. Startup Delayer The free version of Startup Delayer offers a spin on the usual startup management tricks. Startup Delayer starts by displaying all your startup items as well as any running tasks and services. Right-click on any item to view its properties, launch it to see what it does, search Google or the Process Library for more information, disable it, or delay it. If you opt to delay a program, you can then control how long it should wait until it starts up to avoid several apps from loading at the same time. By upgrading to the paid version, you gain the ability to schedule exactly when certain apps should open.
-
Are you snap happy? Then you probably have Instagram on your phone. This week marks the 10th anniversary of the photo-sharing app, which now has 1 billion monthly users and 500 million daily ones. Whether you're on Instagram to keep up with friends or influence others, there's always something new you can pick up to enhance your experience. Since it was purchased by Facebook, the app has undergone many changes, some of which are familiar to former Snapchatters and of-the-moment TikTokkers. We've got some tips to help you make the most of your scrolling. And be sure to follow PCMag. Get Some Face Time Without FaceTime If you want to video chat with someone who slides into your DMs but don't want to exchange phone numbers, chat right in Instagram. When you're in a DM, tap the video camera icon to start a call. If you're in a group chat, the video call can include everyone. To select who can video chat you, go to Settings > Notifications > Direct Messages. Under Video Chats, choose whether to turn it off, only receive calls from those you follow, or to receive them from everyone. Instagram recently added the ability to watch Instagram videos together on a call. While you're on a call, click the Media icon at the bottom right and you'll get a selection of videos and photos you've liked. Select the one you want to watch together and it will take the main spot in your chat. Two Become One For better or for worse as the marriage vow goes, Facebook and Instagram are one. Community property now includes messaging on both platforms. It's rolling out slowly so you might not have the ability yet but to be ready for it, link your Instagram account to your Facebook one by going to Settings > Account > Linked Accounts > Facebook > Log In and log in with your Facebook information. Is This Reel Life? TikTok you don't stop. Or you will have to depending on what happens with the app. But you can move your movements to Instagram with Reels. When you click the camera in Instagram you can slide over to Reels where you'll see a list of features like the ability to add audio of your own or from an Instagram library, AR effects, and make other editing choices. You can upload a video from your own photo library or record right there by pressing and holding capture (multiple times if you want to string videos together). Reels can be recorded in a series of clips (one at a time), all at once, or using video uploads from your gallery. Record the first clip by pressing and holding the capture button. You’ll see a progress indicator at the top of the screen as you record. Stop recording to end each clip. When you're done you can move over to the share screen and save a draft, change the cover image, add a caption and hashtags, and tag people. Share Your Favorite Movies, Music on Instagram Stories One way to share your favorite music or movies is to give them a shoutout in Stories. To post a song, album, artist, or podcast from Spotify to Stories, for example, go to Spotify, tap the ellipsis after the item, then Share, and select Instagram Stories. The same goes for anything on Netflix. See the Accounts You Interact With the Least Instagram ditched its chronological feed several years ago, and unlike Twitter, it does not offer the option to switch between algorithmic and chronological. You can, however, choose which accounts show up the most and least in your feed. Go to your profile and tap Following. At the top, Instagram will list the accounts with which you interact the most and least. Peruse these lists, and unfollow or mute those you can do without, so they're not clogging your feed. Mute Instagram Posts, Stories, or Both How do you mute? Go to the offending account's page, tap Following v and select Mute. You'll then be given a choice about whether you want to mute just posts, just stories, or both posts and stories. You can also do this by tapping the ellipses on an account from your feed. Follow the same process to unmute. Share Stories With 'Close Friends' Not every story has to be shared publicly. For Instagram Stories that are a little more personal, designate a list of close friends who'll be the only ones who can see them. Go to your profile, select the hamburger icon on the top-right, and tap Close Friends. Find those you want in this group, and tap Add next to their names. When you go to post, you'll be able to choose whether to share with all your followers or with this more exclusive list. If you want to know if you're someone's close friend or at least an Instagram-sanctioned "close friend," you'll see a green ring around their Stories icon and a green badge on the Stories themselves. Be More Accessible Instagram is a largely visual platform, but that doesn't mean the visually impaired can't enjoy it. Artificial intelligence is being used to write up descriptions of each image so screen readers can read them out loud. While this is a definite improvement, you can go one step further and write in a description of your own for all your posts to make them even more descriptive, accurate, and accessible. After you've selected a filter and tapped Next, you'll see a screen that says Advanced Settings at the bottom. Tap that, then tap Write Alt Text, write in your own description and save it. Add descriptions to old posts by selecting them, tapping Edit and selecting Add Alt Text. Manage Multiple Accounts Instagram allows you to switch between up to five accounts without logging out and then back in. Go to the Settings menu, scroll to the bottom and tap Add Account. Enter the user name and password of an additional account. To switch between them, go to your profile page, tap your user name at the top of the screen, and select the account you wish to view in the pop-up menu (which also provides the option to add another account). Or long-press on your profile icon on the bottom right of your home screen and select the account you want. On iOS, meanwhile, those with multiple accounts but just one message to share can regram posts to their other accounts. In the last step of posting, there's a Post to Other Accounts section, where you can shift the slider next to the accounts you want to share the post to. See How Much Time You Spend on Instagram With Apple's Screen Time or Android Pie Digital Wellbeing, you can get alerts about how much time you spend on social media, but to drill down into Instagram usage alone, tap the hamburger icon on your profile and select Your Activity. This will tell you how much time, on average, you spend using the app each day. If the number is alarming, set time limits on your snooping of snaps. Choose Set a Daily Reminder to set the maximum amount of time you want to spend on Instagram. If you go over it, you'll get a notification. Of course whether you truly stop scrolling is up to you. To avoid getting drawn into Instagram in the first place, tap Notification Settings (or navigate to Settings > Notifications) and toggle Pause All to on. Or choose which types of notifications to allow. Find Out If You're Talking to a Scammer Not everybody is who they say they are. I know, shocker. But on Instagram you can at least see if that account you're talking to has had dozen of different aliases over the years, which should be a big "scammer" red flag. In any profile, tap the ellipsis on the top right and select About This Account. This will tell you when that account was created, where its creator is based, accounts with shared followers, what ads they've placed, and perhaps—most usefully—what other usernames they've had over the years. Torch the Trolls If trolls make their way to your profile, get rid of nasty comments. For iOS users, swipe left on a comment you want to delete and click the trash can icon. For Android, tap Comment under the photo, tap the one you want to delete, and click the trash-can icon at the top of the screen. On both platforms, you can also report the comment as abuse, if necessary via the exclamation point icon. To see the status of your reports, go to Settings > Support Requests. If you are not pleased with the action Instagram takes, select Request a Review for a second look. If reporting or blocking seems too harsh or could cause more problems with a person, you can restrict an account. This means you won't receive notifications from them, comments between the two of you are only visible to both parties, and messages they send to you will go to Message Requests instead of your inbox. To restrict someone, go to their profile, tap the Following button, and change it to Restrict. Or go to Settings > Privacy > Restricted Accounts and add them. To prevent unwanted messages, go to Settings > Privacy > Messages > Message Controls and then you can navigate between choices of who can message you. If this feature is not available to you now, keep checking because it should be on its way. Block People From Commenting on Your Posts If you're consistently getting hate in the comments, Instagram now lets you choose who can comment on your posts: everyone; people you follow and your followers; people you follow; or your followers. Just go to Settings > Privacy > Comments > Block Comments From and search for the account(s) you want to block. Here, you can also toggle on Hide Offensive Comments, which will hide comments Instagram believes "may be offensive" from your posts, stories, and live videos. To disable commenting before you post, click Advanced Settings on the screen to add a caption and share, and slide Turn Off Commenting to the on position. To turn off comments on an existing post, tap the ellipsis at the top, and select Turn Off Commenting. Go Live on Instagram Broadcast live to followers by tapping the camera icon or swiping right, selecting Live from the slider at the bottom of the screen, and tapping the Instagram Live icon. You'll see how many viewers your broadcast has at the top right of the screen. Comments will appear on the bottom, but if you want to disable them, tap the ellipsis and select Turn Off Commenting. When you're done, tap End at the top right of the screen. To broadcast with a friend, go live and tap the icon that looks like two superimposed faces. Choose a person to go live with, and if your friend accepts your request, there will be a split-screen view of the two of you. To remove them, tap the X at the top of their part of the broadcast. To save a live chat, tap Download Video after you end a chat. It will save to your camera roll, minus the comments, likes, number of viewers, or interactions—provided your phone has enough storage. If a follower goes live, meanwhile, a pink play button icon will appear beneath their avatar in the Stories section up top and a notification may appear as you browse Instagram. Save Photos and Create Collections Some images you just want to stare at forever but Instagram feeds, depending on how many accounts you follow, can go by too fast. To save photos (without alerting the owner), tap the bookmark icon right below it. To see them later, go to your profile, tap the hamburger menu on the top right and select Saved. Beats taking a screenshot. To organize all those saved posts, create a Pinterest-like Collection. In the Saved menu, tap the plus (+) button on the top right. Type a name for your Collection and hit Next. You'll be asked to select the photos you want added to a Collection; hit Done. Collections will appear in the Saved tab. To save to a Collection directly from a post, go to the post, and long-press the bookmark icon. Here you can save the image to an existing Collection or create a new one by tapping the plus sign. If you don't have any existing Collections, the pop-up will ask you to start one (pictured). Hide Photos From Your Feed Without Deleting Need to banish an ex or frenemy from your public profile without deleting the photos entirely? Go to a post you want to hide from view, tap the three dots at the top and select Archive. Followers will no longer be able to see it, but it won't be deleted. When you want to see it, tap the hamburger icon on your profile and select Archive. In the drop-down up top, select Posts. To restore the photo, tap the three dots on the top right and tap Show on Profile. Follow a Hashtag You can follow accounts on Instagram, of course, but you can also follow hashtags. Tap on a hashtag in a post or source them by performing a search. To search, tap on the magnifying glass icon, start typing, and go to the Tags tab. Once you've found a tag you're interested in following, tap on the phrase and then the blue Follow button underneath it. A picture says a thousand words, so Instagram now allows hashtag emoji. If you want to know who else is using your favorite emoji, you can also search for them. Report Posts About Self-Harm or Suicide Very few people's lives are actually Instagram perfect, but if you see a post or live video stream that has you concerned about self-harm or suicide, you can report the post by tapping the three-dot menu and select Report > It's Inappropriate > Suicide, self-injury or eating disorders. Instagram will reach out to the account holder. Also call local law enforcement and encourage the person to call the National Suicide Prevention Lifeline at 1-800-273-8255 or chat with the service online. Scroll and Shop You can't buy an entire lifestyle that you've seen on Instagram, but you can shop there. There are several ways to purchase something, the most direct being visiting Instagram's Shop page. It has shoppable posts that are searchable by category: Beauty, Clothing & Accessories, Home, Jewelry & Watches, and Travel. Some brands (Ray-Ban, Warby Parker, MAC Cosmetics, NARS Cosmetics) let you try products on via AR and share the look to Stories. If you are not ready to buy something but want to consider it, you can save it to your wishlist by bookmarking it. The first time you purchase something on Instagram, your checkout information is saved for future shopping trips. Shipment notifications and tracking are available in-app after you buy. Access Instagram on the Web Access your Instagram profile on the web by going to Instagram.com and signing in. You won't be able to upload or edit photos but you can watch Stories, get notifications, browse your feed, like and comment on photos, and search for people, places, and hashtags online.
-
There are very, very few people on planet Earth who could ever say they've completely mastered every intricate little thing about Microsoft Excel. It's the world's premiere spreadsheet application, and has been the industry standard for over 35 years, replacing the once-venerable Lotus 1-2-3, the first killer app for PCs in the 1980s. Microsoft Excel's dominance as a spreadsheet has yet to be truly tested, certainly not by Corel's Quattro Pro (still sold today in WordPerfect Office), the open-source tools of LibreOffice, or even by Google's Sheets (the spreadsheet part of Google Drive). There's a reason for that. Excel is more than a brand everyone knows: it is powerful. It does just about everything one could ask for in a spreadsheet. The current Excel version, available in Microsoft Office 2019 as part of a Microsoft 365 subscription and other methods, is a PCMag Editors' Choice. It's not just for numbers. Plenty of people populate Excel's seemingly infinite grids with data, using it as a flat-file database. It can make a relatively effective contact manager or full-blown customer relationship manager. It's not all that shocking to see people using it as their word processor, despite Microsoft Word typically sitting right next to it. That's not even mentioning the almost infinite number of excellent looking charts it can generate with the right (or even wrong!) data. One thing almost every Excel user has in common: not knowing enough. There are so many ways to slice and dice numbers, give that data a new look, and more, it's impossible to recount them all. Entire books are written on the topic. But it's easy to master some of the more interesting and intricate tips that will make your time using the program a little easier, and will make you look like a guru of high-tech spreadsheetery. So bone up on any or all of these tricks to excel at Excel. Paint Cells to a New Format Let's say you change not only the wrapping in a cell, but also the entire look—the font, the color, whatever. And you want to apply it to many, many other cells. The trick is the Format Painter tool, the one that is on the Home tab that looks like a paint brush. Select the sell you like, click the icon, and then click on a different cell to paint in the format—they'll match in looks, not in content. Want to apply it to multiple tabs? Double-click the paint brush icon, then click away on multiple cells. Line Breaks and Wrapping Text Typing into spreadsheet cells can be frustrating, as the default for text you type is to continue on forever, without wrapping back down to a new line. You can change that. Create a new line by typing Alt+Enter (hitting Enter alone takes you out of the cell). Or, click the Wrap Text option under the Home tab at the top of the screen, which means all text wraps right at the edge of the cell you're in. Resize the row/column and the text re-wraps to fit. If you've got multiple cells that have text overruns, select them all before you click Wrap Text. Or, select all the cells before you even type in them and click Wrap Text. Then whatever you type will wrap in the future. AutoFill Your Cells This is a no-brainer, but so easily overlooked. You start typing a series of repetitive things like dates (1/1/20, 1/2/20, 1/3/20, etc.) and you know you're in for a long day. Instead, begin the series and move the cursor on the screen to the lower-right part of the last cell—the fill handle. When it turns into a plus sign (+), click and drag down to select all the cells you need to fill. They'll magically fill using the pattern you started. It can also go up a column, or left or right on a row. Even better—you can Auto Fill without much of a pattern. Again, pick a cell or cells, move to the fill handle, right-click, and drag. You'll get a menu of options. The more data you input at first, the better the Fill Series option will do creating your AutoFill options. Check out this Microsoft tutorial. Flash Fill, Fastest Fill Alive Flash Fill will smartly fill a column based on the pattern of data it sees in the first column (it helps if the top row is a unique header row). For example, if the first column is all phone numbers that are formatted like "2125034111" and you want them to all look like "(212)-503-4111," start typing. By the second cell, Excel should recognize the pattern and display what it thinks you want. Just hit enter to use them. This works with numbers, names, dates, etc. If the second cell doesn't give you an accurate range, type some more—the pattern might be hard to recognize. Then go to the Data tab and click the Flash Fill button. Check out this Microsoft tutorial for more. Ctrl+Shift to Select Image by xuuxuu from Pixabay There are much faster ways to select a dataset than using the mouse and dragging the cursor, especially in a spreadsheet that could contain hundreds of thousands of rows or columns. Click in the first cell you want to select and hold down Ctrl+Shift, then hit either the down arrow to get all the data in the column below, up arrow to get all the data above, or left or right arrow to get everything in the row (to the left or right, of course). Combine the directions, and you can get a whole column as well as everything in the rows on the left or right. It'll only select cells with data (even invisible data). If you use Ctrl+Shift+End, the cursor will jump to the lowest right-hand cell with data, selecting everything in between, even blank cells. So if the cursor is in the upper-left cell (A1), that's everything. Ctrl+Shift+* (the asterisk) might be faster, as it will select the whole contiguous data set of a cell, but will stop at cells that are blank. Text to Columns Say you've got a column full of names, first next to last, but you want two columns that break them out. Select the data, then on the Data tab (at the top) click Text to Columns. Choose to separate them by either delimiters (based on spaces or commas—great for CSV data values) or by a fixed width. Fixed width is utilized when all the data is crammed into the first column, but separated by a fixed number of spaces or period. The rest is like magic, with extra options for certain numbers. Paste Special to Transpose You've got a bunch of rows. You want them to be columns. Or vice versa. You would go nuts moving things cell by cell. Copy that data, select Paste Special, check the Transpose box, and click OK to paste into a different orientation. Columns become rows, rows become columns. Multiple Cells, Same Data For some reason, you may have to write the same thing over and over again in cells in a worksheet. That's excruciating. Just click the entire set of cells, either by dragging your cursor, or by holding the Ctrl key as you click each one. Type it on the last cell, then hit Ctrl+Enter (not Enter alone)—what you typed goes into each cell selected. This also works with formulas, and will change the cell references to work with whatever row/column the other cells are in. Paste Special with Formulas Let's say you've got a huge amount of numbers in decimal format you want to show as percentages. The problem is, that numeral 1 shouldn't be 100%, but that's what Excel gives you if you just click the Percent Style button (or hit Ctrl-Shift-%). You want that 1 to be 1%. So you have to divide it by 100. That's where Paste Special comes in. First, type 100 in a cell and copy it. Then, select all the numbers you want reformatted, select Paste Special, click the "Divide" radio button, and boom goes the dynamite: you've got numbers converted to percentages. This also works to instantly add, subtract, or multiply numbers, obviously. Use Graphics in Charts You can put a graphic in any element of an Excel chart. Any element. Each bar, piece of pie, etc., can support its own image. For example, above, there's a South Dakota state flag on the pie chart (placed by selecting the slice, using the Series Options fly-out menu, and selecting "Picture or texture fill"), plus an embedded PCMag logo (placed with the Insert tab's Pictures button). You can even go with "no fill" at all, which caused that missing slice. Clip art can be cut and pasted to an element—dollar bills to show dollars spent, water drips for plumbing costs, that kind of thing. Mixing and matching too many graphical elements makes it impossible to read, but the options you have are worth some digital tinkering. Let your resident graphic designer check them out before you use them. Save Charts as Templates Excel has more types of charts than Jimmy Carter's got peanuts, but it's almost impossible to find a default chart perfect for your presentation. Thankfully, Excel's ability to customize all graphs is exemplary. But when you have to recreate one, that's a pain. It doesn't have to be. Save your original chart as a template. Once a chart is perfected, right-click on it. Select Save as Template. Save a file with a CRTX extension in your default Microsoft Excel Templates folder. Once done, applying the template is cake. Select the data you want to chart, go to the Insert tab, click Recommended Charts, and then the All Charts tab, and the Templates folder. In the My Templates box, pick the one to apply, then click OK. Some elements, like the actual text in the legends and titles, won't translate unless they're part of the data selected. You will get all the font and color selections, embedded graphics, even the series options (like a drop shadow or glow around a chart element). Work With Cells Across Sheets This one, called 3D Sum, works when you have multiple sheets in a workbook that all have the same basic layout, say quarterly or yearly statements. For example, in cell B3, you always have the dollar amount for the same corresponding week over time. On a new worksheet in the workbook, go to a cell and type a formula like =sum('Y1:Y10'!B3). That indicates a SUM formula (adding things up) for all the sheets that are titled Y1 to Y10 (so 10 years' worth), and looking at cell B3 in each. The result will be the sum of all 10 years. It's a good way to make a master spreadsheet that refers back to ever-changing data. Hide in Plain Sight It's easy to hide a row or column—just select the whole thing by clicking the letter or number header, right-click, and select "Hide." (You can unhide by selecting the columns to either side all at once, right-clicking, and selecting "Unhide"). But what if you have just a little section of inconveniently placed data you want to hide, but you still want to be able to work with? Easy. Highlight the cells, right-click, and choose Format Cells. On the Number tab at the top, go to Category and select "Custom." Type three semicolons (;;;) in the Type: field. Click OK. Now the numbers aren't visible, but you can still use them in formulas. Hide A Whole Sheet Your typical Excel workbook—the file you're working in—can get loaded with plenty of worksheets (each sheet indicated by a tab at the bottom, which you can name). Hide a sheet if you want, rather than delete it, making its data still available not only for reference, but also available to formulas on other sheets in the workbook. Right-click the bottom sheet tab and select Hide. When you need to find it again, you have to go the View tab at top, click Unhide, and pick the sheet name from the list that pops up. There is also a Hide button on the View tab menu at top. What happens when you click that? It hides the entire workbook you're using. It looks like you closed the file, but Excel keeps running. When you close the program, it'll ask if you want to save changes to the hidden workbook. When you go to open the file, Excel gives you what appears to be a blank workbook—until you click Unhide again. Use Personal Workbook for Macros When you do unhide an entire workbook, you'll probably see a workbook listed you didn't know you hid: the Personal.XLSB file. This is actually the personal workbook Excel created for you; it's opened as a hidden workbook every time Excel starts. The reason to use it? Macros. When you create a macro, it doesn't work across every single spreadsheet you create by default (like it does in Microsoft Word)—a macro is tied to the workbook it was created in. However, if you store the macro in Personal.XLSB, it will be available all the time, in all your spreadsheet files. The trick is, when you record the macro, in the "Store macro in" field, select "Personal Macro Workbook." (Record a macro by turning on the Developers tab—go to File tab, select Options, click Customize Ribbon, then in the Main Tabs box, check Developers, click OK.) Pivot! Pivot! Whole books have been devoted to PivotTabels. They're summaries of your giant collection of data that makes it much easier to parse the info based on your reference points. For example, if you've got the entire set of grades for all your students across all tests for the whole year, a PivotTable can help you narrow things down to one student for one month. It behooves anyone with big data to play with them (make a copy of the original data to play with first). To create one, check that all the columns and rows are titled the way they should be, and then select PivotTable on the Insert tab. Better yet, try the Recommended PivotTables option to see if Excel can pick the right kind for you. Or try the PivotChart, which creates a PivotTable with an included graph to make it easier to understand. Conditionally Format Looking at a huge amount of data and wondering where the highlights are? Who has the highest (or lowest) score, what the top five are, etc.? Excel's Conditional Formatting will do everything from put a border around the highlights to color coding the entire table. It'll even build a graph into each cell so you can visualize the top and bottom of the range of numbers at a glance. (Above, the highest numbers are in speedy green, the lowest in halting red, with a spectrum in between.) Use the Highlighted Cells Rules sub-menu to create more rules to look for things, such as text that contains a certain string of words, recurring dates, duplicate values, etc. There's even a greater than/less than option so you can compare number changes. Validate Data to Make Drop Downs Creating a spreadsheet for others to use? If you want to create a drop-down menu of selections to use in particular cells (so they can't screw it up!), that's easy. Highlight the cell, go to the Data tab, and click Data Validation. Under "Allow:" select "List." Then in the "Source:" field, type a list, with commas between the options. Or, click the button next to the Source field and go back into the same sheet to select a data series—this is the best way to handle large lists. You can hide that data later, it'll still work. Data Validation is also a good way to restrict data entered—for example, give a date range, and people can't enter any dates before or after what you specify. You can even create the error message they'll see. Screenshot Insertion Excel makes it ultra-easy to take a screenshot of any other open program on your desktop and insert it into a worksheet. Just go to Insert tab, select Screenshot, and you'll get a drop-down menu displaying a thumbnail of all the open programs. Pick one to insert the full-sized image. Resize it as you desire. Insert Excel Data Into Word Thirty-five years ago, the thought of placing data from Excel into Word or PowerPoint was mind-blowing in the world of Office Suites. Today, there's nothing to it. Whether you're taking data cells or a full-blown graphical chart, copy and paste into the other program. The thing to be aware of is, this is a link-and-embed process—if you change the data in the spreadsheet, it'll change in the Word DOC or PowerPoint PPT, too. If you don't want that, paste it as a graphic. Use Word's own Paste Special tool for that. Or, when taking it from Excel, go to the Home tab at top, select the Copy menu, and use the Copy as Picture option. Then you can paste the graphic into any program at all.
-
Yamaha
-
Zatoichi
-

How many tabs do you have open in your browser right now? (Game)
Animousreplied to KindOfEveryColor's topic in Fun 'n' Games3 -
Xanthic
-
Macunaíma - Mário de Andrade (1928)
-
Shanghai
-
Yeti Crab
-
Hey, welcome to Invitehawk.. Enjoy your stay and hope you have a good time here.
-
Hey, welcome to Invitehawk.. Enjoy your stay and hope you have a good time here.
-
Hey, welcome to Invitehawk.. Enjoy your stay and hope you have a good time here.
-
Hey, welcome to Invitehawk.. Enjoy your stay and hope you have a good time here.
-
Hey, welcome to Invitehawk.. Enjoy your stay and hope you have a good time here.
-
Hey, welcome to Invitehawk.. Enjoy your stay and hope you have a good time here.
-
Hey, welcome to Invitehawk.. Enjoy your stay and hope you have a good time here.
-
Hey, welcome to Invitehawk.. Enjoy your stay and hope you have a good time here.
-
Hey, welcome to Invitehawk.. Enjoy your stay and hope you have a good time here.
-
Hey, welcome to Invitehawk.. Enjoy your stay and hope you have a good time here.
-
Hey, welcome to Invitehawk.. Enjoy your stay and hope you have a good time here.
-
Hey, welcome to Invitehawk.. Enjoy your stay and hope you have a good time here.