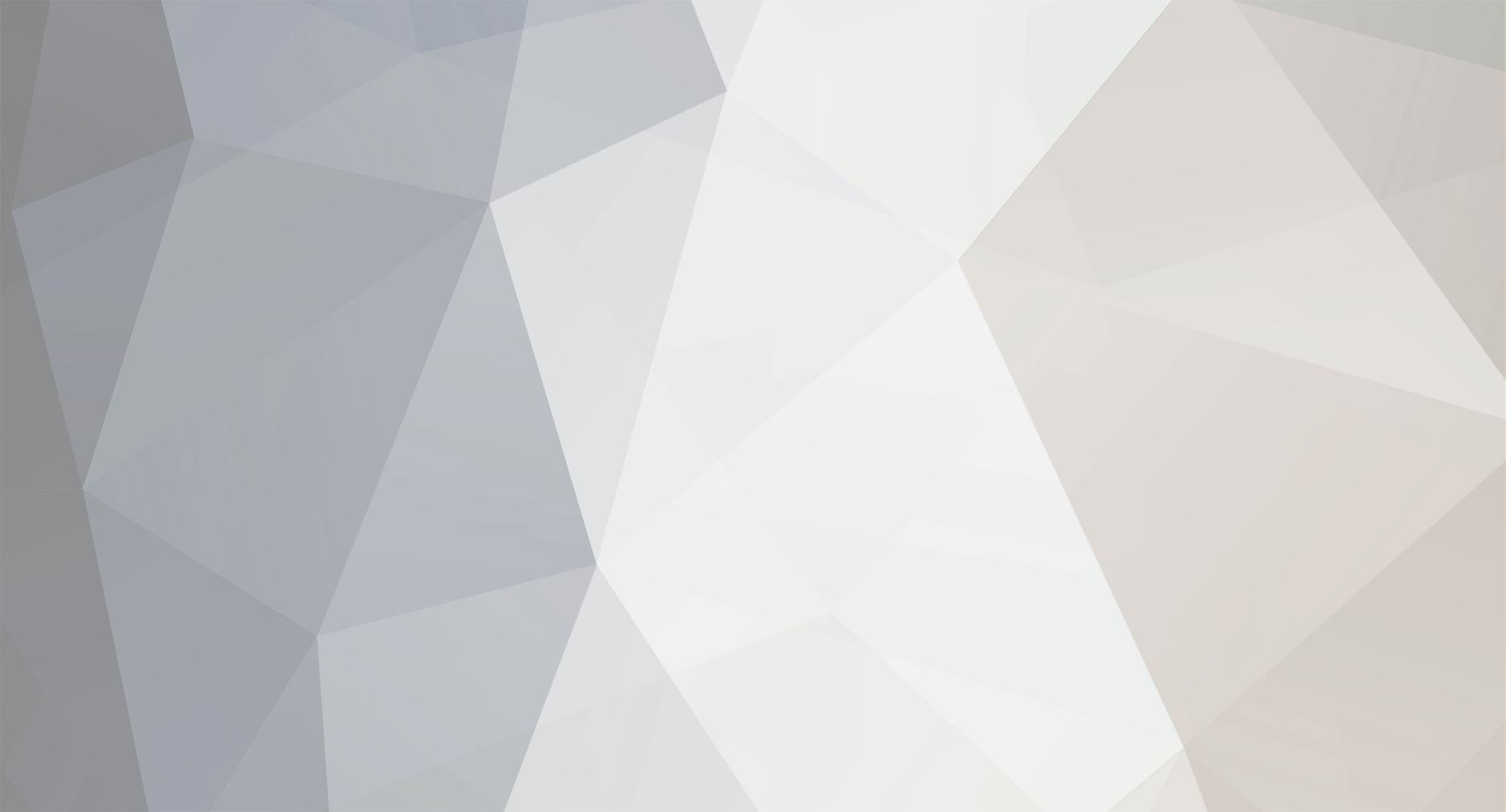Animous's Content - Page 9 - InviteHawk - Your Only Source for Free Torrent Invites
Buy, Sell, Trade or Find Free Torrent Invites for Private Torrent Trackers Such As redacted, blutopia, losslessclub, femdomcult, filelist, Chdbits, Uhdbits, empornium, iptorrents, hdbits, gazellegames, animebytes, privatehd, myspleen, torrentleech, morethantv, bibliotik, alpharatio, blady, passthepopcorn, brokenstones, pornbay, cgpeers, cinemageddon, broadcasthenet, learnbits, torrentseeds, beyondhd, cinemaz, u2.dmhy, Karagarga, PTerclub, Nyaa.si, Polishtracker etc.
-
Posts
4,700 -
Joined
-
Last visited
-
Feedback
0% -
Points
26,430 [ Donate ]
Content Type
Raffles
Profiles
Forums
Applications
Official Store
Everything posted by Animous
-
Footage from next year's long-awaited The Flash reveals Ezra Miller's Barry Allen hanging out in a lab. Though Miller joined the DCEU years ago, his first solo movie has been a long time coming. After dealing with director changes and release date delays, The Flash finally kicked off production earlier this year with Andy Muschietti at the helm. Miller will step back into the role of Barry alongside fellow DCEU alums Kiersey Clemons (Iris West) and Ben Affleck (Batman). Even more excitingly, The Flash will feature the highly-anticipated return of Michael Keaton as Batman. That's right: There are two Batmen in this movie. Most plot details for The Flash are still being kept under wraps, though it's certain the movie will be depicting its own version of the Flashpoint storyline from the comics. In the original source material, Barry uses his super speed to run back in time and prevent the tragic death of his mother. However, this leads to multiversal consequences. The Flash is expected to follow a similar arc, but with its own DCEU twists. The movie is currently scheduled for release in November 2022. RELATED: The Flash Movie Is Teasing A Secret Batman Villain - Theory Explained This Saturday marks the second-annual DC FanDome, the go-to event for all things DC. The virtual convention will feature breaking news and first looks at upcoming films and television shows, including The Flash. In a recently revealed trailer, Miller can be spotted in Barry Allen dress while at a lab. Perhaps this is Star Laboratories? Fans might find out later this week. You can see the trailer down below; the Flash footage comes at 37 seconds into the video. Click here to watch the video on YouTube. So far, Barry's DCEU appearances have been kept to the ensemble effort Justice League (plus Zack Snyder's director's cut) and a quick cameo in Batman v Superman: Dawn of Justice. Because of that, the DCEU has so many things it can still explore with Barry. That includes his work at Star Labs and, perhaps, his first introduction to his powers. The Flash isn't expected to be a direct origin story, but it could still touch upon how he got them in the first place. The bit of Flash footage revealed in the DC FanDome trailer looks to be a part of a behind the scenes featurette, which will likely be shown at the convention on Saturday. The Flash's production is just about wrapped up, but it still seems a bit early to get something like a clip or an official trailer. A behind the scenes video will still give fans a peek at what The Flash has in store; in addition to showing more of Miller's latest outing as Barry, it could reveal the first official looks at Keaton and new Supergirl actress Sasha Calle. In other words, those looking forward to The Flash should probably tune into DC FanDome to learn more about this movie.
-
Marvel has cast Will Poulter (The Revenant, Detroit) as Adam Warlock in Guardians of the Galaxy Vol. 3. The third film in James Gunn's Guardians of the Galaxy series was initially supposed to launch Marvel's Phase 4, but plans went awry when some of Gunn's old social media posts resurfaced, and he was briefly fired by Disney. Guardians of the Galaxy Vol. 3 is set to start filming later this year, ahead of its release date in 2023. Marvel is being typically secretive about the plot. Still, it's generally been assumed it will pick up where Guardians of the Galaxy Vol. 2 left off, with Ayesha of the Sovereign creating a powerful being to use as a weapon against the Guardians. Ayesha had created a birthing pod that radiated cosmic energy, and she believed the being within would be the ultimate evolution of her race. She named him Adam - and viewers immediately realized Guardians of the Galaxy Vol. 2's post-credits pointed to the introduction of the MCU's Adam Warlock, one of the most powerful superheroes in Marvel's comic book universe. RELATED:All 26 Marvel Movies & TV Shows: Latest News, Announcements & Reveals Now, with production on Guardians of the Galaxy Vol. 3 soon to begin, Deadline has confirmed Marvel Studios has cast Will Poulter (The Revenant, Detroit) as Adam Warlock. Apparently, Marvel conducted a lengthy search to find the right actor, with Poulter and several other actors called in for auditions. Since late August, James Gunn and Marvel execs have reportedly discussed this and eventually decided Poulter's test was too good to pass on. The reports have been confirmed by James Gunn himself, who welcomed Poulter to the team on Twitter. When the Guardians of the Galaxy made their big-screen debut in 2014, they were unlike anything comic book readers had seen before; Gunn seems to be taking the same kind of creative, inventive approach with Adam Warlock because Poulter doesn't feel like the comic book character at all. But then, the MCU's Adam Warlock will be so very different from the comics; there, he's a super-evolved human being, and he became bonded with the Mind Stone. The Infinity Stones were destroyed by Thanos in Avengers: Endgame, meaning Adam Warlock's most significant comic book arc can't happen in the MCU, and with Thanos having been killed when Tony Stark snapped his fingers, Adam Warlock's greatest foe has already been taken off the table. Guardians of the Galaxy Vol. 2 seemed to set Adam Warlock up as an antagonist to the Guardians, rather than as an ally; he was created by Ayesha as a weapon to be used against them, after all. Still, it's worth noting the space-faring superheroes may have had a power-up, given Thor has been traveling with the Guardians; Star-Lord may resent the God of Thunder, but he may well have good reason to be thankful for his presence in Guardians of the Galaxy Vol. 3.
-
The director of Eternals, Chloe Zhao, reveals the films that she drew inspiration from for her debut directorial feature in the MCU. The film boasts a tremendous cast that includes Game of Thrones alumni, Richard Madden and Kit Harington, along with Angelina Jolie, Salma Hayek, Kumail Nanjiani, Gemma Chan and Barry Keoghan, to name a few. Eternals is Zhao's first film at the helm following Nomadland, for which she won multiple Academy Awards, including Best Director and Best Picture. It's also the third film on the MCU Phase 4 roster and is set to release worldwide on November 5th. The story revolves around the Eternals, an immortal alien race created thousands of years ago by the space gods known as the Celestials, as they are forced to emerge from hiding to take on their evil counterparts, the Deviants. The plot takes place after the events of 2019's Avengers: Endgame where Thanos' snap is reversed by Earth's mightiest heroes. The reverse-snap, however, provides the energy to spark the creation of something called the "emergence," which could endanger humanity and incinerate the planet. RELATED: Marvel May Have Revealed Eternals' Powers Origin Zhao sat down with Fandango for an interview to discuss the upcoming MCU feature and talks about the films that she drew inspiration from. She mentions how she paid homage "to many films and filmmakers" that made a lasting impact on her for Eternals and joked about how it became "a fanfare" for her. She also expressed her thoughts on how she could "do a lot of things differently," because of the "visual diversity" on show in the film. She continued to list some of the iconic movies that she watched with the Marvel team to find inspiration for the film. Read what Zhao said below: "I would say I pay tribute to many films and filmmakers that had great influence on me in this movie. It becomes fanfare for me… I try to let them inspire me in different parts of the movie because the film is so diverse, visually. I could do a lot of different things. Particularly with the team at Marvel — our visual effects team, the action units, the design teams — we watched [Terrence] Malick films, particularly The Tree of Life and The New World. We watched The Revenant a lot, and Interstellar a lot. We watched Blade Runner 2049 and a film called Samsara. We watched that a lot. Obviously 2001: A Space Odyssey was very important, too. So, these were the films we had on repeat, and of course, there’s many other things in my life that I’ve watched that snuck into it." The list mentioned by Zhao is quite a spectacular one to choose from with the aforementioned films being from some of the best directors working today, which includes Christopher Nolan, Denis Villeneuve and Alejandro Gonzales Innaritu. The Chinese-born director also gave special mention to 2001: A Space Odyssey, which is no surprise, considering that the sci-fi film from the legendary Stanley Kubrick has continued to inspire and impact filmmakers for over half a century. It's also worth noting that most of the films from the list are of the sci-fi genre, which would make sense because of the cosmic nature of the story. Zhao, like many other directors in the Marvel Cinematic Universe, has been tasked with making an epic franchise blockbuster straight after producing and directing a low-budget feature. Though, it's important to remember that the critical and eventual widespread success of Nomadland following its Oscar win is what helped her earn her place in the director's chair for the upcoming Marvel tentpole. The fact that Zhao was also given complete creative freedom with the project will surely be a massive boost to fans of the original comics and casual cinemagoers alike and provide her with a chance to add her singular style and stamp to the MCU. Audiences will get a chance to catch Zhao's highly anticipated Eternals when it releases in theaters next month.
-
Timothée Chalamet recently shared that he was told never to do superhero movies. The 25-year-old actor stars in two upcoming October releases, Wes Anderson's The French Dispatch and Denis Villeneuve's Dune (2021). Chalamet studied performing arts at LaGuardia High School in New York City, the city in which he was born and subsequently still lives in. In 2014, he landed his first feature film role in Men, Women & Children, and his second followed closely when he appeared in Christopher Nolan's sci-fi drama Interstellar, alongside Matthew McConaughey and Jessica Chastain. His breakthrough role, however, is considered to be his portrayal of Elio in Luca Guadagnino's Call Me By Your Name, a film adaptation of the titular novel by André Aciman, for which Chalamet received an Academy Award nomination for Best Actor in 2018. The star has also appeared in two films from Greta Gerwig, Lady Bird and Little Women (2019), both of which propelled him into further fame. Chalamet's next major blockbuster, Dune, is based on Frank Herbert's sci-fi novel of the same name. It sees the actor take on the protagonist role of Paul Atreides, alongside a star-studded cast including Zendaya, Jason Momoa, Stellan Skarsgård and Javier Bardem. As well as this major release, Chalamet will appear in Wes Anderson's latest film, The French Dispatch, a newcomer to the famous faces that reside within the Wes Anderson universe. If his diverse ability as an actor wasn't already cemented, it was announced in May 2020 that Chalamet would play the part of Willy Wonka in a new Warner Bros origin tale, Wonka, about the well known Roald Dahl character. RELATED: One Actor Wes Anderson Has Used 10 Times In His Movies As the cover star of TIME magazine this month, Chalamet has revealed that he received an interesting piece of advice from one of his heroes. Refusing to name the person who offered him said advice, so as to not get in trouble, Chalamet admits he was told to avoid both hard drugs and superhero movies. See his full comment below: “One of my heroes—I can’t say who or he’d kick my ass—he put his arm around me the first night we met and gave me some advice,” he says. [...] “No hard drugs,” Chalamet says, “and no superhero movies.” It appears that Chalamet's impressive filmography to date is in part due to the actor being selective in his roles. Instead of placing himself in a particular category, as is the case with many actors who belong to a movie franchise, the 25-year-old has demonstrated his broad range by moving from one genre to the next. Furthermore, the advice to stay away from the infamous Hollywood party scene, emphasizes that his "hero" has his best interests at heart. Chalamet also admits that he tries not to dwell on how he is perceived by the public, and doesn't take himself too seriously. October is set to be a busy month for Timothée Chalamet, with the filming of Wonka and release of both Dune and The French Dispatch, but it appears that the young actor will continue to remain calm, collected and focused on his future roles. It will certainly be interesting to see if Chalamet will actually avoid superhero movies or if he will one day decide to enter that world. The star has undoubtedly made a name for himself, and it seems unlikely that any role he chooses, superhero or not, would have a negative impact on the career he has built.
-
For a person unfamiliar with coding, it's easy to get scared after accidentally opening Inspect Element. However, if you stay calm after viewing the complicated code, Inspect Element lets you perform a bunch of useful (and some not-so-useful) things, provided you know how to do it. Here, we'll look at seven fun things you can do using your browser’s developer tools and Inspect Element. What Is Inspect Element? Inspect Element is a developer tool offered by browsers to view and temporarily change the source code of any webpage. By using this tool, developers and designers can check and modify the front-end of any website. As you change the code, the browser keeps updating the webpage in real-time. This change lasts only as long as your session on the website and is visible only to you on the one device. All changes will be removed as soon as you leave the webpage. 1. Download Images and Videos Usually, you can easily download photos from the web by right-clicking and saving them. But you can’t do that on all websites. In this case, Inspect Element feature comes in handy. To download any media file, right-click on it and choose Inspect. Expand the <div> tags. Now, you can view the source of the file through the src attribute. Copy the link of the source and open it on a new tab. Then, right-click the media file and download it using the Save As option. RELATED:How To Download Embedded Flash Videos And Music With A Browser 2. Change Headers and Text to Prank Friends Instead of creating a fake image from the scratch, you can use DevTools to change the text on the webpage and pull pranks on your friends. To make a fake webpage, open any reputed website’s page and right-click on its title. Then, click on Inspect to open the pane. Click on the More icon of the highlighted code and choose Edit as HTML. Then replace the title with your own fake headline. Similarly, you can change other bodies of text like the excerpt, date, and author name. To change the image, remove the image source using the same steps. Then find a related image from Google, copy its image address, and paste it in the source. This way, you can pull a prank on your friends without much trouble. However, make sure to send the screenshot with the DevTools pane hidden instead of a link, as the change is temporary. 3. Change the Colors and Font of a Webpage Another sneaky thing you can do using Inspect Element is to change the colors and font of any webpage. Right-click on the object whose colors you want to change and choose Inspect. Then in the Styles tab, find color or background color and enter the hex code. Similarly, you can change font size and style from the Styles tab. You can use this trick to change the appearance of any website and make it easy to read. For example, you can create a dark mode of any website, increase the font size to increase readability, and remove obtrusive elements by deleting them. RELATED:How To Find A Webpage's Font Using The Inspect Element Tool And Browser Extensions 4. View Hidden Passwords If any website has hidden your password by asterisks, you can tweak the webpage code to view it. Go to the DevTools by right-clicking the hidden password. Then within the input tag, change the type from password to text and click on the blank screen. Now, your password is visible. This trick comes in handy when you forget your password but have it saved on a password manager. So, you can view and remember your password directly from the webpage. 5. View the Mobile Version of a Website We all know how to view the desktop site on your mobile phone. But you can also use Inspect Element to view the mobile version on the desktop. To do so, open DevTools and click on the Toggle Device Toolbar button (second button from top right). Similarly, you can switch user agents and view different versions of the website. In the developer tools, click on the More icon in the top-left corner and choose network conditions. Uncheck the Use Default Browser box in the User Agent section and choose any other user agent from the drop-down menu below. 6. Pick Colors From a Website Instead of installing a third-party color picker extension, you can now pick your favorite colors using Inspect Element. To pick any color from the web page, go to Inspect Element. Then, go to the Styles tab and find color or background. Now, click on the small box after color to bring up the color picker. Now you can click anywhere on the page to pick the color and copy the hex code from the Styles tab. If you want RGB or HSLA code, you can view them using the Arrow buttons. So, whenever you see a great color on any website that you might want to use in the future, simply use Inspect Element and save the code for reference. RELATED:How To Enable "Inspect Element" And "View Source" In Edge 7. Take Screenshots Without Any Extensions DevTools also allows you to take clean and clear screenshots. To take a screenshot, open DevTools, click on the More icon, and choose Run a Command. In the search box, type screenshot. You’ll see four different types of screenshot-capturing options. By choosing an area screenshot, you can highlight any particular area on the window, and your browser saves it as a PNG file. Capturing a full-size screenshot saves an image of the entire webpage, including things that aren’t visible on your screen. A node screenshot captures an image of the particular element only. Lastly, the capture screenshot option saves the image of everything visible on your screen. Learn the Hidden Tricks of Inspect Element These were just a few tricks that you can perform using Inspect Element. There are tons of other useful things you can do using DevTools. So if you want to become a power user and impress your friends, it’s a good idea to learn the more hidden features of DevTools.
-
Here’s a common problem we all face. You’re typing a text message on your iPhone, and the built-in auto-correction feature changes a word, and it doesn’t make any sense. Before you catch the error, the text is sent. The good news is that you can prevent this from happening by tweaking the settings for your keyboard. You can turn off the auto-correction feature completely; control auto capitalization, predictive text, and other options; or create text replacements to convert an entire word or a series of letters into something else, such as your name or address. Just make sure you’re running the latest version of iOS or iPadOS. Here’s how it all works. Turn Off Autocorrect On your iPhone or iPad, go to Settings > General > Keyboard. Let’s address the elephant in the room right off the bat. To stop your text from being changed or auto-corrected to something else, turn off the switch for Auto-Correction. Now when you open a text message and start typing, it will no longer change words that aren’t in the keyboard’s dictionary, such as proper names. Instead of trying to change these words, your phone will simply flag them as possible misspellings. If you do make a mistake, you can still request help from your keyboard. Tap on the misspelled word, and a list of alternative spellings and words pop up. Tap the correct spelling if you wish to replace the word you typed. If you’d rather not see the red lines indicating a possibly misspelled word, return to the keyboard settings screen and turn off the switch for Check Spelling. Turn Off Predictive Text Predictive text offers suggestions for your current word and the next word, but it doesn’t force its suggestions on you. The predictive feature also displays the word you’re typing in quotes along with its other suggestions, so you can easily choose that word if it’s correct. If you don’t want your phone predicting what you might be about to type, navigate to the Keyboard settings screen, and turn off the switch next to Predictive. However, we recommend keeping this feature on, especially if you disable Auto-Correction and Check Spelling. Text Replacement If you decide not to disable Auto-Correction and Check Spelling, you can add words and phrases to your keyboard’s dictionary so they won’t be flagged. Open to the keyboard settings screen and tap Text Replacement, then select the + icon. Now, type the word or phrase you want to add into the Phrase box. Leave the Shortcut box empty and tap Save. Now when you type the added text, it will no longer be flagged as incorrect. Instead of having to type a certain word or phrase every time, you can create a shortcut, and it will be automatically converted. From the keyboard settings screen, tap Text Replacement and select the + icon. Type in the phrase, then add the corresponding shortcut. For example, you can add your full name in the phrase field and use your initials as the shortcut. When you want your full name to appear in a text or email, just type the shortcut. To delete a shortcut from the list, swipe it to the left and tap Delete. Any saved words or shortcuts are added across all your Apple devices as long as iCloud syncing is enabled. You will find them available to you in built-in apps such as Mail, Notes, Reminders, Contacts, and Safari, as well as in third-party apps such as Facebook and Twitter. Voice Recognition You can often avoid typing altogether by speaking your words. Make sure the option Enable Dictation is turned on. At your text message, tap the microphone icon and then start speaking. Remember to include punctuation marks as you speak. The voice recognition is fairly accurate, so it should be able to capture most of your words correctly. RECOMMENDED BY OUR EDITORS How to Clean Your Computer Keyboard How Do I Fix My Laptop Keyboard? 10 Tips for Using and Tweaking Siri on Your iPhone or iPad More Keyboard Settings to Change You can further customize your keyboard from the settings screen. While many of them are useful features, you can disable them by turning their switch off. Auto-Capitalization will capitalize the first letter of a word after you type a period. It also allows you to double-tap the spacebar to enter a period. Enable Caps Lock keeps the uppercase keyboard alive if you double-tap the Shift key. Smart Punctuation automatically converts certain punctuation marks to make them look better, such as turning straight quotation marks into curly ones or a double dash into an em dash. On an iPad, the option for Enable Key Flicks is a quick way to type an alternate character. Flick down on a specific key on the keyboard, and the character that appears at the top of the key is entered. For example, flicking down on the A key enters a @, flicking down on the D key enters a $, and flicking down on the X key enters a -. Flicking down on any of the keys at the top enters a number. Unless you keep entering the wrong key by flicking instead of tapping, you’ll want to keep this enabled.
-
Just bought a pair of headphones you love and want to keep them looking and sounding as good as new? Or perhaps you own a pair that can use a boost in the bass or treble departments. Maybe you have excellent earphones, but aren't taking the proper steps to clean them. Whatever the case, you've come to the right place. These basic tips will help you get the most out of your headphones, ensuring they sound their best and remain in tip-top shape for years to come. 1. How to Care for Your Headphones Before we talk about ways to upgrade your audio and user experience, let’s go over some basics to ensure your audio investments have a long, happy life. Caring for Headphones With Cables Now that so many headphones are either wireless or have detachable cables, worrying about wadded-up cabling is becoming a thing of the past. Many included, detachable cables are also just higher quality now than they used to be. There are still hardwired headphones and earphones on the market, though, especially if you're shopping in the audiophile realm. If you have a pair of headphones or in-ears with a cable that can’t be detached by simply unplugging it at the jack, chances are you’re already taking good care of it, but a simple reminder: Cables should be wound in relatively loose loops that follow that natural coil of the wires on the interior. When you wind a cable too tightly or too loosely, it will likely resist by springing out of shape or twisting and resisting your efforts. Try to find the natural coil by winding loops that stay in place—a fastener of some sort will probably be necessary to keep the loop intact. For headphones with detachable cables, the same advice applies, and often, included storage cases will have a compartment designed to hold the looped cable in place. Never wad a cable up and it should last you a very long time. Caring for Wireless Headphones The good news is, whether you use standard Bluetooth headphones or true wireless earphones, you have a lot less to worry about than anyone still using a wire. It’s true that even true wireless models ship with charging cables, but keeping those cables in good shape (or getting replacements) is easy enough that discussing them much here seems unnecessary. Particularly for true wireless in-ears, the most important aspect of maintenance will be protecting the inside of the charging case—mainly from water, but also from earwax. As a rule, you’ll want to make sure your earpieces are thoroughly clean and dry before docking them in a charging case. Any moisture that gets inside the case is going to spell trouble. 2. How to Clean Your Headphones Cleaning your headphones is another important step in making sure they stay in good working order for the long haul. Cleaning Headphones If you own headphones, regardless of whether they're supra-aural (on-ear) or circumaural (over-the-ear), earwax buildup shouldn't be an issue. If the earpads get sweaty (from exercise or just regular use), you might want to rinse them off, but it's very important to first make sure you know the IP rating, which refers in part to the level of water resistance. You’ll want to make sure the rating is at least IPX5, and ideally more like IPX7, if you plan to get them wet or rinse them off. Even if you can’t get the headphones themselves wet, many earpads are now removable—some can be washed like clothes, others can be run under a faucet and dried, and plenty can be replaced altogether if they get too worn out. But some pads are glued in and have no IP rating, making cleaning them a delicate task—you’ll want to consult the manual for your particular headphones for best practices there. Likewise, for leather earpads, you should consult the manufacturer’s site or manual for tips on cleaning, as different types of leather may require different approaches. That said, many, if not most earpads are imitation leather, and plenty others are lined with velour- or silk-like fabrics instead. Cleaning these can be as simple as using a slightly damp, lint-free cloth. Cleaning Earphones Whether you have earbuds or in-canal earphones, and whether they are wired, wireless, or completely wire-free, cleaning them can be a little gross, but it’s necessary. Particularly with in-canal models, you'll want to clean them regularly due to the possibility of earwax buildup. Earwax can block out treble, alter the stereo image, and also look mighty unappealing. The good news is you can purchase cleaning tools online for less than $10. Shure's support site has a helpful guide and video on how to use these cleaning tools, especially with the company's own earphones. If you don’t want to buy an earwax cleaning tool, most eartips can be easily removed from the earpiece, and then run under water to rinse off. You’ll need to dry them thoroughly before putting them back on, and you’ll want to use a soft, lint-free cloth to do so. 3. Use Apps for Better Sound It's very easy to quickly and radically alter the sound signature of your headphones with an app. Keep in mind, if you don't care for the way they sound out of the box, using an app to tweak things is unlikely to make you suddenly love them. But subtle use of EQ can achieve all kinds of useful results. It's a great way to tone down overly boosted bass (a common feature in today's models) or to tame some overly sibilant high-mids, for instance. Many headphones work with dedicated companion apps these days, and there also are plenty of third-party multi-band EQ apps, such as Equalizer+ HD. The trick to these types of apps is to use as little boosting or cutting as possible. If the only thing you really want to alter is the bass response, try boosting it a little and don't fiddle with the other bands. If you want to decrease sibilance on vocals, start by boosting to make them sound more sibilant, then cut the band that increases the sibilance most dramatically—typically somewhere in the middle of the 2kHz-10kHz. Many of these EQ apps have presets for jazz, rock, or various genres, but customizing your own and using subtle strokes will provide a more rewarding experience that's better tailored to your headphones and your preferences. Equalizer+ HD offers a number of ways to tweak the sound signature of your headphones Beyond EQ settings, some apps offer ways to control or adjust ANC (active noise cancellation) settings, or even blend ANC with ambient listening modes that allow you to hear your surroundings. Still more apps offer control panel customization, which can be as simple as assigning a shortcut function to an on-ear button, or as involved as completely reassigning the function of every swipe, tap, or hold. The app may also allow you to add a voice assistant to your control panel, such as Amazon Alexa or Google Assistant. (Most headphones will default to summoning your mobile device’s built-in assistant, like Apple's Siri.) Nearly all of the headphone apps provided by a manufacturer to work directly with a specific pair of headphones will also deliver firmware updates to fix bugs or ensure compatibility with future phone updates. It’s a good idea to check the app for updates on a regular basis. 4. Up Your Hi-Fi Game With Preamps and DACs If you have cabled headphones—especially if you have nice ones—you might want to consider kicking things up a notch with a headphone preamp or a DAC. (This can also apply to high quality in-ear models.) Where EQ apps aim to sculpt the sound signature of your headphones' drivers, digital-to-analog converters (DACs) are about improving the overall audio quality, as opposed to the frequency response of the headphones. Solutions offered by manufacturers range from portable headphone preamp/DACs that plug into your phone, to simple, small DACs for computers and other home sound sources (like the Audioengine D1) that can also be thrown in a bag for portable use. You plug your headphones into the preamp/DAC, and the results on high-quality headphones are almost always obvious and positive. Most DACs offer higher signal-to-noise ratios, lower distortion, and the ability to play high-resolution files with high bitrate and sample rates without lowering their quality. You don't even have to know what every single one of these features means—the point is, these devices handle a process that most mobile devices dumb down, and they increase the fidelity of your audio. 5. Start at the (Sound) Source Many people use streaming services to listen to audio these days, and some now offer lossless (or relatively lossless) audio streams. But if you care about getting the best audio performance out of your headphones possible, it's worth maintaining a library of high-quality, lossless files for critical/reference/high-fidelity listening scenarios, and saving streaming services for convenience. Of course, many streaming services like Spotify perform irreplaceable roles in your life by introducing you to new music. But once you know you really like that new music, it's a good idea to download a high-quality version of the song or album you want to listen to. When you have the option, opt for lossless file formats, like Apple Lossless, FLAC, or pure, uncompressed 24-bit WAV (which is the largest file type, so be aware of storage). If that isn't an option, make sure you're getting the most you can out of your streams. Go into your service's settings and make sure both Stream Quality and Download Quality are set to the High or Very High. They'll use more bandwidth and storage, but the sound quality will be much better. Spotify's Very High stream quality is 320kbps, which means it has twice as much audio information as a Normal 160kbps stream. Tidal is one of the best-known streaming services dedicated to lossless (1,411Kbps FLAC) music—you pay extra for this Hi-Fi stream, while a regular stream matches Spotify’s Very High quality. Most people assume they can't hear the difference between a high-quality, lossless audio file and a low-to-medium-quality stream of the same file. Some listeners will hear the difference immediately, and others might not really notice it at first, but that's only because your ears need a little training. I promise that if you download the highest quality version of a well-recorded, well-mastered track and listen to the 24-bit WAV version exclusively several times over the course of a week, when you listen to a low-bitrate stream of the same track through the same setup and headphones, you will notice differences. Bass response might seem muddier, or less powerful in the sub-bass realm. High-frequency clarity might take a dip, and vocals may sound less crisp. Dynamic range can also suffer. All of which is to say, your source material matters. Bonus Tip: Buy Good Headphones Now you know how to properly take care of your headphones and make sure they sound their best. But nothing is more important than making sure you have a good pair to start with. For buying advice, check out our picks for the best headphones, earphones, and true wireless earbuds we've tested.
-
Are you worried that the IRS might expose the personal data you submitted when filing taxes online, or that the DMV might spill all your personal information? That’s not paranoid; it’s rational. High-level breaches can and do happen, and there’s nothing you can do to prevent them. But other attacks on your security and privacy hit closer to home. When you sit down to work on your novel one day, you may find all the existing chapters encrypted by ransomware. You might also log into your online banking system and see a big fat zero balance, because a data-stealing Trojan captured your credentials. On the bright side, you can mount your own defense against these local problems. Making your devices, online identity, and activities more secure really doesn't take much effort. In fact, several of our tips about what you can do to be more secure online boil down to little more than common sense. These tips for being more secure in your online life will help keep you safer. 1. Install an Antivirus and Keep It Updated We call this type of software antivirus, but fending off actual computer viruses is just one small part of what they do. Ransomware encrypts your files and demands payment to restore them. Trojan horse programs seem like valid programs, but behind the scenes they steal your private information. Bots turn your computer into a soldier in a zombie army, ready to engage in a denial-of-service attack, or spew spam, or whatever the bot herder commands. An effective antivirus protects against these and many other kinds of malware. In theory, you can set and forget your antivirus protection, letting it hum along in the background, download updates, and so on. In practice, you should look it over every now and then. Most antivirus utilities display a green banner or icon when everything is hunky-dory. If you open the utility and see yellow or red, follow the instructions to get things back on track. You may be thinking, wait, isn't antivirus built into Windows? Not only is Microsoft Windows Defender Security Center baked into the operating system, it automatically takes over protection when it detects no other antivirus, and just as automatically steps aside when you install third-party protection. The thing is, this built-in antivirus just doesn't compare with the best third-party solutions. Even the best free ones are way better than Windows Defender. Don't rely on it; you can do better. Whether you've chosen a simple antivirus or a full security suite, you'll need to renew it every year. Your best bet is to enroll in automatic renewal. With some security products, doing so enables a malware-free guarantee. You can always opt out later, if you get the urge to switch to a different product. One more thing. If your antivirus or security suite doesn't have ransomware protection, consider adding a separate layer of protection. Many ransomware-specific utilities are entirely free, so there's no reason not to try a few of them and select the one that suits you best. ia 2. Explore the Security Tools You Install Many excellent apps and settings help protect your devices and your identity, but they're only valuable if you know how to use them properly. To get the maximum protective power from these tools, you must understand their features and settings. For example, your smartphone almost certainly includes an option to find it if lost, and you may have even turned it on. But did you actively try it out, so you'll know how to use it if needed? Most antivirus tools have the power to fend off Potentially Unwanted Applications (PUAs), troublesome apps that aren't exactly malware but don't do anything beneficial. But not all of them enable PUA detection by default. Check the detection settings and make sure yours configured to block these annoyances. Likewise, your security suite may have components that aren't active until you turn them on. When you install a new security product, flip through all the pages of the main window, and at least take a glance at the settings. To be totally sure your antivirus is configured and working correctly, you can turn to the security features check page on the website of the AMTSO (Anti-Malware Testing Standards Organization). If your antivirus doesn't pass, it's time to contact tech support and find out why. 3. Use Unique Passwords for Every Login One of the easiest ways hackers steal information is by getting a batch of username and password combinations from one source and trying those same combinations elsewhere. For example, let's say hackers got your username and password by hacking an email provider. They might try to log into banking sites or major online stores using the same username and password combination. The single best way to prevent one data breach from having a domino effect is to use a strong, unique password for every single online account you have. Creating a unique and strong password for every account is not a job for a human. That why you use a password manager. Several very good password managers are free, and it takes little time to start using one. For-pay password managers generally offer more features, however. When you use a password manager, the only password you need to remember is the master password that locks the password manager itself. When unlocked, the password manager logs you into your online accounts automatically. That not only helps keep you safer, but also increases your efficiency and productivity. You no longer spend time typing your logins or dealing with the time-consuming frustration of resetting a forgotten password. 4. Get a VPN and Use It Any time you connect to the Internet using a Wi-Fi network that you don't own, you should use a virtual private network, or VPN. Say you go to a coffee shop and connect to a free Wi-Fi network. You don't know anything about the security of that connection. It's possible that someone else on that network, without you knowing, could start looking through or stealing the files and data sent from your laptop or mobile device. The hotspot owner might be a crook, sniffing out secrets from all Wi-Fi connections. A VPN encrypts your internet traffic, routing it though a server owned by the VPN company. That means nobody, not even the owner of the free Wi-Fi network, can snoop on your data. 0 seconds of 3 minutes, 29 secondsVolume 0% 00:00 03:29 Using a VPN also hides your IP address. Advertisers and trackers looking to identify or geolocate you via that IP address will instead see the VPN company's address. Spoofing your location using a VPN server in another country can also serve to unlock content that's not available in your own region. On a more serious note, journalists and activists in repressive countries have long used VPN technology to communicate securely. The upshot is that if you connect via Wi-Fi—whether it's on a laptop, phone or tablet—you really need a VPN. If you've never used one before, or the technology sounds a bit beyond your internet savvy, don't worry, we've got covered with our feature on how to set up and use a VPN. 5. Use Two-Factor Authentication Two-factor authentication can be a pain, but it absolutely makes your accounts more secure. Two-factor authentication means you need to pass another layer of authentication, not just a username and password, to get into your accounts. If the data or personal information in an account is sensitive or valuable, and the account offers two-factor authentication, you should enable it. Gmail, Evernote, and Dropbox are a few examples of online services that offer two-factor authentication. 0 seconds of 0 secondsVolume 0% 00:00 00:00 Two-factor authentication verifies your identity using at least two different forms of authentication: something you are, something you have, or something you know. Something you know is the password, naturally. Something you are could mean authentication using a fingerprint, or facial recognition. Something you have could be your mobile phone. You might be asked to enter a code sent via text, or tap a confirmation button on a mobile app. Something you have could also be a physical Security Key; Google and Microsoft have announced a push toward this kind of authentication. If you just use a password for authentication, anyone who learns that password owns your account. With two-factor authentication enabled, the password alone is useless. Most password managers support two-factor, though some only require it when they detect a connection from a new device. Enabling two-factor authentication for your password manager is a must. Our feature on who has two-factor authentication and how to set it up can help you get started. 6. Use Passcodes Even When They Are Optional Apply a passcode lock wherever available, even if it's optional. Think of all the personal data and connections on your smartphone. Going without a passcode lock is unthinkable. Many smartphones offer a four-digit PIN by default. Don't settle for that. Use biometric authentication when available, and set a strong passcode, not a stupid four-digit PIN. Remember, even when you use Touch ID or equivalent, you can still authenticate with the passcode, so it needs to be strong. Modern iOS devices offer a six-digit option; ignore it. Go to Settings > Touch ID & Passcode and select Change Passcode (or Add Passcode if you don't have one). Enter your old passcode, if needed. On the screen to enter the new code, choose Custom Alphanumeric Code. Enter a strong password, then record it as a secure note in your password manager. Different Android devices offer different paths to setting a strong passcode. Find the Screen Lock settings on your device, enter your old PIN, and choose Password (if available). As with the iOS device, add a strong password and record it as a secure note. 7. Pay With Your Smartphone The system of credit card use is outdated and not very secure at all. That's not your fault, but there is something you can do about it. Instead of whipping out the old credit card, use Apple Pay or an Android equivalent everywhere you can. There are tons of choices when it comes to apps. In fact, we have an entire roundup of mobile payment apps. Setting up your smartphone as a payment device is typically a simple process. It usually starts with snapping a picture of the credit card that you'll use to back up your app-based payments. And setup pretty much ends there; you're ready. Point-of-sale terminals that support smartphone-based payment usually indicate the fact with an icon, from a picture of a hand holding a smartphone to a stylized representation of a radio wave. Just place your device on the terminal, authenticate with a thumbprint, and you've paid up. How is that better than using the credit card itself? The app generates a one-use authentication code, good for the current transaction only. Even if someone filched that code, it wouldn't do them any good. And paying with a smartphone app eliminates the possibility of data theft by a credit card skimmer. Some smartphone payment apps let you pay online with a similar one-time code. If yours doesn't, check with your credit card provider. Typically, you get a temporary number to use in place of your real credit card, and the charges go to your regular account. The temporary card number will not work again after it expires. The next time your credit card company or bank calls you to try and sell you upgrades, ask about one-time use card numbers. You can also get the protection of one-use credit card numbers using third-party apps. Abine Blur Premium, for example, can mask credit card numbers, email addresses, and phone numbers. You shop and communicate as always, but the merchant doesn't receive your actual information. 8. Use Different Email Addresses for Different Kinds of Accounts People who are both highly organized and methodical about their security often use different email addresses for different purposes, to keep the online identities associated with them separate. If a phishing email claiming to be from your bank comes to the account you use only for social media, you know it's fake. RECOMMENDED BY OUR EDITORS How to Download Your Facebook Data (and 6 Surprising Things I Found) Consider maintaining one email address dedicated to signing up for apps that you want to try, but which might have questionable security, or which might spam you with promotional messages. After you've vetted a service or app, sign up using one of your permanent email accounts. If the dedicated account starts to get spam, close it, and create a new one. This is a do-it-yourself version of the masked emails you get from Abine Blur and other disposable email account services. Many sites equate your email address with your username, but some let you select your own username. Consider using a different username every time—hey, your password manager remembers it! Now anyone trying to get into your account must guess both the username and the password. 9. Clear Your Cache Never underestimate how much your browser's cache knows about you. Saved cookies, saved searches, and Web history could point to home address, family information, and other personal data.
-
You fire up your computer and crank the tunes, but instead of the music blasting from your speakers, it’s playing very quietly from your Bluetooth headphones across the room. If your PC isn't playing sound from the correct speakers, there's a quick fix—and a way to prevent it from happening in the future. Quickly Change Your Output Device When you have multiple sound devices plugged into your computer at once, Windows has to pick one from which to play sound—and it doesn't always pick the most obvious choice. For example, if you have a set of speakers hooked up to your computer and you plug in a new monitor over HDMI or DisplayPort, it may start playing audio from the monitor's dinky built-in speakers, rather than the desktop speakers you have plugged in. Thankfully, switching output devices is much easier in Windows 10 than it was in the old days. Just click on the sound icon in the bottom-right corner, click the text at the top of the pop-up that appears, and you should be greeted with a list of available output devices. Select the one you want, or—if you aren't sure which listing corresponds to what set of speakers or headphones—try different options until the right one works. If you're on Windows 7 (you shouldn't be), you'll need to skip to the next section on setting your default speakers, since it doesn't have this quick-select icon. If you're on a Mac, you can hold the Option key and click the sound icon in the menu bar to reveal a list of plugged-in output devices. Select the one you want, or try different options until sound comes out of the correct speakers. Set Default Speakers, Disable Those You Don't Use If you have multiple output devices connected to your PC but don't plan on using some of them—like the speakers built in to your monitor—you can disable them in software so Windows doesn't automatically switch to them. RECOMMENDED BY OUR EDITORS The Best Computer Speakers for 2021 The Best Computer Monitors for 2021 The Best Bluetooth Speakers Under $100 Right-click on the sound icon in the bottom-right corner of the screen, then select Sound Options (or, if you're on Windows 7, search for Sound in the Start menu). In the Playback tab, you'll see a list of all connected sound devices. You can set your default speakers by selecting them from this list and clicking the Set Default button. Then, to remove any device you don't want, right-click on it and choose Disable. Windows shouldn't switch to that output anymore, and it won't appear in the Sound menu on the taskbar. If, at any time, you decide you want to use that device, you can return to this menu, right-click it, and re-enable it.
-
When you type a website into your address bar—like PCMag.com—your computer doesn't actually know where to go on its own. Instead, it looks that address up on a Domain Name System (DNS) server, which matches it with an IP address for your computer to visit. It's like your friend saying "meet me at Tom's Bistro"—if you don't know where Tom's Bistro is, you can look up the address in the phone book and drive there. However, it can take a long time to scan the phone book before you find the right address. In order to speed this process up, your computer saves some of these entries for easy access later on. To continue with the previous metaphor, it's like writing down "Tom's Bistro - 123 Main Street" on a sticky note. This allows your computer to navigate to sites you've already visited, without asking the DNS server every time. Unfortunately, on rare occasions, this cache can cause problems. Maybe the site you're visiting changed servers, and is no longer located at the cached address, or you have some malware that's trying to redirect common pages to malicious sites. (If you suspect the problem might be malware, you might want to run a scan with one of these tools.) Whatever the case, you can "flush" your DNS cache to start from scratch, so your computer looks up web addresses on the DNS server again. This process is, of course, different from clearing your web cache from a web browser. If clearing your browser's cache has not solved the problem, clearing your DNS cache may be the next step. Here's how to do it on Windows and macOS using the command line. (If you're using Linux, you'll need to look up instructions for your particular distribution.) Flush the DNS Cache on Windows If you're on a Windows machine—any Windows machine, even going back to XP and older—flushing the DNS merely takes a simple command. Click the Start menu and type "cmd." Right-click on the Command Prompt option and choose "Run as Administrator." In the Command Prompt window that appears, type the following command: ipconfig /flushdns If successful, the Command Prompt will report back with "Successfully flushed the DNS Resolver Cache." Try visiting the website in question again, and see if that solved the problem. If not, the site may be down, you could be having Wi-Fi problems, or you may have a more elusive network problem on your end that needs to be tracked down. If this is someone else's computer, you can always try troubleshooting remotely. Flush the DNS Cache on a Mac Mac users need to run a quick Terminal command to flush the DNS cache, but the command differs depending on your version of macOS. First, press Command+Space to open Spotlight and search for "Terminal." Press Enter to open it. Most modern versions of macOS—from OS X Lion through macOS Big Sur—use the following command. Type it into the Terminal and press Enter: sudo dscacheutil -flushcache;sudo killall -HUP mDNSResponder If you're on OS X 10.10.1, 10.10.2, or 10.10.3, you'll need to run this command instead: sudo discoveryutil udnsflushcaches;sudo discoveryutil mdnsflushcaches You won't see a success message for either command, but you can check the problematic website and see if it fixed the problem. If not, you'll have to try other troubleshooting steps.
-
Your computer's basic input/output system—or BIOS—lives in a small chip on your motherboard, and manages the most basic instructions that allow your computer to boot into an operating system. From time to time, your PC's manufacturer may offer updates to the BIOS with certain improvements. Here's how to install them. In general, you shouldn't need to update your BIOS that often. Installing (or "flashing") a new BIOS is more dangerous than updating a simple Windows program, and if something goes wrong during the process, you could end up bricking your computer. I don't mean to be all doom-and-gloom about it. I've never had a problem updating my BIOS, and I've done it plenty of times, but it's important to be careful. Since BIOS updates don't usually introduce new features or huge speed boosts, you probably won't see a huge benefit anyway. Unless the latest BIOS comes with security patches, support for new hardware you plan to use, or fixes a bug that's been plaguing your daily usage, you're best off leaving it alone altogether. If you fall into one of those categories and need to update your BIOS, though, here's how to do it. Note that navigating this interface can vary a bit from computer to computer, especially if you have a newer machine running a Unified Extensible Firmware Interface, or UEFI (which, despite being more capable than its older sibling, is still often referred to as BIOS). So while we can't tell you exactly what to click on, the following instructions should get you in the right ballpark nonetheless. Head to the website for your PC's manufacturer—like Dell, HP, or Lenovo—and find the Support page. (If you built your own PC, you'll want to search for the motherboard manufacturer, like Asus, Gigabyte, or MSI.) Then, find the support page for your specific PC by searching for the model number or serial number, which you can often find somewhere on the device. Once you've found the Support page, there should be a section for downloads or drivers. Head there and search for BIOS or UEFI updates. Download the latest one and check the instructions it came with. You'll generally have to go through one of two processes. Format a Flash Drive On many PCs (especially older ones), you'll need to format a flash drive, copy the new BIOS file to it, and reboot your computer, pressing a key to enter the BIOS setup (usually Delete, F2, or some other key you'll see on-screen at boot). Once inside the BIOS, make note of any settings you've changed in the past, since an update will usually revert your system to the default settings. Take photos of each category if you need to! Then, look for the option to update your firmware, and you'll be able to run the update utility using the file on your flash drive. Again, be very careful not to interrupt the process or turn off your PC during this time, or you could render your PC unusable. Update From Windows Some manufacturers, like HP, will offer BIOS updates through their own software update utilities. This makes it far easier to update, since you don't have to enter the BIOS setup before running the update. Others, like the Acer laptop shown above, will require you to download an EXE file from the manufacturer's site. Instead of rebooting your machine, you can just double-click the update program, and it will run through the reboot-and-update process for you. Either way, you still may want to enter the BIOS setup before running the update to make note of any settings you want to keep, though. Once the process completes successfully and you've made any settings tweaks, you can continue using your computer as normal, with whatever improvements or fixes that BIOS update offered.
-
So you just got a shiny new graphics card and you want to see how it performs. Or maybe your games are more sluggish than you expected, and you want to try and diagnose the problem. Monitoring your game's frame rate can help, and there are a number of tools you can use to get the job done. What Is Frame Rate, and Why Should I Care? Image by Marioysikax/PC Gaming Wiki Your frame rate, measured in frames per second (fps), describes how smoothly a given game runs on your PC. The more frames you can pack into one second, the more smooth motion will be on-screen. Lower frame rates—that is, frame rates lower than 30fps or so—will appear choppy or slow. It's a useful metric for evaluating your hardware's gaming performance, and often touted by PC enthusiasts looking to boast about their system. It isn't just about bragging rights, though—knowing your frame rate can also help you ensure you're getting the best performance possible. For example, if your game is running slowly, displaying the frame rate can help you figure out which graphics settings to turn down for the most meaningful boost. Knowing your frame rate can help you decide which monitor to buy—after all, there's no reason to spring for a 144Hz monitor if your graphics card is only powerful enough to produce 60fps in the games you play. Monitoring the frame rate alongside other hardware stats—like CPU, GPU, and VRAM usage—can even tell you which component is the bottleneck in your system, and where you'd benefit most from an upgrade. Convinced? Here are a few ways to measure your frame rate, depending on how much info you need. Quick and Dirty: Use Steam's Built-In FPS Counter If you're launching a game on Steam, even if it's a game you didn't buy on Steam, you can use the launcher's in-game frame rate counter to measure performance. On Steam, open Settings > In-Game > In-Game FPS Counter. Select a location in the drop-down to turn it on. The next time you launch a game, you'll see your frame rate displayed in the corner using dark gray text (though you can check the High Contrast Color box to display it in more readable text). This option is easy to enable, but it's pretty basic—there's no hotkey to turn it on and off in-game, and you don't have the option to show any other stats like third-party tools may offer. But for something quick and unobtrusive, it's a perfect solution. Ubisoft Connect has an FPS counter switch under Settings > General. Other game launchers, such as Epic Games, GOG Galaxy, and EA Play may have a similar feature. For More Detailed Info: Install MSI Afterburner Sometimes, monitoring your frame rate isn't quite enough. Other hardware stats can show you if a component is being maxed out. If your CPU is always at 100% in-game while your GPU chugs along at 40%, for example, you're better off putting your upgrade money toward a new CPU. Or maybe your CPU and GPU usage are fine while VRAM usage is maxed out, which would indicate that texture resolution is set too high for smooth performance. For seeing these other stats, I like using a tool called MSI Afterburner. Technically, its main purpose is overclocking your graphics card, but it also provides an incredibly detailed, customizable overlay with more stats than you can shake a stick at. And it works with any graphics card, not just those manufactured by MSI. Install MSI Afterburner, making sure you include the bundled RivaTuner Statistics Server application (which is required for displaying performance information). Open Afterburner's settings and head to the Monitoring tab. You'll see a huge list of metrics you can display, including frame rate, GPU Usage, Memory Usage, CPU Usage, Fan Speed, and more. Go through the list and click the checkmark next to any stat you want to monitor—then select it and check the Show in On-Screen Display box below the list. After doing this for each stat you want to monitor, click the On-Screen Display tab and assign a shortcut to toggle the on-screen display. Once you're done, click OK and launch your game of choice. Strike the keyboard shortcut you chose in the settings, and you should see the on-screen display appear in the corner of your monitor, full of juicy stats about your PC's performance. RECOMMENDED BY OUR EDITORS The Best PC Games for 2021 The Best Free PC Games for 2021 The Best Free PC and Console Games to Claim in October 2021 Check Your Game's Settings If you don't want to get involved with any extra software, many games actually have their own frame rate monitors built right in. These are particularly useful for online games, since they can show stats like latency. Here are a few popular examples: Call of Duty: Warzone: Go to Options > General > Telemetry and enable Frames Per Second (FPS) Counter. Dota 2: Head to Settings > Options > Advanced Options > Display Network Information. Fortnite: Look under Settings > Video > Show FPS. League of Legends: Press Ctrl+F in-game to view frame rate and latency stats. Overwatch: Check Options > Video > Display Performance Stats, and expand the Advanced menu to enable extra stats. Valorant: Open Settings > Video > Stats, then set the Client FPS to show text, graph, or both. Check your game's settings to see what's available. In some cases, it may be hidden behind a console command, like in Counter-Strike: Global Offensive, and you may need to Google around if a setting isn't easily accessible. There are countless other tools if none of the above options suit you. For example, your graphics software also has a frame rate monitor built in. Nvidia's GeForce Experience has a basic one, like Steam's, while AMD's Radeon Settings includes one that's slightly more detailed and customizable. Third-party tools like Fraps and FPS Monitor are also popular, though they may cost money for certain features. No matter your needs, there's probably something out there if you're willing to look around. But for most people, these above options should cover your bases. For more, check out the video below, where our experts debate: PUBG, Fortnite, and Apex Legends: What’s the Best Battle Royale Game?
-
There are many reasons to create a website. Maybe you built an amazing product that you’re ready to sell online. Maybe you’ve written your magnum opus, a personal essay that will certainly win the Pulitzer once it's uploaded to the internet. Maybe you just want to share your hobbies with the world. Unfortunately, none of that matters if no one visits your website. If you want people to discover your website, search engine optimization (SEO) is a must. SEO is a blanket term for the processes that webmasters use to boost their sites' chances of ranking well in search engines, such as Bing and Google. Whether your site is running on a shared, VPS, or dedicated server, you should leverage SEO so that your site (hopefully!) appears on the first results page after someone keys a term into a search engine. The following SEO tips won't guarantee superb results placement, but they're essential for helping search engines—and people, by extension—find your site. Build a Well-Designed Website If your site is new, large, or contains many multimedia files, considering creating a sitemap. That's a file that provides search engines with the information they need to swiftly crawl and index site pages, video, and audio. Google has a useful sitemap generator. Bing does, too. In fact, your website must contain a sitemap in order to appear in Google News. In addition, your website should encourage visitors to explore and share your content. Selling products? Your homepage should spotlight at least a few optimized product images (more on that later). Running a blog? Link to your latest posts and marquee essays. These actions appeal not only to visitors, but search engines, too. It shows them what you consider important. On the backend, your website's title field should distill the entire site down to its name and relevant keywords, as that's what appears in search results. So, carefully choose your site's name and keywords to attract people and spiders. We'll show you how to do that in just a bit. Lastly, don't underestimate the value of an attractive website. If your site looks like an old GeoCities page, people will leave, never return, and search for a more professional-looking competitor. That's lost visitors, valuable external links, social media buzz, and revenue. Our recommended website builders give you the tools to quickly build an attractive, functional website. Top Website Builders, Tested Duda Website Builder Review 4.0 Excellent Check Price Wix Website Builder Review 4.5 Outstanding Check Price Gator Website Builder Review 4.5 Outstanding Check Price Focus on a Specific Topic Search engines want to point people toward the most authoritative and correct results. So, if you're an expert in a particular topic that you wish to explore, your website's content should reflect that. Want to share your recipes with the world? Then food should be your site's focus. Don't blend pancake content with, say, metalworking. After all, it's unlikely that your website is a massive multinational corporation or a large news organization that needs to be all things to all people. Specificity is also key. If you’re a fisherman with an excellent perspective on fly fishing, as opposed to deep-sea angling, that’s what your website should be about. Lean into what you bring to the table; it'll help your web presence. Pick Relevant Keywords A focused topic makes it simple to pick your site's keywords. What are keywords? They're the main words that lead people to your site. To properly use keywords, you take your website's various elements—articles, images, videos, podcasts—and summarize them in SEO-friendly terms. You’ll also want keywords in your site's URL, header tags, meta descriptions, and alt attributes. Simply access your website's backend and place the terms in the keyword fields (if you're using a website builder) or edit code (if you prefer entering a web hosting service's backend and tinkering with HTML). You should optimize keywords to match people's searches. If your website sells hand-knitted scarves, then “scarf” and “knitting” should be your keywords. As you probably guessed, those same keywords will pull up other sites when someone performs a search. As a result, you should back up standard keywords with long-tail keywords, which are more specific searches. Using our earlier example, a relevant, long-tail keyword would be “best hand-knitted Pokemon scarves.” That’s a particularly specific search that you can leverage to make your site stand out from the pack. Google has a tool, Keyword Planner, that helps you find potent keywords. Don’t get too obscure, though; you don’t want to use keywords that few people key into search engines. Create Quality Content on a Consistent Basis Content quality factors into SEO, too. For example, a blog about car engines needs to answer questions or illuminate niche topics. Rather than rambling on about engines, it’s best to go in-depth with information-packed articles, such as “The 5 Fundamentals of Transmission Repair” or “Things You Might Not Know About Carburetor Cleaning.” Search engines prioritize websites with fresh, changing content. You don’t want to copy and paste content from another site. In fact, search engines will penalize your site for that. Focus on high-quality, original material. In addition, you need to update your website consistently, whether that’s in the form of new articles, art, or products. Visitors want a reason to return to your site or share your content to Facebook, Twitter, Instagram, or other social media networks. Search engine spiders are eager to check out fresh content, too. Establishing off-site links is necessary for building valuable authority. Search engines look for links to your site from other trusted sites, which include those aforementioned social media networks or other highly trafficked websites. If your site offers focused, quality content that results in a link from The New York Times, search engines will see your site as noteworthy and boost its rank. You can’t make this happen artificially, though. Know your stuff, put that knowledge front and center, present it clearly, and update your website on a regular basis. Assuming it’s information that people crave, your site will eventually gain SEO traction. Create Attractive Page Titles and Headlines A page title and headline are similar, but distinct, ways to name the same website page. The former is a keyword-centric title designed to appease the search engine gods, while the latter is designed to please people who click through to the page. For example, "2021 Honda Civic Review" is a tight, SEO-friendly page title that only appears in search results. After all, page titles are written for Bing and Google love. "10 Reasons Why the 2021 Civic Is Honda's Best Car" is a great, on-page headline that encourages shares and returning readers. That's good SEO, too. Of course, pages and headlines can have the same titles. Experiment to see which method works best. As a precaution, make sure your page title and headline accurately describes what's on the page. Don't name a page "2021 Honda Civic Review" if the content doesn't reflect that. That's lying to the reader, which Google and other search engines frown upon. You'll lose trust, authority, and SEO rank. Optimize Your Images On the web, images are the way we color inside the lines; bright, clean images make a website inviting. Beyond that, images highlight the product or services that you want to sell, and break up large text blocks to keep readers engaged. Images are important, so you should take time to optimize them. The first step in optimizing your images for the web is to shrink them down to a manageable size. You should keep each image under a megabyte in size; even smaller if your have an image-heavy page. Resizing images to a maximum 1920 by 1080-pixel resolution and using the JPG or WEBP formats will help your pages quickly load. Search engines do not like slow-loading sites. Make sure that your images have proper Alt attributes, too. Google, for example, can’t actually see the images that you upload to your site, but Alt attributes help the search giant categorize your photos. Alt attributes should be a description of the image, but not too long. Aim for around 125 characters, maximum. Content management systems (think WordPress) typically have Alt fields, so you can easily type in an image keyword. If you prefer to edit HTML, the alt attributes work like this: <img src="cool_dude.jpg" alt="Man typing an article" width="1920" height="1080"> Get into the habit of adding this clarifying text to all of your website images. Reduce Your Website's Load Time According to Google's market research, 53 percent of mobile audiences leave a site if it takes more than three seconds to load. Their time is valuable, so don't encourage them to bounce with a slow-as-molasses website. You can analyze your site's speed with Google PageSpeed Insights, Google’s Test My Site, or Pingdom. These tools offer detailed information on how you can best improve your website's load time. This includes replacing images or scripts that might be taking a while to load. If you’re using WordPress, you’ll want to remove any plug-ins that aren’t critical to your site. You should also check out WP-Rocket, a WordPress plug-in that caches pages for faster load times. RECOMMENDED BY OUR EDITORS The Best Web Hosting Services for 2021 The Best Website Builders for 2021 How to Back Up Your Website Write Information-Packed Meta Descriptions A meta description, also known as a snippet, is a small paragraph within each of your page's HTML code. Meta descriptions appear in search engine results beneath page titles, and explain a page's purpose in a more in-depth fashion. It’s here that you can write longer descriptions (approximately 150 characters!) that wouldn't fit in page titles. Warning: don’t throw all your keywords in there. That's keyword stuffing, and search engines frown on that. Instead, write your meta description in simple language. If you’re comfortable editing HTML, drop the meta description in each page's "Head" section. Here's an example. <head> <meta name="description" content="Free Web tutorials"> <meta name="keywords" content="HTML, CSS, JavaScript"> <meta name="author" content="John Doe"> </head> Note the meta tags for description and keywords. They are the primary areas where you should focus your SEO efforts. Many content management systems let you edit the meta descriptions without digging into the HTML. If you’re using WordPress, there are a number of different plug-ins, such as All in One SEO Pack or Yoast SEO, that let you add meta descriptions without dealing with code. Top Web Hosting Services, Tested HostGator Web Hosting Review 4.5 Outstanding Check Price DreamHost Web Hosting Review 4.0 Excellent Check Price GoDaddy Web Hosting Review 4.0 Excellent Check Price Address Your URLs Yes, you must apply SEO tactics to URLs, too. Search engines consider the keywords in your site's URL just as much as they consider the keywords on a page. Does your website use dynamic URLs, addresses that rely on numbered pages? If so, replace them with static URLs. Take this hypothetical blog post, for example: http://thebestsiteever.com/post/detail?id=27869. The number at the end of the URL represents that specific post, but it's not at all descriptive. To fix that, dip into your site's backend and enable static URLs, so you can add important keywords to your site's address. With static URLs, that same post about smart cars will appear as http://thebestsiteever.com/post/smart-cars. Search engines love this more informative URL structure. Remember, brevity is key, so don’t make the URL a keyword-packed sentence. Lastly, use hyphens to break up the words in the URL, instead of cramming them all together. 0 seconds of 0 secondsVolume 0% 00:00 00:00 Master Internal Linking Your site gains search-engine authority when other sites link to it, especially if those external pages are seen as trustworthy and popular. These are called backlinks, and the truth is that you don’t have much control over them. Put your best work forward, and hope they come your way. On the other hand, you have full control over internal linking. You want to link related articles to drive visitors deeper into your site. Generally, you want to link to anchor text, the words that visitors click to move from one page to another. For example, if your site has a post about spark plugs, and you want to link to it from a post about engine maintenance, use the hypothetical “replace your spark plugs” anchor text for additional SEO juice. Internal links should be natural and sparingly used. A paragraph that’s nothing but links isn’t very readable, so search engines will dismiss it. You should also make sure your links work. Broken links indicate that you’re ignoring proper site maintenance, so search engines will penalize your site. If you need help scanning your web site for broken links, visit Dead Link Checker. These 10 SEO tips are just the tip of the search engine optimization iceberg, but they're an excellent starting point. Ranking well in Bing, Google, and other search engines won't happen overnight, so be patient as you apply these tips to your website. And return here often! We'll update this page with more useful SEO tips on a regular basis.
-
The browser history—a list of every page you've visited online and the time you were there—is a standard of modern computing. And it can lead to trouble; it's practically a cliché. Think of the romantic "comedies" where a guy (it's always a guy) finds himself in hot water after his girlfriend looks at his browser history. For most of us, sharing a PC is normal (sadly, setting up multiple user accounts is not) and handing off a smartphone to someone isn't unheard of. It doesn't matter if you're encrypting your emails, using Tor and VPNs while browsing to stay anonymous, or if you wear a false moustache at your desk: if someone has access to your devices, they can see where you've been. A browser will hold your history indefinitely in the event you need to find your way back to a perhaps-forgotten corner of the internet you visited once upon a time. The reality is, it can be used against you by significant others, friends, coworkers, teachers, even the authorities. It doesn't even matter if you never stopped to look at the site's contents. These days, simply visiting can be impetus enough for outrage, blackmail, or whatever you fear most in reprisal. Think that's fear-mongering? Hopefully it is, for 99% of us. But consider that in 2016 an employee was accused in a Canadian court of destroying evidence after he cleared the browser history of his own personal laptop. (In the end, he prevailed.) In the US, the Sarbanes-Oxley Act is intended to prevent evidence deletion by corporations, yet it's been applied to at least one individual. The caveat: the individual in question also did a lot of other stupid things. Let's assume you're not a criminal and just want a little digital privacy. What can you do to keep your past visits hidden? Delete them. Regularly. Or perhaps the smartest move of all: make sure it is never even stored. It may make your web travels a little less convenient, but that's the price of security. Here's how to remove the history. 0 seconds of 4 minutes, 45 secondsVolume 0% 00:00 04:45 PC Browsers Google Chrome Go to the three-dot menu at the upper right of Chrome to select More tools > Clear browsing data. This will open a dialog box to delete your browsing browsing, as well as your download history (it won't delete the actual downloaded files), cookies, cached images and files (which help load pages faster when you revisit), saved passwords, and more. You can delete only the info from the last hour, day, week, month, or all of it from "the beginning of time." Chrome doesn't give you the option to not collect your browser history. Worse, Google is collecting your web and app activity constantly. But you can delete it regularly. Navigate to myactivity.google.com, and click Web & App Activity. Uncheck Include Chrome History and activity and turn on Auto-Delete so that Google deletes anything older than three, 18, or 36 months (your choice). Also click Manage Activity to delete even more. Opera Under the main menu in Opera, in the navigation bar on the left, click the clock icon to enter History. You'll see a Clear browsing data button that offers almost identical settings as Chrome. That's because Opera is built with the engine from the Chromium Project, which also underlies Chrome. Opera offers a little extra to those who want to go around the web safely, however, via a built-in VPN option courtesy of SurfEasy, which is also found in the Privacy & Security settings. Microsoft Edge Microsoft Edge is also build on Chromium now, so many of the same steps above apply. To find your browser history, press Ctrl+Shift+Del, type "edge://settings/clearBrowserData" in the address bar, or go to the hamburger menu > Settings > Settings (again) > Privacy, search and services > Clear Browsing Data and click Choose what to clear. Get rid of browsing history, cookies, and more, for the same date ranges—the last hour up to all time, with increments in between. If you do, it deletes it on any device you've synced Edge with as well. To avoid that, sign out of the browser first. Back up a step into Settings and you'll see a link that says Choose what to clear every time you close the browser. Toggle the switch for Browser History to delete it every time. Like Google, Microsoft is keeping some of your history online. Click Manage your data to visit a page on your Microsoft account where you can delete that synced browser activity history. Microsoft Internet Explorer Still using Internet Explorer (IE)? You should stop. But if you can't, you can wipe the history in IE11 and IE10 by going to the Gear icon on the upper left and selecting Internet Options. On the General tab, check a box next to Delete browsing history on exit, or click the Delete button to instantly get rid of history, passwords, cookies, cached data (called Temporary Internet files and website files), and more. If you instead click Settings, you go to a History tab, where you can ensure your history is only collected for a specific number of days and automatically deletes anything older. You have the option to get rid of your browsing history using the Favorites Menu. Click the star on the top-right and click the History tab. There, you can see websites you visited on specific dates (Today, Last Week, 3 Weeks Ago, etc.). Right-click to delete everything from a specific time period, or click to view and delete specific websites. If you're using an older version of IE, there are instructions online for deleting the history. Safari On macOS, Safari rules. Clearing your website visit history is simple: click History > Clear History. In the pop-up, pick a timeframe for how far back you want to erase. This is doing a lot more than deleting the browser history, however—it also takes out your cookies and data cache. (PCMag) You can instead click History > Show All History and search for individual sites you want to zap from your history. Delete cookies by going into Safari > Preferences > Privacy; you can then Manage website data via the button. Mozilla Firefox In the latest version of Firefox, go to the hamburger menu and section Options > Privacy & Security. Scroll down to get to History. Set Firefox to remember, to never remember, or get some custom settings like remember history, but not cookies. This section also has a Clear History button. Click it to pick a time range to clear (one, two, four, or 24 hours—or everything), and what data to dump (history, logins, forms/search, cookies, and cache). Check the Sync section while you're in Settings—if you've signed on with a Mozilla Firefox account, your history (plus bookmarks, tabs, passwords, and preferences) may be synced with your other PCs and devices using Firefox, even on smartphones. Mobile Browsers Image: Getty Safari On the iPhone and iPad, Safari is the default browser. To not record a browser history, you can stay in Private mode while surfing. When you do have a history to delete, go to Settings > Safari > Clear History & Website Data. Doing takes out the history, cookies, and other data. Plus, if the phone is signed into iCloud, it clears the history on iCloud, as well as on other devices hooked into that iCloud account. If you want to only delete data for select sites, go back to Settings > Safari and scroll down to Advanced > Website Data. After it loads (it can take a while) you'll see a list of every website you've visited—and probably a lot you didn't, because it also records the sites serving third-party cookies. Tap Edit > [minus symbol] next to each to delete, or just swipe left on each one. Chrome Google's Chrome browser is the standard on all Android phones, and is downloadable on iOS. In either, go to the three-dot menu, select History, and you're looking at a list of all sites you've visited while cognito (as opposed to Incognito). That includes history across all Chrome browsers signed into the same Google account, so your desktop history shows up here too. RECOMMENDED BY OUR EDITORS How to Control and Delete Cookies on Your Browser How to Recover Deleted Files in Windows 10 With iOS, you have the option to either tap Edit or Clear Browsing Data at the bottom. With the latter (which is the only option on Android phones and tablets), you're sent to a dialog box (pictured) that allows the eradication of all browsing history, cookies, cached data, saved passwords, and autofill data—you pick what you want to delete. Android users get the added ability to limit deletion to an hour, a day, a week, a month, or the legendary "beginning of time." Again, check the Google My Activity page later to see what may be stored online. On iOS, there is a completely separate Google app for searching (iOS, Android), with its own integrated browser. You can't delete the history of surfing within that Google app, though you can close all the tabs by tapping the Tabs icon at lower right, swiping one floating window right to delete, then selecting CLEAR ALL. That app's search history is stored at My Activity, of course. Firefox The Firefox browser is available for iOS or Android, free on both platforms. How you delete the browser history in each is a little different.
-

Mass Effect Fan Shares Gorgeous Garrus And Shepard Wedding Art
Animousposted a topic in Gaming NewsMass Effect is ostensibly a series of games about a small group travelling through space trying to save their galaxy. To most players, however, it's mostly about characters that are well written and defined - with Garrus being particularly popular. Garrus is one of the more consistent characters in Mass Effect, both in terms of characterization and actual presence throughout the original trilogy. To say that Garrus is much beloved by many in the community is an understatement, and with Mass Effect games being well renowned for their romance, the bond goes well beyond friendship for many. Lots of people love Garrus, with some caring about him enough to make tributes to that love. RELATED:Mass Effect Fan Shares Stylish Art Of Garrus, Tali, And Shepard Fan art of Garrus is pretty common, as is art of Garrus and Female Shepard together. Only introduced as a romantic option after the first game in the series, Garrus was not many players' choice for a lover on the first playthrough. After all, his appearance doesn't exactly lend itself to romantic thoughts right off the bat, in large part due to his craggy carapace, mandibles, and a head even pointier than Yugi Moto's. But there's enough personality beneath that hide that one fan created some beautiful art of a wedding between him and Commander Shepard. Even among other artwork focused on Garrus and Shepard's relationship, this particular piece stands out for its detailed, beautiful characters. Garrus looks smart in a human style tuxedo that, it can only be assumed, was tailored for him specifically. Shepard, meanwhile, is in a wedding dress that shows off her muscular arms. She also wields two guns that are all done up in flowers and bows, which is a nice touch. Garrus, meanwhile, is wielding Shepard's hamster. It's an image made all the more bittersweet by the trilogy's ending, as fans get to see what could have been. The artist behind this work is ElynGontier, who has a lot of video game fan art up on DeviantArt. This piece in particular was made as a gift for her sister, clearly a fan of this particular relationship. It's far from the only tribute players have made to Garrus in one way or another, with some very detailed Garrus cosplay showing off the fan base's appreciation for the Turian. Through the Mass Effect: Legendary Edition, new players are learning what made the trilogy such a ubiquitous conversation piece when it was still fresh and innovative. As such, now is the perfect opportunity to learn how to romance Garrus and find out what all the hype is about. Mass Effect: Legendary Edition is out now for PC, PS4, and Xbox One. -
October is underway, and as fans anticipate Halloween by playing influential horror games, FromSoftware's seminal titles are considered. Dark Souls' morbid high fantasy and Bloodborne's gothic, cosmic horror make for festively spooky atmospheres, though they may not necessarily be considered as part of the standard horror genre. Rather, Soulstober is fun art challenge that provides prompts for artists and creators to ascribe to the theme of their inspired works for the month of October. Soulstober's prompts, based on the activity's namesake, are purposely relative to elements in Dark Souls, such as "Soul", "Undead", and "Ritual". Soulstober's participatory event is only ten days into the month thus far, but fantastic illustrations have already been produced for the activity's initial prompts. RELATED:Japanese Gamers Vote On The Most Frustrating Video Game Ever Jess Seto, a concept artist and illustrator, has shared their extraordinary contributions to this year's Soulstober. Soulstober demonstrates that the eerie and paranormal characteristics of Dark Souls games are represented in these prompts, which highlight many of FromSoftware's more haunting storytelling mechanics. Seto's artwork punctuates each of Soulstober's prompts with mindful references to Bloodborne as well as particular titles in the Dark Souls franchise, with the first weekly deadline having been reached today. 頑張ります https://t.co/QlZ825n2LD — J Seto (@l_aciel) September 29, 2021 Seto's Soulstober illustrations are all black-and-grey sketches with stunning detail that represents FromSoftware's character and environment art beautifully. Seto's first illustration was shared for the original prompt, "Soul", with Demon's Souls' Maiden in Black NPC. But going above and beyond the daily prompt quota, Seto has also shared a "Soul" prompt for the second day of the month in order to depict a Chosen Undead player-character harnessing a soul in their hand.
-
It has been a long, dark year for many, but at least for those in the United States, the danger of Coronavirus is not as severe as it was back in 2020. Players have new games to look forward to at the start of 2022, and plenty of good options right now, including the option to go outside. That last choice is one that people have been making more and more, to the point where there's not as much time for gaming as there once was. Many turned to video games for the first time over the worst of the pandemic, or returned to an old hobby, but now that the danger has lessened, they are gaming less than before. RELATED:Coronavirus Quarantine Simulator Game Is Now Available On Steam According to the NPD Group, roughly half of the players who picked up gaming as a hobby have stopped playing regularly. The number of people who played video games on the regular in the United States of America jumped from 73% to 79% over 2020, but has now fallen back to 76%. Half the people who were trying it for the first time or wanted to become re-acquainted gaming have put down their controllers once more, or long time players have finally moved on. Obviously. with the quarantine mostly lifted, players don't have to stay home and confine themselves to indoor activities anymore, but it's not just that. The gears of business are grinding back to full speed, as opposed to the crawling pace they took during the pandemic's worst, and people must once more keep up. Players don't have as much time to take photographs in Red Dead Redemption 2 anymore, as things have to get done. Despite that, players are still spending more on video games than before the pandemic. Not only is the amount regularly being spent still going up, so is the amount of time people are collectively playing games. This is due in large part to older players picking up gaming again. Some people who saw Dark Souls appear, blow up, and turn ten years old clearly want to jump back into the gaming scene. The upward trend in spending and time spent playing video games is definitely one that merits further examination, but the statistics of fewer people playing games with the pandemic's decline is a pretty healthy one. The fact that there's more to do than stay inside and play all day once more is a good one. After all, the pandemic did much more harm than just causing Ubisoft to change a game's name, and no one wants to experience it again.
-
Simultaneously a reboot and continuation of the franchise, 2018’s God of War reimagined the celebrated series into Norse mythology as a third-person action-adventure title. Developed by Sony Santa Monica and released to critical acclaim, God of War and its upcoming sequel, God of War: Ragnarok, feature an older, wiser Kratos as he battles with Norse gods and raises his son Atreus. Kratos’ Viking-inspired update from the new God of War has been a big hit with fans. Now calmer and more reserved, Kratos no longer lets his rage get the best of him. His fighting style has changed with the gameplay revision of the newer games, too, as Kratos is now less agile but seemingly more powerful. This has led to fans pondering whether the older Norse Kratos would beat the younger Greek Kratos in a straight-up fight. RELATED:God Of War Ragnarok Kratos Actor Says Surgery Caused Game’s Delay A Reddit discussion has emerged asking that very question alongside an excellent idea for God of War: Ragnarok. Reddit user Gauri_aya11 has created a post featuring black and white art of the two distinctive versions of Kratos squaring up against each other, asking fans if they want to see the fight. The pitch has prompted plenty of discussion on Reddit, earning over three hundred comments on the God of War Subreddit as of writing. Users are debating which version of the God of War protagonist would reign supreme, with some selecting the controlled strength and added wisdom of God of War 2018's older Kratos over the pure rage and agility of young Kratos from the original trilogy, and vice-versa. While old Kratos’ character model certainly looks stronger, young Kratos has likely accomplished the more impressive battle feats, as he has killed nearly the entire pantheon of Greek gods throughout the original God of War games. Young Kratos also has seething rage and hatred to fuel his fighting spirit, although it could be argued that that may be a hindrance as well. Old Kratos is more of a controlled tactician, despite still being possibly even more powerful in terms of raw strength, and his added experience that might just help him best his former self. The concept of Kratos having to battle his inner demons, personified as his younger Greek version, is an excellent one, as the fight could be used to show narratively that Kratos has finally moved on from his past. He could learn to control his previous rage in a more effective way, combining the two versions of himself into an even more powerful fighter. Unfortunately, due to God of War: Ragnarok’s delay to 2022, fans will have to wait longer to see where Sony Santa Monica decides to takes Kratos’ saga. God of War: Ragnarok is set to release sometime in 2022 for the PS4 and PS5.
-
Because of its emphasis on absolute freedom detached from narrative consequences, Red Dead Online is essentially a bare blackboard for players to experiment and create. Red Dead Online's elaborate character customization has enabled players to produce inspired iterations of popular fictional characters, such as Trevor from Grand Theft Auto 5 and Patrick Star from SpongeBob SquarePants. The latest creation is an iconic horror character with a penchant for invading dreams. A Nightmare on Elm Street's Freddy Krueger is one of the slasher genre's most revered characters. But Freddy has also become somewhat of a staple for downloadable-content that features iconic horror movie killers, particularly with his inclusion into the hyperviolent Mortal Kombat as well as the asymmetrical, horror-themed Dead by Daylight. Recently, a Red Dead Online player has concentrated their efforts on recreating Freddy inside the open world Western. RELATED:Red Dead Online Players Try To Jump In Boat In Hilarious Video HeySoloSoyYo shares a remarkable interpretation of the dreamscape serial killer as a custom character in Red Dead Online. HeySoloSoyYo's intricate use of blemishes and mottling perfectly imitates the look of Freddy's third-degree burns and reddish discoloration. It may have been simple enough to make a bald male character with a wide-brimmed fedora, but the particular facial features, sunken eyes, and pointed ears bear an uncanny resemblance that could be made even without HeySoloSoyYo offering a comparison photo. ChefGuapo states that, after seeing HeySoloSoyYo's Freddy, they "never quite realized how Western Freddy Krueger actually looked." This is a testament to how well HeySoloSoyYo was able to put the character together, but it also strikes a chord with Freddy's aesthetic having a fedora and a unique style comparable to Western folk in America's heartland. Without the horrific burns and bladed glove, at least.
-
Grand Theft Auto: The Trilogy - The Definitive Edition was one of the worst-kept secrets in gaming, with numerous leaks revealing the collection well before Rockstar Games made the official announcement. But even though Rockstar Games has finally announced Grand Theft Auto: The Trilogy - The Definitive Edition, there's still a lot that fans don't know about it. This includes how much the trilogy will cost, and if a recent leak is to be believed, it could be pretty expensive. Retailer Base.com is accepting pre-orders for Grand Theft Auto: The Trilogy - The Definitive Edition, and the prices listed suggest that the game will retail for full price. What this means is that it's possible that Nintendo Switch, PS4, and Xbox One versions of Grand Theft Auto: The Trilogy - The Definitive Edition will cost $60, whereas the next-generation versions on PS5 and Xbox Series X will cost $70. This has not been confirmed by Rockstar Games at the time of this writing, and it's entirely possible that these are simply placeholder prices, and so fans should keep that in mind. RELATED:Grand Theft Auto Fans Are Calling For More GTA Remasters After Trilogy Announcement While the Grand Theft Auto Trilogy games will have some improvements, fans are used to remasters selling at budget prices. For example, Crash Bandicoot N. Sane Trilogy had a budget price when it launched, and it included significant graphical upgrades compared to the original versions of the game. It's possible that the Grand Theft Auto Trilogy games will all be getting similar visual upgrades, but that remains to be seen. It's just as possible that the games won't look much different than the HD versions released for PS4 a few years back, and so fans should brace themselves for that reality. Ultimately, until Rockstar Games itself decides to show Grand Theft Auto: The Trilogy - The Definitive Edition in action, all fans can do is speculate. Despite announcing Grand Theft Auto: The Trilogy - The Definitive Edition and confirming that it's releasing by the end of the year, Rockstar has yet to release a proper trailer for the game. The latest rumors suggest that the Grand Theft Auto 3 20th anniversary on October 22 could be when the trailer for the Grand Theft Auto Trilogy drops, but again, nothing official has been announced by Rockstar, so fans should take this information with a grain of salt. Rumors also point to the Grand Theft Auto Trilogy release date being November 11, but fans will just have to wait and see if there's any truth to those claims. Grand Theft Auto: The Trilogy - The Definitive Edition is in development for PC, PS4, PS5, Xbox One, Xbox Series X, and mobile devices.
-
This past week, multiple reports shared news regarding Konami partnering with developers to release games tied to some of the publisher's largest brands. Titles including new games in the Silent Hill and Castlevania franchises were reported to be in development, but the most substantial reveal was the existence of a Metal Gear Solid 3: Snake Eater remake that is believed to be made by developer Virtuos Games. Now, a recently discovered job listing could provide further evidence of the Metal Gear Solid 3 remake's existence. Twitter user Faizan Shaikh shared a LinkedIn profile for Virtuos lead software engineer Zhiyang Li on Sunday which featured what could be important information. Li's most recent job experience listed is for what he describes as an "Unannounced 3A Action Adventure game remake," in which he led a team of 12 developers working on the project's game engine. While a game title is never mentioned, Metal Gear Solid 3 fits the description of a AAA action-adventure game remake. RELATED:Rumor: Hideo Kojima Could Be 'Consultant' On New Metal Gear Solid Game Also notable in Li's profile is that his work on this unannounced AAA game began in October 2018 and not recently. This is actually somewhat contradictory to previous reports, which insisted that the Metal Gear Solid 3 remake is currently in early development. It's still possible for a game to be in development for three years and still be considered "early," but it could mean that it's a different project or that theres' more to Metal Gear Solid 3's development than is apparent. One other detail from the original report on Metal Gear Solid 3's remake is that Konami is planning to release smaller remasters of other original Metal Gear Solid tiles ahead of Metal Gear Solid 3. It's possible that Li is referring to one of these other projects, plans for which could stretch further back than for Metal Gear Solid 3 itself. Ultimately, the original report for Metal Gear Solid 3's remake is unconfirmed, and Li's connection to that rumor is just another layer of rumor itself. As such, Metal Gear Solid fans should probably take these leaks with a grain of salt. The key issue behind all Konami-related rumors is that Konami's been distanced from game development for not just Metal Gear Solid, but most of its franchises for years. While it's absolutely possible (if not likely) that Konami is trying to resurrect these franchises, it's also possible that it changes its mind or shifts directions. Without an official announcement from Konami, it's best to maintain a healthy amount of skepticism regarding Metal Gear Solid 3's remake and all adjacent Konami rumors. Metal Gear Solid 3 Remake is rumored to be in development.
-
Destiny 2 is one of those games where players can truly notice just how much attention to detail there is, with Bungie crafting every tiny aspect of the experience very carefully. This includes cinematics, with all the audio and video departments combining to create something truly unique, but even the base game is full of those moments where everything sort of falls into place. Those who played the game at launch will know how this feeling was always there during Destiny 2's Red War, right from the beginning of it all, when Guardians were forced to leave the City, Lightless. This carried on in Forsaken, of course, with a wonderful soundtrack blending perfectly with the narrative and the characters. A striking example is the cinematic with Cayde-6's last stand against the Scorn in the Prison of Elders, moments before his Ghost is murdered by Pirrha, one of the Scorned Barons. That cinematic is the pinnacle of detail in Destiny 2, even including sounds like that of Ace of Spades reloading and gaining Memento Mori, or that of the Golden Gun Super as soon as Cayde uses it. RELATED:Destiny 2 Limits Customization And Diversity With Obsolete Systems And Fear Of Missing Out However, a Reddit user by the name of warlockShaxx reported how Bungie missed something big, or maybe paid the notorious Cayde-6 a terrible homage in that same cinematic. In fact, Cayde is seen hitting many Scorn enemies and is known to be an excellent Gunslinger who never misses a shot, and yet the trailer never shows Firefly explosions from precision kills. As such, warlockShaxx states that is possible that canonically speaking, Cayde never actually landed a headshot, or maybe Firefly was for some reason absent from Cayde's version of the Ace of Spades. Another Redditor called asylumprophet promptly replied to warlockShaxx's post by stating that this happens because Cayde was voiced by Nathan Fillion, and his sci-fi series, Firefly, was canceled. The joke is a brilliant one, and it ties with the original post perfectly, so much so that asylumprophet garnered more upvotes than the actual post itself, and plenty of awards too. While many Destiny 2 players are still upset about Cayde's death in Forsaken, it may have been a blessing in disguise due to how many major story moments it created. Regardless, the reason why Cayde's shots never cause Solar explosions through Firefly remains a mystery, and with Forsaken being vaulted soon, it's likely Bungie will never really share the answer to this. Destiny 2 is available for PC, PS4, PS5, Stadia, Xbox One, and Xbox Series X/S
-
Metroid fans finally have a new game to play, after waiting 16 long years. Fortunately, Metroid Dread has been praised by critics and fans alike, with some going to great lengths to secure the Collector's Edition and the matching Samus and E.M.M.I amiibo. For those that decided to skip the amiibo, it seems they've missed out, as a fan has discovered an exploit that helps restore in-game health and missiles in mass amounts. Metroid games are known for their difficulty, and Metroid Dread is no exception. Many players have mentioned how hard it is, and mentioned how often they've seen Samus' suit explode open as they die in the game. However, it seems that by accident, those who own Metroid amiibos are at an advantage, as they offer in-game health and missile refills when used daily - the 'daily' part being the keyword. RELATED:Gamers Are Urging Each Other To Buy Metroid Dread One fan on Twitter who happens to own the new Metroid Dread amiibos has reportedly found that if players suspend the game, enter their Switch user settings with the game still going, and change their system clock a day forward before going back into Dread, the amiibo can give the player another recharge of health and missiles. While the amount of health players get depends on the "day," it's possible to continuously use the exploit to refill Samus' health back to full if fans are patient enough with going through the menus over and over. Another fan that has backed up this statement has stated that it isn't just the Dread amiibos that work, but all Metroid amiibos like the re-released Ridley amiibo. As such, dedicated players who happen to have a whole set of series-related amiibos could easily use this exploit to the fullest against the difficult bosses found on planet ZDR. While the exploit may be tiring for some to use, it could definitely help a few players in a pinch when needed. All Metroid fans need to do to redeem the amiibo bonuses is open up the pause menu mid-fight, and enter the amiibo menu. Once the bonuses are redeemed, they can skip forward another day for more. This is most likely not intentional and may get patched in the future like games with similar daily resets. Still, it could only be patched out somewhat in the same way Animal Crossing: New Horizons' time travel exploits were. At the very least, those that are currently having trouble in the game could use it to get ahead while they can. Metroid Dread is available now for Nintendo Switch.
-
After a surprise reveal out of nowhere during this year's E3, Metroid Dread is in the hands of gamers after a 16-year-long wait. Naturally, fans of the series are incredibly excited. After waiting so long for a new title in the franchise, gamers are hoping for it to succeed by urging other players to give it a try. While the idea of a 16-year hiatus may seem startling to those new to Metroid, older fans have known about a game called Metroid Dread being in the works since 2005. Back when rumors first circulated about Dread being in development, it was believed to be a sequel to Metroid Fusion on the Game Boy Advance. As the title had been reportedly in development limbo for some time, there hadn't been a 2D Metroid game released in 19 years, now broken by Dread's release. RELATED:Doom Celebrates Metroid Dread's Launch With Incredible Tribute Art Metroid Dread has been reviewed positively by critics and fans alike. With gorgeous visuals and wonderful art direction that fans seem to adore to pieces, the Metroid series looks to have a bright future ahead of it. With that in mind, many fans of Samus and her adventures know that the best way to show support and a desire for more is sales. In order to make sure that the series gets yet another title in the works, players have taken to social media to urge more people to buy the new game with "#BuyMetroidDread." While some are trying to advertise it and sing its praises, others are pointing out how Metroid Dread is already successful, hitting number one on online sales charts for preorders and purchases with ease. As the title may be already set for success, some fans are rallying together under the hashtag "#ThankYouMercurySteam" to thank the developers directly for their time with the game. With a game as enjoyable for plenty of gamers like Metroid Dread, it's only natural that some players would want a sequel as fast as possible. The game promises to end the current story arc of the franchise with as much of a bang as it can muster, and if it delivers, then the only thing left for fans to wonder about is what awaits Samus Aran next after the game's events. Still, Metroid fans at least hopefully won't have to wait too long for news, as Metroid Prime 4 is still in development. U
-
Lorde made a conscious decision to explore a "lighter" sounder with her new album, Solar Power. The New Zealand-based singer-songwriter delved into a range of serious topics with her 2013 debut album Pure Heroine and its follow-up, 2017's Melodrama. However, in an interview with Variety, Lorde - real name Ella Yelich-O'Connor - explained that she wanted to invoke a much more optimistic feel for her latest record. "Oh, this sound is so light," she joked of her critics, before adding: "Yes, it's light intentionally. I actually think optimism is super cool. I begrudge no one what they want from me, but as someone whos done both, lightness is way harder to achieve than darkness." To date, Mood Ring and Stoned at the Nail Salon have been among the most popular singles from Solar Power. And while the star knew it was a risk to experiment with a new sound, she is pleased with the final result. "If I'm having a joyful, transcendent time, I'm going to write about that," the 24-year-old continued. "I don't know if I'd be doing my job very well if people knew exactly what I was going to do. I take it as a massive compliment that people are super surprised.