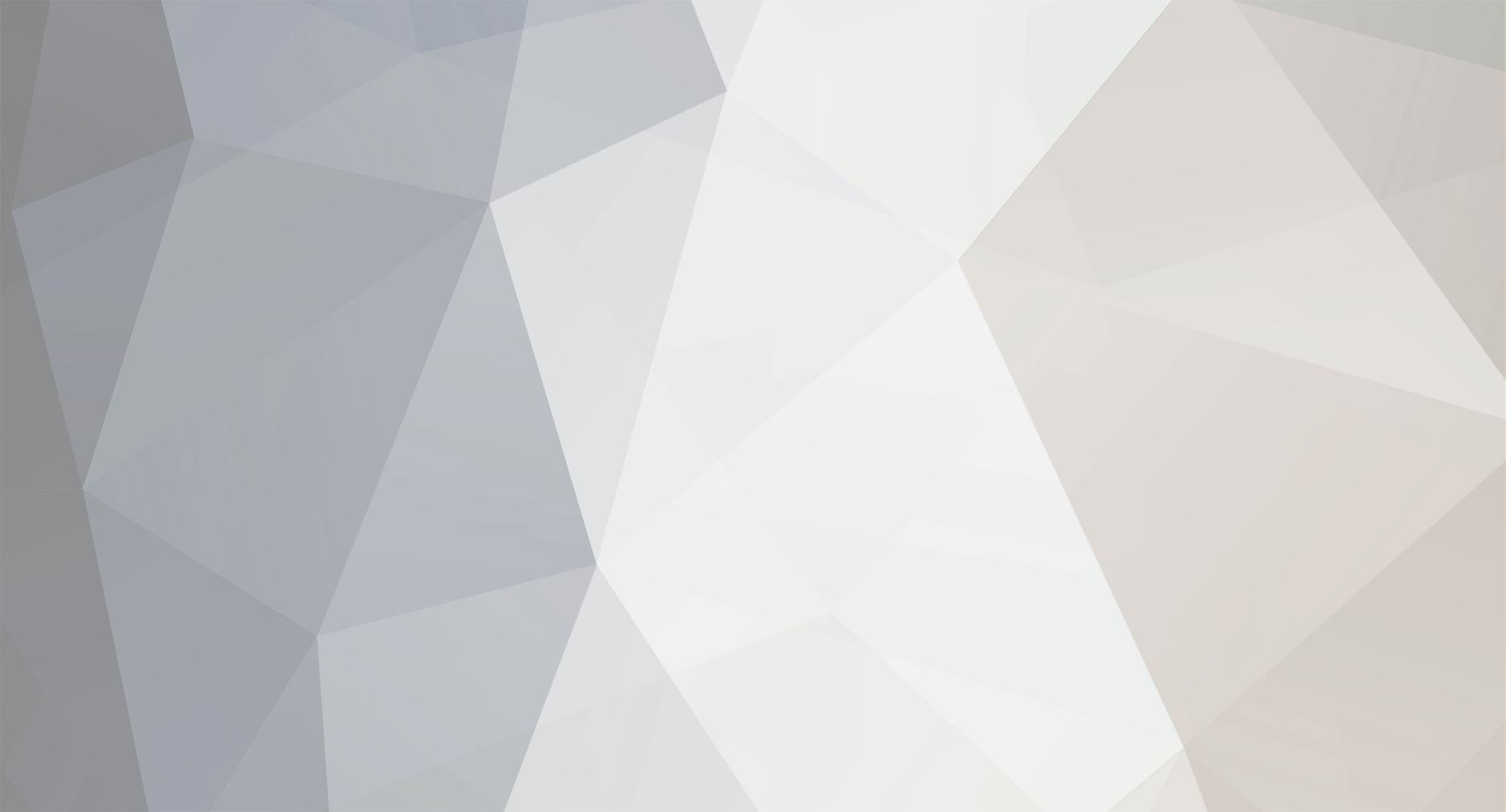Animous's Content - Page 11 - InviteHawk - Your Only Source for Free Torrent Invites
Buy, Sell, Trade or Find Free Torrent Invites for Private Torrent Trackers Such As redacted, blutopia, losslessclub, femdomcult, filelist, Chdbits, Uhdbits, empornium, iptorrents, hdbits, gazellegames, animebytes, privatehd, myspleen, torrentleech, morethantv, bibliotik, alpharatio, blady, passthepopcorn, brokenstones, pornbay, cgpeers, cinemageddon, broadcasthenet, learnbits, torrentseeds, beyondhd, cinemaz, u2.dmhy, Karagarga, PTerclub, Nyaa.si, Polishtracker etc.
-
Posts
4,700 -
Joined
-
Last visited
-
Feedback
0% -
Points
26,430 [ Donate ]
Content Type
Raffles
Profiles
Forums
Applications
Official Store
Everything posted by Animous
-
The first official poster for the upcoming fifth Scream film shows the infamous Ghostface killer back for yet another killing spree. The new film is set to arrive in January of the new year and so far very little is known about either the film or its plot. It’s been a decade since the last installment in the slasher horror franchise arrived, and while Scream 4 wasn’t much of a financial success at the box office, it did provide new possibilities for future sequels. Scream 4 also marked the last outing in the series for iconic horror filmmaker Wes Craven. After his death in 2015 at the age of 76, many Scream fans felt that the franchise had at last reached its final conclusion. The idea of anyone else but Craven, who directed every installment since the series kicked off in 1996, taking over was practically beyond consideration. But when Paramount made the decision to bring on directing duo Matt Bettinelli-Olpin and Tyler Gillett, the pair’s love for the franchise and everything that Craven had done with it enabled them to convince series star Neve Campbell to return. From that point onward, Scream (2022) has been building into something that fans remain somewhat clueless about yet extremely excited all the same. RELATED:Why Scream 2022 Should Kill Off Gale Weathers Though very little is still known about the latest Scream film, a new poster has now arrived, courtesy of the official Scream Twitter account. Featuring nothing more than a terrifying close-up of Ghostface wielding his familiar bowie knife beneath the tagline “It’s always someone you know,” the poster continues with the new film’s efforts at keeping everything it can under wraps. This isn’t to say that the poster isn’t an impressive one, however, creating fear and excitement with one very simple image. Check it out below: Without giving anything at all away about Scream, the new poster does offer what could be one very tiny clue. By stating that the killer (or killers) is once again someone we know, there is perhaps the chance that the new film will bring back a character (or characters) from one of the previous installments, i.e., Stu and Billy. Recently, both Matthew Lillard and Skeet Ulrich insisted that their characters are still very much alive within the Scream universe. Of course, neither actor is listed in the current cast for Scream (2022), but given Bettinelli-Olpin and Gillett’s determination to thwart spoilers at all costs, it’s not hard to imagine a spoiler as monumental as casting Lillard and Ulrich being hidden until the film’s release. But of course, Scream fan knows that simply saying that the killer is “always someone you know” doesn’t necessarily mean a return of previously introduced characters. The series has thrived by introducing new characters in each new chapter, so there’s every possibility that the killer(s) in Scream (2022) will be characters that have been introduced within that film. Still, there are likely very few Scream fans who wouldn’t love to see Stu and Billy return after all these years.
-
John Bernthal addresses the fandom’s desire to see him return as the Punisher or play Wolverine, explaining what it would take for him to appear in the Marvel Cinematic Universe. Following his breakout role in AMC’s The Walking Dead and films like Martin Scorsese’s The Wolf of Wall Street (2013), Bernthal first appeared as Frank Castle aka The Punisher in season 2 of Netflix’s Daredevil, before starring in a solo series from 2017-2019. Before the streamer canceled its Marvel shows, The Punisher, Daredevil, Luke Cage, and Jessica Jones were considered some of the best comic book adaptations available. Marvel Studios now exclusively owns the rights to characters like Frank Castle and Matt Murdock, and fans continue to speculate how/when the Punisher and Daredevil will appear in the MCU. The latter, in particular, has been at the center of this conversation with Charlie Cox rumored to appear in Spider-Man: No Way Home. If Cox’s character does appear, his Daredevil would presumably lead the charge on the implementation of other fan-favorites like Bernthal’s Punisher. This same genre of discourse applies to Disney’s acquisition of Fox, which brings the X-Men and Fantastic Four under the umbrella of Marvel Studios. If Bernthal doesn’t reprise his beloved role, fans have also expressed an interest in seeing him pick up Hugh Jackman’s claws. RELATED:Where Each Netflix Defender Could Return In Upcoming MCU Movies & Shows In an interview with Forbes, Bernthal discussed his recent roles in Small Engine Repair, The Many Saints of Newark, FX/Hulu’s anthology series The Premise, and, of course, a recurring onslaught of Marvel-related questions. When asked about the Punisher appearing in the MCU, the actor expressed ignorance regarding any future plans but admitted he’d be open to reprising the role if it was done so in a way worthy of the character and fans, a sentiment consistent with his answer to whether he’d considered playing Logan/Wolverine. Read what he had to say below: “Look, the criteria in which I sort of decide what I'm doing next is: Does the script move me?, Who am I working with?, Who is the filmmaker and is that somebody I'm dying to work with? I'm going to hold onto that moving forward no matter what that is. I get it, I get that the Marvel questions, you're asking these questions because it's super important to a lot of people; people love these characters and I get that and I come to that with absolute respect. What I will tell you again is that Frank Castle is in my bones. Frank Castle is in my bones.” In the same interview, Bernthal talked about humbling an experience playing the Punisher was and how grateful he is for it. In addition to what Frank Castle means to the comic book, law enforcement, and military communities, the character resonants with Bernthal as a father and husband. Bernthal embodied the Punisher in a way similar to Jackman’s portrayal of Wolverine. Despite success outside of those roles, many consider their iterations of comic book characters as definitive. That being said, both the Punisher and Wolverine will surely be seen in the MCU. However, it’s unlikely Bernthal, who is commonly associated with another Marvel character, will be cast to replace Jackman. It would be a mistake if Marvel Studios didn’t capitalize on the enthusiasm that surrounds both Bernthal and Cox, who has also said he can’t imagine anyone else as Frank Castle. Regarding Bernthal’s criteria, the studio continues to hire some of the best talent in the industry and the days of believing a blood-soaked Punisher can’t exist in the MCU are over. It’s already been announced that an R-rated Deadpool 3 is in the works and that less family-friendly will release content on Hulu rather than Disney+. Claws and regenerative abilities aside, there’s still a chance Bernthal can bring his ferocious, heartbreaking, yet nuanced Punisher to the MCU in a film or series.
-
In a recent interview, Ant-Man and the Wasp: Quantumania star Evangeline Lilly discussed Marvel's Disney+ series, praising shows such as Loki and WandaVision. Lilly has portrayed the superhero Wasp across three films, including 2019's Avengers: Endgame, as well as reprising her role for Marvel's What If...? animated series. She is set to return alongside Paul Rudd's Scott Lang in Ant-Man and the Wasp: Quantumania in 2023. Lilly first joined the Marvel Cinematic Universe in 2015's Ant-Man as Hope Van Dyne, daughter of Hank Pym (Michael Douglas) and Janet Van Dyne (Michelle Pfeiffer), who recruits Lang alongside Hank to stop her father's technology from falling into the wrong hands. She returned in 2017's Ant-Man and the Wasp to rescue her mother from the Quantum Realm before joining the fight against Thanos in Avengers: Endgame after being caught in the Blip. Lilly will return in the third Ant-Man film, having previously welcomed MCU newcomer Kathryn Newton to the franchise, who will star alongside Lilly as Cassie Lang, Scott Lang's daughter. RELATED:Marvel Confirms Where Ant-Man & The Wasp Fits Into The MCU Timeline When talking to Collider about her role in the indie crime thriller South of Heaven, Lilly was asked whether she had been keeping up with other MCU releases on Disney+. Lilly replied that she keeps up to date both to understand the state of the universe and as a fan. Lily then praised both WandaVision and Loki, praising the former for its representation of a female character and the latter for its exploration of enormous topics such as Chaos Theory. Read Lilly's full response below: "I have not seen all of it, and I do try. I see it as almost like homework. I need to know what's going on in the world. I need to understand when there's references made in scripts, I need to know what's going on. I'm also a fan of Marvel, as in I'm a fan of the filmmakers that are creating this incredible universe. I think they are the best superhero moviemakers I've ever witnessed... I think WandaVision was phenomenal, and I think it was probably the best they've ever represented a female character. It was so incredible to see her be so complicated and so flawed and yet so redeemable and so lovable, the way we have typically historically treated our male characters. I think it was an epic female protagonist story. I loved, loved the ending of the Loki TV show. They didn't fully have me till the end. I was like, "Okay. Okay, sure. Yeah. Okay. Good." But I wasn't like, "Oh my God, this an amazing show," until they got to the end. And I was like, "It's chaos theory. I love it. I love it. I love it." Lilly's mentioning WandaVision and Loki specifically after stating she keeps up to date with the universe is interesting, as both series established elements for the MCU's future. Jonathan Majors will join Ant-Man and the Wasp: Quantumania as villain Kang the Conqueror, who was first introduced in Loki as a variant of He Who Remains. Before that, WandaVisision laid the groundwork for Wanda's involvement with the multiverse, a concept first teased in the Ant-Man films through the Quantum Realm. Hearing Lilly discussing how she views the Marvel Cinematic Universe as a fan is interesting, but it also makes sense that she keeps up to date with events in other projects in case they impact stories she may be involved in. Like Loki and WandaVision, Ant-Man and the Wasp: Quantumania will introduce key aspects for future MCU storylines. Not only will Quantumania introduce Kang fully to the MCU, but will introduce another member of the Young Avengers through Cassie, who later became the hero Stature on the team in the comics. This follows WandaVision and Loki; the former introduced Wanda's twin children Billy and Tommy, who would become the heroes Wiccan and Speed. The latter introduced a younger variant of the titular anti-hero, all of which are featured on the Young Avengers team in the comics. With each series and the third Ant-Man film laying the groundwork for the MCU's future, it is exciting to see what other future projects will share similar elements.
-
A dedicated and talented fan perfectly recreates Starro's face-suckers in this excellent The Suicide Squad cosplay. The most recent installment in the ever-evolving DCEU, James Gunn's The Suicide Squad, arrived in theaters and on HBO Max in August. Acting as a quasi-sequel, quasi-reboot of the 2016 Suicide Squad directed by David Ayer, Gunn's movie introduced a new Task Force X, then made good on its title by offing a large number of its members. Overall, The Suicide Squad was greeted with positive reviews from fans and critics, but disappointed a bit at the box office upon its debut. Nevertheless, The Suicide Squad managed to establish itself as one of the best superhero movies of the year. Part of that was due to its eccentric characters, which included the odd villain Starro. An alien that resembles a giant starfish, Starro was revealed to be the mysterious Project Starfish that the Suicide Squad was tasked with destroying. Though he might seem like a silly bad guy, Starro proved to be quite terrifying thanks to the face-suckers he would emit, which, when attached to a human body, would immediately take control of the person. RELATED: Starro’s Power Level Ruins The Suicide Squad’s Believability Fan artist Jose Madera set himself to the task of recreating one of Starro's face-suckers for a new cosplay, and the final result is nothing short of incredible. In a recent social media post, Madera broke down the process behind making the realistic face-sucker and revealed plenty of pictures as well. It seems to fit perfectly on his face, though it still looks awesome even when it isn't attached. Check it out below. Click here to see the original post. This could easily be the perfect Halloween costume for this year, though one has to wonder just how well Madera can see with it on. Nevertheless, Gunn would likely be very impressed by this fan creation, and those who have seen The Suicide Squad must feel unsettled by the sight of it. Starro was a unique choice to be one of the villains of The Suicide Squad, but thanks to Gunn's careful approach to characters, he became one of the highlights. With so many colorful characters, The Suicide Squad has provided plenty of opportunities for unique fanworks, including art and other cosplays. The movie has already received a spin-off in the form of Peacemaker, the HBO Max series set to arrive in January. It will focus on John Cena's patriotic anti-hero from The Suicide Squad, and it will surely yield even more creative pieces from fans. If they're anything like Madera's face-suckers, they'll be pretty special.
-
These days, our desks are multi-purpose battle stations. We eat lunch or quarantine snacks as we respond to Slack messages or play PC games after hours. Or we let our desktop setups gather dust as we retreat to the couch (or, let's be honest, bed) with our laptops. Dirt and food crumbs can make for a messy keyboard, which is unhygienic but can also disrupt your peripheral's functionality. Don't let Dorito dust wreak havoc on your typing tools. As spring, and one-year WFH anniversaries, approach, it's time to wash more than your hands. Gather your cleaning supplies and learn how best to spruce up a keyboard. Turn It Upside Down The easiest, and most obvious step, is to turn the keyboard upside down, thump the underside, and shake out all the yuck you can. Unplug the keyboard from your computer or turn off its wireless. Hold up the keyboard, flip it so the keys are facing a surface you don't mind getting dirty for a moment, and tap the bottom (not too hard), holding it at a variety of different angles. You should be able to get the bulk of the loose stuff out this way. Expect a cascade of crumbs, poppy seeds, and the like, depending on your breakfast favorites. If you're using a keyboard with removable keycaps (mechanical keyboards, especially, tend to feature these), take those off and shake out the keyboard without them in the way. Tap the underside of the keyboard to ensure that it's free of anything clinging onto the surface. The final step here would be to sweep the dirt and debris bit off the desk or table with a brush and dustpan...and try not to get too queasy while you reflect on snacks long past. If things still look grungy, keep reading. There are a few other things you can do. Brush Out the Muck Dirty keyboards are such a plague that specially designed keyboard brushes exist in all shapes and sizes to help you sweep out the crumbs, hair, and other forms of crud you'll find amid your tainted QWERTY layout. Available in cleaning kits or on their own, nylon cleaning brushes can resemble a small handheld duster, an ink pen, or even the brush on a car-window ice scraper. If you don't feel like spending money on a dedicated brush, you can use household replacements, such as a standard toothbrush or a discarded baby-bottle brush, to clean up your keyboard—no fancy, specialized tools necessary. Simply run the brush through the space between your keys and—voila—your keyboard is as clean as the day you bought it. That assumes the gunk isn't stuck to the sides of the keys themselves, as is often the case. If so, you may need a stiffer brush. (Toothbrushes are pretty good for dislodging that caked-on stuff.) Blow Out Your Keyboard For PC users, canned air is an essential purchase, whether you want to clean out your keyboard or your gunked-up case fans. For keyboards in particular, it can blow much of the dust out of your way without much effort. All you have to do is insert the straw-like plastic hose inside the nostril of the can, and you're ready to blast away. You just can't start blowing compressed air across your keyboard willy-nilly, though. Take some precautions first. Canned air won't eliminate all of the dirt under the keys, but it will blow away everything that's visible, and the debris will scatter across your desk and floor in a nasty cloud. It's best to do this outdoors, or perhaps over the bathtub. Removing the keycaps, if that is possible, will make this more effective, so do that first if it's an option. Just don't push the straw right up onto the surface you're blowing on because canned air tends to create condensation when you do that, leaving pools of moisture or frost behind. Experiment, but keep a little distance to prevent harming your keyboard. Also, another tap-and-shakeout session is worth doing after your air blasting. You've probably dislodged debris and pushed it into other places within the keyboard body at this point. These pieces may shake out more easily now than before. Take Out the Cleaning Gel Want to be Steve McQueen in The Blob? One icky-but-effective way to clean your computer keyboard is to invest in some of the gooey, often bright-colored stuff known as cleaning gel or cleaning gum. (Cyberclean is one widely found brand.) This gelatinous adhesive picks up dust and dirt by squeezing between the smallest cracks of your keyboard (including between the keys) and suctioning up any crumbly bits or dirt it touches. You can reuse the blob until it turns a dark gray, or until you can't bear to look at or touch it anymore, which will probably be sooner than that. RECOMMENDED BY OUR EDITORS Do UV Light Phone Sanitizers Really Work? Apple: It's Okay to Use Clorox Disinfecting Wipes on Your iPhone Atlanta’s Mercedes-Benz Stadium to Deploy Disinfecting Drones Note a handful of caveats around using a product like this to clean your keyboard. For one, some kinds can leave oily residue behind, a counter-intuitive outcome. You might need to use a pipe cleaner or a cotton bud to soak that up. Also, the gel itself gets dirty, so you have to keep replacing it, and even if it's still technically usable, the half-used wads of it are very gross. Give Your Keycaps a Bath If you have a mechanical keyboard with removable keytops, you're in luck because these keys are easy to clean. Before you take off any of the keycaps, be sure to take a picture of the keyboard so you know where to replace them all when you're done. You can clean your keycaps by soaking them in a container of soapy water. It's as easy as filling up a container with water, squirting in some hand or dish soap, and scrubbing your keycaps with a small brush or rag once they've had a good soak. After that, sit them out to air-dry completely, so you don't short out your keyboard's electronics with dripping-wet caps. If you want to go the extra mile, you can disassemble some keyboards to their bare frame so you can get out every last crumb. You might need nothing more than a small screwdriver. If you take the keyboard apart, take some pictures as you go so you know how to put it back together. Wipe down the non-conductive parts with a damp cloth. Make sure, however, that in doing so you don't get any soap or water on the key switches or any circuits.
-
Windows 10 is probably the best edition of Microsoft's venerable operating system. But Redmond has never made an entirely perfect OS. As much as we like Windows 10—and we really do like it a lot—it's got problems. Just check the comments below to see how much our readers hate the tracking and lack of privacy. (For that, read How to Protect Your Privacy in Windows 10.) Thankfully, many of the OS's problems are easily corrected. Here are the steps you can take, so version 10 doesn't drive you up the Windows wallpaper. Stop Auto Reboots Windows 10 updates are regular and seemingly never-ending, and pretty much out of the user's control (unless you turn off updates altogether, which is a bad idea). What's worse: if you don't reboot your PC after an update, Windows 10 eventually takes it upon itself to reboot for you. That's a good way to lose data in open apps. Take advantage of a feature called Active Hours, which lets you schedule a time for updates and reboots. Navigate to Settings > Update & Security > Windows Update > Change active hours. To select your own timeframe, click Change and choose a start and end time. Starting with the May 2019 Update (version 1903), meanwhile, you can also opt to have Windows automatically adjust active hours based on your device’s activity. Navigate to Settings > Update & Security > Windows Update > Change active hours and toggle on the option for Automatically adjust active hours for this device based on activity. Prevent Sticky Keys If you hit the Shift key five times in a row in Windows, you activate Sticky Keys, a Windows feature that allows for keyboard shortcuts where you hit one key at a time instead of simultaneously (so it works with any combo that includes the Shift, Ctrl, Alt, or Windows keys). If you activate it without knowing—by hitting "yes" in a dialog box without thinking, for example—it can be seriously annoying. Prevent it from ever happening by hitting the Shift five times rapidly to bring up that very dialog box. Click the Disable this keyboard shortcut in Ease of Access Keyboard Settings and uncheck the box next to Turn on Sticky Keys when SHIFT is pressed five times. Calm the UAC Down Ever since Windows Vista, User Account Control (UAC) has been there to protect users so they can quickly grant administrative rights to software programs that need it—specifically when installing or uninstalling software. In the old days, when you went to do an install, the screen would suddenly dim and everything seemed to come to a halt, causing several (anecdotal, probably fictional) heart attacks amid the populace. UAC is still there in Windows and will still dim the desktop, but you have the option to turn it off, or at least prevent the screen dimming. Type UAC into the Windows 10 search box to get Change User Account Control Settings. The screen presents a slider with four levels of security, from never notify (bad) to always notify (annoying—it'll warn you when you make your own changes). Pick one of the middle options; the second from the bottom notifies you without the dimming scare tactic. With that option, you'll still get a dialog box confirmation with a yes/no option when you install things. PCMag-Recommended Windows Accessories Microsoft 365 Personal Review 4.5 Outstanding $99.99 at Dell See It Microsoft Ergonomic Keyboard Review 4.0 Excellent $29.99 at Amazon See It Microsoft Precision Mouse Review 3.5 Good $67.97 at Amazon See It SEE ALL (8 ITEMS) Delete Unused Apps Did you know you have a program in Windows 10 called Groove Music? Probably not, because the world uses other services. Thankfully, a few pre-installed Windows apps can finally be deleted. Navigate to Settings > Apps > Apps & Features, where you can ditch Mail and Calendar, Groove Music, Weather, and Maps. If your uninstall option is grayed out, you could go the DOS route, but it gets a little complicated and you should be 100% sure of what you're doing. Type PowerShell in the Windows search box—when you see it, right-click and launch it via Run as Administrator. Type in "Get-AppxPackage –AllUsers" without the quotes. A giant list of all the stuff you've got installed that came from Microsoft's Store, plus some other stuff, will appear. It's hard to find those apps in there, but the last one will probably clearly read Microsoft.ZuneMusic—that's actually Groove Music. Copy everything it says on the line next to PackageFullName. You'll then type in a command and paste that line, so it reads something like "remove-AppxPackage Microsoft.ZuneMusic10.16122.10271.0x64__8wekyb3d8bbwe" (yours will be different after the first underscore character). Execute it with a stroke of the return key. If you don't get any errors, the Groove Music app should be gone. Be careful using this on other apps—be sure you've picked the right one. Use a Local Account Microsoft really wants you to sign in to Windows 10 with your Microsoft account—the one attached to all things Microsoft, be it your Xbox, Office 365, or OneDrive account, buying apps or music or video in the Windows Store, even talking on Skype, to name just a few. When you set up Windows, Microsoft specifically asks you to sign in using that account. But you don't have to. During setup, just click Skip this step. If you already signed in with the Microsoft account, go to Settings > Accounts > Your info. Click Sign in with a local account instead. Enter a local account name and new password (with a hint for when you forget it). The downside is that when you end up on a service or site that requires Microsoft credentials, you'll have to enter your Microsoft login each time; it won't automatically sign you in as it does if you log into Windows with a Microsoft account. Use a PIN, Not a Password If you're okay using the Microsoft account, but hate how long it takes to type in your super secure password, reset it to a short personal identification number (PIN) used only on the PC. The PIN, which is only numerals—no mixed case letters or special characters—might not sound secure. But it's PC-only, hopefully you're the only user, and it doesn't compromise the security of your Microsoft account anywhere else. Plus, the PIN can be as many digits as you desire. Go to Settings > Accounts > Sign-in options, and click the Add button under PIN. Enter the PIN you want and restart to try it. If you've already got a PIN, you'll see options to change it, remove it, or click "I forgot my PIN" to recover it.
-
front of a big HDR TV with good gaming features. But sometimes your TV isn't available—maybe you're out of the house, someone else is hogging the living room, or you’re just too lazy to get out of bed for some Gears of War. Microsoft has you covered with Remote Play, allowing you to stream games from your Xbox right to your phone, tablet, or PC. It should be noted that this is different from Xbox Cloud Gaming (formerly xCloud), which streams games from Microsoft’s own servers to your device. Remote Play renders those games on your home Xbox to another device. The feature doesn't require an Xbox Game Pass Ultimate subscription, but you will need a compatible controller. Remote Play is a convenient feature that is easy to use, but you will have to set it up first. Here's how to get started streaming your Xbox games locally. Prepare Your Xbox for Streaming Remote Play is supported by the Xbox One, One S, One X, and the newer Xbox Series X and Series S (with some caveats, which we'll get to in a moment). On your Xbox, open Settings > Devices & Connections > Remote Features and check the Enable Remote Features box. Ideally, you should also change Power Mode to Instant On (so you can turn the Xbox on from afar). Then click the Test Remote Play button to ensure everything is set up properly. It will let you know if there are any weak links in your system that might lead to a poor experience. You don't need a fast internet connection if you're playing at home, but you do need a stable one, so I highly recommend hooking your Xbox up to your network with an Ethernet cable, if possible. (And if you do so, you'll want to go to Settings > General > Network Settings and disable the wireless network you were connected to before.) An Ethernet connection will ensure the stream is as stable as possible, so you can game without status or lag. You will probably be stuck on Wi-Fi if you're streaming to a phone or tablet, so make sure you have good signal from the router from wherever you play. If you want to play your games away from home, you would need a fast enough internet connection to stream that video from your Xbox. Stream Xbox Games to Your PC (Xbox One Only) To play your Xbox games on a laptop or desktop, you can stream them through the pre-installed Xbox Console Companion on Windows 10. Unfortunately, this only supports Xbox One consoles for the time being, so owners of the latest Xbox Series X and S are out of luck for now. However, Microsoft is currently working on a new app that will support both xCloud and local streaming from the new consoles. Open the app and select the Connection option near the bottom of the left sidebar. (It's the icon of an Xbox with some radio waves coming out of it). You should see your Xbox listed in the main window; click on it and power it on, if it isn't already running, and then click the Stream button to begin playing. You'll want an Xbox controller hooked up to your PC as well. If you need to adjust the streaming quality, head to Xbox Console Companion's Settings in the sidebar, click the Xbox One tab, and change the Video Encoding Level. Microsoft recommends Low if you're on a 2.4GHz wireless network, Medium if you're on a 5GHz wireless network but far away from your devices, or High if you're on Wi-Fi with a very strong connection. If you're connected over Ethernet, try Very High for the full 1080p/60fps experience. RECOMMENDED BY OUR EDITORS How to Turn Your Game Controller Into a Computer Mouse 11 Xbox Series X, Series S Tips to Customize Your Console How to Set Up Nvidia G-Sync for Smooth, Tear-Free PC Gaming Stream Xbox Games to Your Phone or Tablet For on-the-go Xbox gaming, download the Xbox app for your Android or iOS device, sign in, and connect a controller to your phone. An Xbox One controller will do nicely, especially paired with a foldable clip, though you can also use mobile controllers designed for iPhones, iPads, and Android devices like the Gamevice. (The Xbox Series X controller will have full support in iOS 14.5, which is due out in March 2021.) From the Xbox app on your phone or tablet, tap the Connection icon in the upper-right corner—it's the one that looks like an Xbox with radio waves coming out of it (or go to Library > Consoles to see a list of your Xboxes). Tap the console in question, then choose Remote Play on This Device to start a remote session. Remember, the closer you are to the router, the better your experience will be over Wi-Fi. Note that the Series X may have one or two quirks at this time as well, though in my experience it can vary from game to game. Forza Horizon 4, for example, currently has a bug when streaming from the the Series X where moving the joystick also presses the corresponding D-Pad button. Other users report audio crackling when streaming with the latest Xboxes. While it is now physically possible to stream from your new console to a mobile device, it hasn’t been perfected yet. Hopefully, Microsoft and developers will continue to improve the experience as they roll out more streaming support for the Series X and S.
-
AMD launched the Radeon RX 6800 XT, its latest mainstream flagship graphics card, late last year. The company was proud to show off what, at the time, it called its newest "proprietary" feature: Resizable BAR (Base Address Register), albeit under AMD's own moniker of Smart Access Memory (SAM). We put the word "proprietary" in quotes because, as it turns out, there's nothing wholly new or proprietary about Resizable BAR (or alter ego SAM). And now, it's coming to an Nvidia GPU (and Intel CPU) near you. That means you'll be hearing these two terms bandied about plenty in 2021. But what is Resizable BAR, anyway, and how can it help you squeeze the most performance out of your desktop gaming PC? Let's dig into the details of this old, yet also new, technology to find out. Three Graphics Cards Walk Into a BAR... Resizable BAR was actually first introduced, if not widely implemented, as a part of the move to the PCI Express 3.0 spec in desktop motherboards back in 2010. (It requires specific support at the CPU and GPU level, as well.) How does Resizable BAR work? In a nutshell, the feature, set via the system BIOS, determines how much of the graphics memory, or VRAM, on your video card is made available to be mapped for access by the CPU. Generally, this is limited to just 256MB of the card's onboard VRAM—which is to say, not much of it. A motherboard with Resizable BAR activated, however, can boost the limit to the full capacity of the VRAM buffer. Image: AMD So what does that actually mean in the real world? At the system level, for starters, rather than chopping up the data stream and sending smaller requests from the CPU to the GPU, the GPU can now ask for complete chunks of data—think, larger files containing elements like shaders and textures—and get them sent by the CPU all at once. The result is a more efficient communication pipeline between your CPU and GPU. And, depending on the game title and the components in your system, it can provide noticeable gains in performance for AAA games that know how to make use of the tactic. But what kind of real-world boost can you expect in frame rates with the feature turned on? SAM, I Am: A Preliminary Testing Impression At the time of the launch of the AMD Radeon RX 6800 XT, we got the chance to test the feature for ourselves (in its AMD SAM guise). However, in our runs of current AAA titles, as well as multiplayer games and older/legacy AAA titles, we found SAM only really affected results in the most demanding benchmark tests. In our test suite, those are represented by the AAA games Red Dead Redemption 2 and Assassin's Creed: Odyssey. With SAM activated, both saw gains of roughly 5% compared with benchmark runs with the SAM feature turned off. That said, we also ran into a range of driver-related issues with the card samples we were given to test by AMD at the time of the Radeon RX 6800 launch, which could mean that our results are not the most current representation of what SAM/Resizable BAR can do at its best. Other outlets that have since tested the feature after the launch-driver stumbles smoothed out have seen some substantial upticks (again, very much dependent on the title) that could exceed 15% gains in frame rates, in select cases. We say "select," because, as of now, the benefit of SAM is wildly dependent on the game you're playing. While Assassin's Creed: Odyssey might see significant uplifts (totaling 20% more frames per second at certain resolutions, according to tests from around the web), other games actually might see their performance decrease with the feature activated. Whether or not you'll get a gain or a loss varies quite literally from game to game. And, seeing as the feature can be turned on or off only through the motherboard BIOS, the overall pragmatism of toying with SAM/Resizable BAR to see what works well and what doesn't has yet to be seen. We'll be testing the feature more thoroughly in the coming months as it's added to both Intel motherboards and Nvidia graphics cards, as well as re-running our old tests on the Radeon RX 6800 XT with the updated driver set. Stay tuned to PCMag as we dig into Resizable BAR, and see what it can really do when Nvidia and AMD do battle on even ground. BAR or SAM: What You'll Need to Make It Work As it is a recently introduced feature, for now only very late-model components are capable of supporting Resizable BAR. As of this writing (March 2021), Resizable BAR, under the SAM badge for AMD, works with the AMD Radeon RX 6800 and Radeon RX 6800 XT cards (as well as the upcoming Radeon RX 6700 XT), but only in concert with Ryzen 5000 or Ryzen 3000 Series CPUs based on Zen 2 or later architectures. Furthermore, only motherboards based on the AMD 400 and 500 series chipsets will support SAM. In addition, not all of them: It's up to each motherboard manufacturer to patch the feature in through a BIOS update, if the board doesn't ship with SAM support in place. However, that hardware support list is about to get a lot bigger, as both Nvidia and Intel have announced plans to bring Resizable BAR support to their video cards and motherboards in the coming months. RECOMMENDED BY OUR EDITORS Nvidia's Resizable BAR Support Coming to Some RTX 30 Series GPUs AMD Aims to Beat Nvidia's RTX 3070 With $479 Radeon RX 6700 XT AMD's Big Navi Graphics Cards Launch Nov. 18 With Radeon RX 6800, 6800 XT Unlike AMD, though, which lets you enable the feature carte blanche to potentially increase the performance of your favorite game, Nvidia dictates which games can use the feature based on its Game Ready Driver releases. At this early March 2021 writing, the list of games that support Resizable BAR on "Ampere"-based Nvidia GeForce RTX 30 Series desktop video cards and gaming laptops with RTX 30 Series mobile GPUs includes just the following: Assassin's Creed Valhalla Battlefield V Borderlands 3 Forza Horizon 4 Gears 5 Metro Exodus Red Dead Redemption 2 Watch Dogs: Legion That's a pretty darn small subset of the full gaming library that exists on PCs. (Flashbacks to DLSS, anyone?) However, it's likely that Nvidia is being careful to roll out the feature selectively, to games it knows will benefit from Resizable BAR. Because some games can actually take a performance hit with the feature turned on, Nvidia's driver-level implementation prevents users from accidentally hurting their performance by trying to use it in unsupported titles. This could be the better approach in the long run. (Who will want to keep score on which games benefit, and which games don't, after all?) But it will be interesting to see how AMD handles its response as cards like the AMD Radeon RX 6700 XT near their launch date. Furthermore, actually getting Resizable BAR activated on your Nvidia card will be a task unto itself. Thus far, the company has only launched its GeForce RTX 3060 with the feature already preinstalled in the VBIOS (that is, the card's own BIOS). Any other model of RTX 30 Series desktop card will need to have its VBIOS flashed—a daunting prospect for any graphics card owner!—in order to get it to work. VBIOS versions with Resizable BAR enabled will be provided both by Nvidia (for Founders Edition cards) and partner card manufacturers as time goes on. As for GeForce RTX 30 Series laptops, you'll want to check with the laptop vendor if Resizable BAR is supported.
-
Batteries power our favorite electronic devices, but they're not meant to last forever. The good news is that Windows 10 laptops have a Battery Report feature that breaks down whether your battery is still kicking or is on its last legs. With a few simple commands, you can generate an HTML file with battery usage data, capacity history, and life estimates. If it needs to be replaced, this report will tell you, long before it has a chance to fail. Generate Battery Report in PowerShell The Battery Report is generated via Windows PowerShell, a built-in command line tool you may have never used before. The easiest way to access it is to right-click on the Start icon and select Windows PowerShell (Admin) from the menu that appears. A pop-up window may ask for permission to make changes to your device; say yes. The blue PowerShell command window will appear, allowing you to enter commands to automate certain tasks within Windows 10. Type or paste powercfg /batteryreport /output "C:\battery-report.html" into the window and press Enter to run the command. PowerShell will then tell you the name of the generated battery life report HTML file and where it has been saved on your computer. In this case, it is called battery-report.html and it has been saved to the C drive. You can now safely close PowerShell. PCMag-Recommended Windows Accessories Microsoft 365 Personal Review 4.5 Outstanding $99.99 at Dell See It Microsoft Ergonomic Keyboard Review 4.0 Excellent $29.99 at Amazon See It Microsoft Precision Mouse Review 3.5 Good $67.97 at Amazon See It SEE ALL (7 ITEMS) View the Battery Report Open Windows File Explorer and access the C drive. There you should find the battery life report saved as an HTML file. Double-click the file to open it in your preferred web browser. The report will outline the health of your laptop battery, how well it has been doing, and how much longer it might last. At the top of the Battery Report, you will see basic information about your computer, followed by the battery's specs. In the Recent usage section, take note of each time the laptop ran on battery power or was attached to AC power. Every drain over the last three days is tracked in the Battery usage section. You can also get a full history of the battery's usage under the Usage history section. RECOMMENDED BY OUR EDITORS How to Tell if You Need a New iPhone Battery 9 Tips to Boost Your Android Phone's Battery Life No Charger in the Box? Everything You Need to Know About Charging the iPhone 12 The Battery capacity history section shows how the capacity has changed over time. On the right is Design Capacity, or how much the battery was designed to handle. On the left, you can see the current full-charge capacity of your laptop's battery, which will likely decline over time the more you use your device. This leads us to the Battery life estimates section. On the right, you'll see how long it should last based on design capacity; on the left, you'll see how long it's actually lasting. A current, final battery-life estimation is at the bottom of the report. In this case, my PC would last 6:02:03 at design capacity, but will currently hold out for 4:52:44. If you don't like what your battery report has to say, these easy tips can help you squeeze longer battery life out of your current laptop
-
If you open a file on your computer, it will launch in whatever application is set as the default program. A text file will open in Notepad or WordPad; a photo can be displayed in Preview or Photos; a song can be played in Windows Media Player or Apple’s Music app. Click on a hyperlink and the webpage opens in either Microsoft Edge or Safari. However, you can change the default app if you have an alternative in mind. Text files can be opened in word processors such as Word or Pages; a photo can be displayed in Adobe Photoshop; a song can be played in third-party apps such as VLC Media Player; and webpages can be opened in Chrome, Firefox, or another browser. Whether you use Windows or macOS, you can change the default application for a particular file type to another preferred program. Let’s see how this plays out across these different platforms. Windows 10 In Windows 10, you can change the default app for specific files a few different ways. Open File Explorer and right-click on the file you wish to open. From the pop-up menu, select Open with. To open the file with a specific app just one time, click the name of the app. To always open this file type with a particular application, click Choose another app. From the menu, you can also opt to search the Microsoft Store to find and install another app capable of opening the file. Select the application you want to set as the new default. Check the box next to Always use this app and click OK. Any file of the same type or extension will now open with your chosen app. You can also set a default app via Settings > Apps > Default Apps. At the main screen, you'll see Mail, Maps, Music player, Photo viewer, Video player, and Web browser. Click one and select a new default app. Wait a couple of seconds for the change to take effect. Choose Default Apps by File Type In some cases, you may want to open different subsets of the same type of file with different applications—open a JPG file with one app and a PNG file with a different app, for example. To set this, scroll down the Default apps menu, and click Choose default apps by file type. Scroll down to the specific extension for which you want to set the default app. Click it and then select your preferred app. Choose Default Apps by Protocol Another option is to set a default app based on the protocol of the file. For example, you can tell Windows to open an Acrobat protocol with Adobe Reader, a MailTo protocol with Mail or Microsoft Outlook, and a Zoom phone call protocol with the Zoom app. To do this, click the Choose default apps by protocol link at the bottom of the Default apps menu. Select the app you wish to set and change it to your preferred selection. Set Defaults by App One more option is to set the defaults by apps rather than by file or protocol type. For example, you may wish to use Firefox to open HTTP links but Chrome to open HTML documents. Click the Set defaults by app link at the bottom of the Default apps menu. Select the app you wish to control and click the Manage button. Then select the protocols you wish to assign to that app. Windows 8.1 You can change a default app in Windows 8.1 through File Explorer, Settings, or Control Panel. To use File Explorer, right-click on the file type you wish to control and select Open within from the pop-up menu. Click the Use default program command and select the program you want to set as the default. Make sure the box is checked next to Use this app for all .xxx files. Click the link for More options to see even more programs from which to choose. To use Settings, open the Charms bar, select Settings, and click Change PC Settings. At the PC Settings screen, click the setting for Search and apps and then click Defaults. Here, the process for changing a default app is the same as in Windows 10. You can also change defaults by file type or by protocol. To change the defaults via Control Panel, right-click the Start button and select Control Panel from the menu. Click Programs > Default Programs > Set your default programs, then click a specific program that you want to set, such as a web browser. To associate all the supported file types with your selected program, click Set this program as default. Windows will then tell you that the program has all its defaults. RECOMMENDED BY OUR EDITORS How to Change Your Default Web Browser How to Edit the Default Message Replies on Your Apple Watch How to Change Your Default Browser and Mail Apps in iOS 14 To more finely tune the defaults, click Choose defaults for this program. At the next screen, check the boxes for any file types that you wish to associate with your chosen app. As one more option, return to the Default Programs screen and click Associate a file type or protocol with a specific program. Double-click on a particular extension and select the app you wish to use to always open that file type. Windows 7 If you're still running Windows 7 (you shouldn't be), you can change the default through Windows Explorer or Control Panel. Open Windows Explorer, right-click the file type you wish to set, and move to the Open with command. Click the option to Choose default program. At the Open with window, select the app you want to use as the new default. Make sure to check the box to Always use the selected program to open this kind of file. Click OK. Setting or changing a default app through Control Panel works the same in Windows 7 as in Windows 8.1. macOS In macOS, right-click on the file you wish to set and move to the Open with command. To open a file with a specific app just one time, click the name of the app. To always open a file with that app, click the entry for Other. Browse through the list of recommended apps; you can also change the view to show all installed applications. Select the app you wish to use, check the box for Always open with, and then click Open. Alternatively, right-click on the file and select Get Info. Click the down arrow for Open with, click the drop-down menu to choose the default app, and then click Change All to always associate that file type with your chosen app.
-
No matter how fancy new consoles get, PCs are still on the cutting edge of gaming tech. They allow for greater graphical fidelity and motion smoothing than PlayStation 5 and Xbox Series X can fathom. However, these advantages have their own downsides as well: your frame rate is likely to jump around more than on a typical console. In a particularly demanding scene, you might get 45 frames per second, while easier-to-render scenes can jump all the way into the hundreds. That much variance can introduce annoyances like stuttering and screen tearing, or—if you turn on Vertical Sync—added input lag. Variable refresh rate (VRR) is a recent improvement in display technology designed to solve these problems. By synchronizing your monitor's refresh rate to your graphics card, the monitor can draw a new frame whenever it's ready, without introducing stutters, screen tearing, or latency. It's a PC gamer's dream come true. Nvidia's version of this tech is called G-Sync, and it's available on a number of modern gaming monitors. Some monitors have a G-Sync processor built-in, designed specifically with Nvidia cards in mind. Other monitors use an open standard called FreeSync, but are certified by Nvidia to be G-Sync-compatible with their video cards. And some FreeSync monitors will work with G-Sync, even if they haven't been officially certified by Nvidia (perhaps with some sacrifices). Depending on your monitor, you may have to tweak a few things to get this software up and running in its ideal form. Here's how to make the most of your G-Sync or FreeSync monitor. While we will be mostly focusing on Nvidia graphics cards in this guide, many of the tips will apply to AMD users too, if you can find an equivalent setting in AMD's drivers. Check Your Monitor's Specifications Before you start digging into settings, it's a good idea to familiarize yourself with your monitor's abilities because not all displays are created equal when it comes to G-Sync and FreeSync. Monitors with a G-Sync chip built in, like the Asus ROG Swift PG259QN, are capable of using G-Sync for their entire range of refresh rates, while G-Sync-compatible FreeSync monitors might be more limited. Asus ROG Swift 360Hz PG259QN Review 4.5 Outstanding $599.00 at Amazon See It For example, some monitors may only be capable of syncing their refresh rate between 48Hz and 144Hz, so if your game dips to 30fps, you might get a degraded experience. Check your monitor's product page on the manufacturer's website, and search for it in Nvidia's database for more information. Furthermore, your display may only support these technologies on certain inputs. In most cases, your best bet is DisplayPort, which will likely support wider refresh ranges than HDMI. Check your monitor's spec page and manual for more information on its capabilities. Your monitor may have other limitations, like only being able to use variable refresh rate when HDR is off, for instance. And it should also go without saying that your graphics card needs to support variable refresh rate as well; some older cards might not. Finally, if your FreeSync monitor doesn't bill itself as G-Sync certified, don't give up hope—it may still work. Some monitors just haven't been certified by Nvidia yet, while others may work but don’t quite meet Nvidia’s standards. The company has quietly lowered requirements, so even if you don't see that badge, read on for the best settings to test. Turn On G-Sync (and Ensure It's Working) Once you've plugged your computer's graphics card into the monitor's ideal port, it's time to get G-Sync up and running. First, you'll need to bring up your monitor's on-screen menu—usually using the buttons on the side or back of the display itself—and ensure the G-Sync, FreeSync, or Adaptive Sync setting is turned on. This will be in a different location depending on your model, but it shouldn't be hard to find. Next, make sure your Nvidia drivers are up to date, then right-click the Nvidia icon in your system tray to open the Nvidia Control Panel. First, head to the Change Resolution page in the left sidebar and set your refresh rate as high as it will go. Many people don't realize that you need to enable high refresh rates on your PC before you can actually take advantage—you don't want to spend all that money on a 144Hz monitor only to cap yourself at 60Hz because you forgot to turn it on. Click the Set Up G-Sync option in the sidebar. If you're using an official G-Sync monitor, this should be on by default, but if you aren't, you may need to turn it on yourself. Check the Enable G-Sync box, choose whether to enable it for full screen or full screen and windowed mode, and select your display from the list (if you have multiple monitors). Finally, check the Enable Settings for the Selected Display Model at the bottom of the window. This checkbox doesn't exist for all monitors, but it's easy to miss even when it's present. Click the Apply button, and G-Sync should be enabled and ready to go. If you want to be sure it's working properly, you can download Nvidia's Pendulum Demo and play around with its settings. Try switching between "No Vsync" and "G-Sync" along the top—you should see screen tearing disappear when switching G-Sync on. (If checking the G-Sync box doesn't work, you may have missed a step above, or your monitor may not be compatible with G-Sync.) Try enabling the FPS sliders and play with them as well, to see how your monitor reacts to different portions of the refresh range. The Best Settings for G-Sync Call of Duty: Warzone Even once G-Sync is enabled, you may need to tweak a few more settings to get the optimal experience. Open your game’s settings and make sure it's set to use the maximum refresh rate. Even if you've set your Nvidia drivers to 144Hz, some games may still default to 60Hz in their own display settings, so you will want to crank that up. You will also get the best results using exclusive Full Screen mode in your games, so use that if you can. And finally, if you find your game's frame rate is dipping down too far—going out of the G-Sync compatible range—you might want to lower your graphics settings to boost your frame rate in tough scenes. RECOMMENDED BY OUR EDITORS How to Back Up and Restore PC Games How to Optimize Windows for PC Gaming How to Play PC Games on Mac Without Installing Windows In addition, look to the higher end of your monitor's refresh range. If you're getting 200fps in a game but your monitor is only 144Hz, G-Sync won't be active—and the game will default to whatever Vsync behavior you have chosen in the game's settings. That means you will go right back to stuttering and screen tearing (with Vsync off) or increased input lag (with Vsync on) during easy-to-render scenes. Overwatch To solve this problem, you can set a frame rate limiter for each of your games to keep them under the max refresh rate of your monitor. Nvidia tells me it's best to keep this a few percent below the maximum—so if you have a 144Hz monitor, set your limiter to 141 or lower. Ideally, you'd do this in-game; Call of Duty: Warzone and Overwatch and, for example, have frame rate limiters in the video settings, while Counter-Strike: Global Offensive requires a console command to enable the same function. Do some Googling to see what your game supports. If your game doesn't have a frame rate limiter, you can add one in the Nvidia Control Panel. Click Manage 3D Settings, choose the Program Settings tab, pick your game from the drop-down and set the Max Frame Rate option in the list. Nvidia says this should provide optimal results; no added latency, no stuttering, and no tearing. However, some gamers—myself included—have noticed tearing even with these settings in place, particularly near the bottom of the screen. If this happens to you, you'll want to turn Vsync on alongside G-Sync and the frame rate limiter. You can do this by either enabling Vsync in-game or by enabling it in Nvidia's Control Panel for that specific game (it varies from game to game which of these is better, so try both if you experience issues). Having G-Sync, Vsync, and a frame rate limiter working in tandem should eliminate all tearing, without introducing the input lag you'd typically see from Vsync.
-
With 1.3 billion monthly users, Facebook's standalone Messenger platform has become almost as popular as Facebook itself, as the company packed cool (and sometimes unexpected) functionality into the messaging service. Image: Statista (Statista) Its popularity is topped only by WhatsApp, which is also owned by Facebook. And as their parent company moves to bring Facebook, Instagram, Messenger, and WhatsApp closer together, new features—like money transfers, video calls, and better encryption—have made their way to Facebook Messenger. Here's what you should know before you start a chat. Get Off the Phone While most people use Messenger on their phone, you can also chat on the desktop—without having to keep Facebook.com open all day. Instead, try Messenger.com, where you can enjoy the app's basic functionality in your browser. Alternatively, there is now a desktop app for Windows and Mac, which has all the same features as the mobile app version. Talk Cross-Platform Messenger debuted as Facebook Chat in 2008—several years before Facebook spent billions on Instagram and WhatsApp. But now that the social network owns all three services, it's made an effort to merge them together. Now, if you're using Messenger, you can talk with people on Instagram without needing to switch apps. (Look for it on WhatsApp soon.) To restrict access between the two apps, navigate to Settings > Privacy > Message Delivery. Here, you can choose whether Instagram friends or acquaintances can message you freely via Messenger, if you want to approve them first, or block access completely. Make Phone and Video Calls Never use your phone service again because Messenger can make phone and video calls for you, on mobile and the desktop. Just click on the phone icon or the camera icon in any existing chat to give your friend or friends a call. The only requirement is that all parties have an internet connection. Be warned that the service starts up as soon as you touch the button, so be ready! Send Audio Messages Instead of a live phone call, you can also send audio messages to your contacts. Just tap the microphone button on mobile to begin record, then use drag and drop to either cancel or send. In the desktop app, you click the + button and select Record a Voice Clip, then either click the X button to delete or the choose send. Create a Room In order to compete with group video chat services like Zoom, Facebook introduced Messenger Rooms to give people a place to congregate remotely. Create a room and invite your friends, where you can share your screen, play games, or watch videos together. All Watch Together content is available through Facebook Watch, so you can all view video clips, TV shows, and feature length movies from inside the chat. These rooms can be left up all the time for anyone to drop in or only open at specific times for gatherings. And thanks to increased integration, this feature works across Facebook, Instagram, Messenger, and WhatsApp. Encrypted Conversations If you're looking to share information that you don't want falling into the wrong hands, start a Secret Conversation, which uses the Signal Protocol to set up end-to-end encryption. Encrypting a conversation is optional because end-to-end encryption breaks some features in Messenger, like using it across multiple devices, archiving past conversations, and even sending things like money or animated GIFs. To send a "secret" message, tap the New Message icon on the top-right of the home screen and tap Secret (iOS) or toggle the secret icon to the on position (Android). In an existing chat, tap the person's name at the top of the screen and select Go to Secret Conversation. Secret conversations will appear in different threads from regular chats in Messenger. While inside a Secret Conversation, you can also set your messages to expire after a certain amount of time. Tap the stopwatch icon to add an expiration time of 5, 10, or 30 seconds, 1, 5, 10, or 30 minutes, 1, 6, or 12 hours, or up to one day. The clock won't start until they have seen the message. You can also select Off to keep messages visible within the Secret Conversation. Disappearing Messages If you only want a little extra privacy without getting into encryption, Messenger's newest feature is disappearing messages. Called Vanish Mode in the app, all you have to do is swipe up inside a chat in order to turn on disappearing messages. Now all your messages, videos, and gifs will disappear once you close out of the app. The mode also supports screenshot notifications. When you no longer want to use Vanish Mode, swipe up on the screen again, or tap the Turn Off Vanish Mode button at the top of your conversation. Create Stories and Video Messages Messenger has much of the same functionality as Instagram, meaning you can compose and send video messages within the app. On mobile, tap the camera icon and hold the center icon to record a video. You can also load your clips up with filters and other touches of customization. Like Facebook and Instagram, you can also create stories—short collections of video and pictures—within the Messenger app. You can view existing stories in the mobile app under People > Stories, then make your own by tapping Add to Story. Otherwise, create content and then choose Your Story as the destination. Once the story has been published, it will remain visible for 24 hours. You can adjust settings in order to ensure that only certain people see your story or that it disappears after a certain amount of time. Poll Your Friends Getting a group to make a decision can be frustrating, so Messenger lets you poll your friends. Open or start a chat with the group of friends you want to poll. Tap the four-dot (Android) or plus (iOS) icon on the left and tap Polls. Type your question, add choices, and tap Create Poll. Transfer Money There are a number of mobile payment apps available now, but if you'd rather not leave the confines of Facebook when managing your finances, Messenger also lets you send and request money through Facebook Pay. On mobile, tap your photo on the top of the app and select Facebook Pay to add a debit card or link your PayPal account. You can also add a PIN or fingerprint in connection with financial transactions to keep things more secure. Then, from inside a conversation, choose four-dot icon (on mobile) or + icon (on web and iOS) to open additional messaging options. Select the $ icon, then fill in the amount to send or request. Manage Visibility If you value your privacy, Messenger has a few features that can help you secure your account, outside of Facebook's own security features. Active Status tells your friends when you're online; a green dot will appear on your profile icon when you're available to chat. If you'd rather not broadcast your status, tap your chat head in the top-left corner, select Active Status and toggle it off. Note that this means you can't see other people's statuses either. Other privacy settings can be accessed under the Privacy tab, where you can block accounts, manage who can see your stories, and how the app should handle message requests. Make Messenger Your SMS App (Android Only) If you like Facebook Messenger more than your standard text messaging app, you can use it to receive both instant and SMS messages on Android. This means you will be able to receive text messages through the Messenger app, just like if someone was chatting with you. Tap your chat head and select SMS, then toggle the On switch. You can then determine how to app handles text and media messages. Read Receipts You can check on the status of your messages by tapping on them inside the chat window. Messenger will inform you when a message has been sent, then notify you when it has been delivered. The message will say "Seen" after it's been read. Send Your Location You can send your exact location to anyone you're talking with on the mobile app by tapping the four-dot (Android) or plus (iOS) icon and selecting Location (Android) or the location icon (iOS). Facebook will launch a map that shows your current location; share it for 60 minutes or drop a pin at a specific spot. Friends will receive a link to your location on Messenger. You'll have to give Messenger permission to share your location in the background for that time period.
-
The new Chromium-based version of Microsoft's Edge browser adds a few tricks, from dropping EdgeHTML in favor of Chromium, making it feel more like Google Chrome, to supporting Chrome extensions. While we bet one of the first things you do on a new Windows PC is rush to the web and download Firefox, Chrome, or your other browser of choice, there are still reasons to consider Edge. After all, we found it performs well against the competition. Unlike the old edition of Edge, the new version can be downloaded for Windows 10, 8/8.1, 7, and even macOS. If you have Windows 10, the new flavor will automatically replace the older version. With version 88 released in January 2021, Edge includes several key updates designed to protect your security and privacy. Here’s a look at what you can do right now. Update Edge First, let's make sure you can access the newest features. Click the ellipsis icon in the upper-right corner of the browser and go to Help and Feedback > About Microsoft Edge to download and install the latest updates. Enhance and Protect Your Passwords Edge version 88 and higher offers a password monitor to alert you if one of your passwords may have been compromised and a password generator to suggest strong passwords for new accounts. To use both features, make sure Sync is turned on. Click the ellipsis icon and go to Settings > Profiles > Sync, then click the Turn on Sync button if it’s turned off. To use the password monitor, enable the switch for Show alerts when passwords are found in an online leak. Edge will then alert you if any of your saved passwords were leaked in a data breach. To use the password generator, head to Settings > Profiles and turn on the switch for Offer to save passwords. The switch for Suggest strong passwords should then turn on as well. The next time you’re at the screen to create a new account for a website, click in the password field. Edge should suggest a strong and secure password. Click Refresh until you find a password you like, and then select it to add it to the field. Change Your DNS Provider Edge uses whatever DNS provider is set up by your ISP, unless you change it. For greater security or privacy, some people like to use an alternative DNS provider such as Google, OpenDNS, or Cloudflare. You can point to a different DNS provider in Edge by clicking Settings > Privacy, Search, and Services. Scroll down the page to the section for Security. Make sure the switch is turned on for Use secure DNS to specify how to look up the network address for websites. Click Choose a service provider. Click in the text field for Enter a custom provider and select a provider from the pop-up list. Review and Delete Cookies Edge now gives you more control to manage and delete cookies. Go to Settings > Cookies and site permissions > Manage and delete cookies and site data > See all cookies and site data. You can view each individual site that has created and stored cookies. Click the down arrow and then the trash can icon to delete the cookies for any site you don’t want. Save Web Content in Collections Edge lets you create your own collections of web pages, text snippets, and images. This can be helpful if you’re conducting research or looking for specific information and want to gather all related content. You can start a new collection by navigating to Settings > Collection, or clicking the Collections icon in the menu bar. If you want to save a web page, first open it in the browser, then click the Add current page link to save it in the collection. Saving highlighted text and images can be done by dragging the selection to the Collections pane. Click the Add Note icon to type a note or add a description for this collection. These collections can then be sent to Excel, Word, OneNote, or Pinterest by clicking the ellipsis icon and choosing a destination. You can also open all the content in the collection or copy it to the clipboard using this settings menu. The next time you want to access one of your collections, go to the Collections pane and select the one you wish to view, or just click the Collections icon on the toolbar. You can create new collections, edit existing collections, delete individual items in a collection, and delete an entire collection. Add to Your Favorites Microsoft Edge allows you to store your favorite websites as Favorites. Add to your Favorites by opening the page you want to add. Click the star icon in the Edge toolbar to open a menu. The menu will automatically appear with the Favorites tab open. You have the option to rename the page and add it to a specific Favorites folder, assuming you’ve created one. Click Add to put it in your Favorites list. Use Edge Extensions In the new version of Edge, you can install extensions from the Microsoft Store and the Chrome Web Store. Click Settings > Extensions to see all installed extensions. Click the Get extensions link to view add-ons in the Microsoft Store. Here, you can find available extensions. Install an extension by clicking the Get button, then hitting the Add extension button. As a Chromium-based application, Edge can also grab extensions from the Chrome Web Store. To do this, first go to the Extensions pane, turn on the switch next to Allow extensions from other stores, and click the Allow button to confirm. You can then go to the Chrome Web Store, select an extension, and click the Add to Chrome button. Built-In Coupons and Promo Codes Everyone loves a good deal, and Edge will now alert you if you're on a website with an available coupon or promo code. In the URL bar, you'll see a little "This site has coupons!" alert slide in from the left, and a red alert will appear atop the price tag icon. Click it to see how you can save. Turn a Website Into an App You can more easily manage a website by using Microsoft Edge to turn it into an app. By doing this, the site can be pinned to your desktop or Start menu. In some cases, it will also allow you to use the site when you're offline. Set this up by first browsing to the site. Click Settings > Apps then select the Install this site as an app option. Name the app and click Install to open a website in a separate window. You can manage websites that have been installed as apps by going to Settings > Apps, then selecting the Manage apps option. Right-click on the site you wish to manage. You can then open it in Edge, view site permissions, pin it to the Desktop or Start Menu, or uninstall it as an app. Pin a Web Page to the Taskbar Let's say there's a web page you frequently visit. Instead of going through the hassle of opening Edge each time you want to access the page, save it to the Windows Taskbar instead. Now the website is available to you as soon as you log into Windows. To do this, click the Settings icon and move to More Tools > Pin to Taskbar. Name the site and click the Pin button. The site should now appear on your Taskbar as if it were an app. Vertical Tabs Are your browser tabs a disorganized mess? Microsoft just rolled out a vertical tabs feature that allows you see open tabs in a list format. Edge should display an icon on the top left; click it to see your tabs in a left-hand window. If you don't see the icon, click the three-dot icon on the top right and select Help and feedback > About Microsoft Edge. The browser will check for updates, install them, and ask you to restart.
-
A VPN adds a layer of protection to your online activities by building an encrypted tunnel between your traffic and anyone who tries to spy on you. VPNs are good for when you're out and about, using Wi-Fi networks that aren't your own. A VPN can also help protect your privacy at home, and it may also let you access streaming content that would be otherwise unavailable. Since most of us are spending a lot more time at home than we used to, it's more important than ever to understand when you do (and don't) need to use a VPN at home. What a VPN Can't Do For a VPN to be useful, it's important to understand its limitations. Its main function is to protect your internet traffic and make it harder for observers to trace online activities back to you. Even with a VPN, advertisers and snoops may still be able to gather data about you. We recommend using a tracker blocker, like the EFF's Privacy Badger. The built-in tracker blocking capabilities of browsers such as Firefox are also important for protecting your privacy. PCMag also strongly recommends using antivirus software on your devices, enabling two-factor authentication wherever it's available, and using a password manager. The Threats Abroad Outside your home, it's hard to tell which networks you encounter are safe. If you're at a coffee shop, for example, how can you tell which Wi-Fi network is legitimate? Unless the SSID is posted somewhere, you're just going to have to guess. Clever bad guys will set up access points with familiar names, hoping to trick people into connecting. Once victims are online, the bad guy executes a man-in-the-middle attack, letting the nefarious attacker monitor all your web traffic and even intercept some of it. An attacker doesn't even need to trick you, they just need to trick your phone or computer. Most devices are configured to reconnect to familiar networks by default. But if an attacker uses the same name of a popular Wi-Fi network—think Starbucks or Boingo Hotspot—your devices may automatically connect, even without your knowledge. This is easier than you think, since many businesses have easily guessed Wi-Fi network names. Both of those attacks require a lot of guesswork, but a good attacker won't bother with that. Instead, they'll configure their evil access point to switch SSIDs to match the ones devices are asking for. Granted, this is an exotic attack, but one that can be carried out successfully. At the Black Hat conference a few years ago, a security vendor detected an evil access point that had changed its SSID 1,047 times, tricking 35,000 devices into connecting. These are situation in which you definitely need a VPN. The encrypted tunnel it creates blocks anyone on the same network as you—even the person managing the network—from seeing what you're up to. The Threats at Home For the most part, we can be assured that our home networks are safe. It's very unlikely that a bad guy broke in, replaced your router, and then waited for the good stuff to roll in. For one thing, that's just too much work. But for another, attackers need more than one successful hit to make an attack worthwhile. They'll want to rack up as much information from as many victims as possible. Unless you live above an airport, it's unlikely that there's enough foot traffic in your home to justify an attack. But there are threats to consider when at home. The biggest one is from the company that provides you access to the internet. The US Congress has allowed ISPs to sell data about users and their online activities to anyone interested. ISPs say that this information will be anonymized, but the idea is still unnerving. ISPs aren't the only ones interested in what you're doing online. The fallout from the 2013 Snowden leaks has revealed that NSA surveillance is far more pervasive than previously believed. A VPN makes it much harder for an outside observer to correlate your online traffic to you. Keep in mind, however, that there are numerous other ways to be tracked online, and a VPN won't protect against all of them. 0 seconds of 0 secondsVolume 0% 00:00 00:00 VPNs Can Be Fun, Too At least half of all VPN use isn't for personal protection. It's for streaming video. That might seem odd, considering the negative effect that VPNs have on your upload and download speeds, but it makes sense. Not all streaming video content is available everywhere. Each streaming service has a contract to carry shows and music that are sometimes limited to specific areas. For example: If you want to watch Star Trek: Discovery in the US, you need to have a CBS All Access subscription. If you live outside the US or Canada, you can watch it on Netflix. Personally, we recommend paying for Star Trek, but that's another issue. That's where VPNs come in. You can use your VPN to tunnel to a distant server and access content that is restricted in your home country. This trick is also useful for sports fans seeking matches or commentary unavailable at home. Sometimes the best games aren't available for US audiences, or the US coverage is so annoying that die-hard fans would rather see how the BBC or CBC handles the games. Note however that many companies, and especially Netflix, are adept at detecting and blocking VPN use. Seek Out a Flexible VPN VPNs are all about securing your traffic from prying eyes, and that's sometimes a problem when you want your traffic to be seen. If you live in an especially smart home, you're likely to encounter some problems with using a VPN. RECOMMENDED BY OUR EDITORS How to Set Up and Use a VPN How to Unblock Netflix With a VPN What Is a VPN, and Why You Need One A great example is Chromecast, Google's dead-simple method for getting content from your phone or computer onto your TV. If your VPN is running, you won't be able to send video or media to your Chromecast. That's because the VPN is preventing your device from communicating with other devices on your local network. You'll have to switch off your VPN if you want to use this device, or others like it. One solution to this problem is to look for a VPN that offer split-tunneling. This lets you designate which apps, and sometimes URLs, must use the VPN connection, or which should not use the VPN connection. Some VPNs make it even easier by allowing local area network (LAN) traffic, meaning that the machine using the VPN can still talk to the devices on your network. The Best VPNs We've Reviewed ProtonVPN Review 4.5 Outstanding Check Price Mullvad VPN Review 4.0 Excellent NordVPN Review 4.0 Excellent Check Price SEE ALL (5 ITEMS) Alternatively, you can install the VPN on your router. That way, all the data from your local network to the internet is funneled through the VPN, giving you all the protection without causing any of the fuss on the local level. Setting up your router to use a VPN can sound daunting, but some VPN companies will sell you a pre-configured router if you want to give it a try. Still, this solution is not for everyone; It's perhaps best left to people with a determined DIY sensibility. While many people are using VPNs to stream online content, many (if not most) streaming services are very good at blocking VPN usage. One possible solution is purchasing a static IP address from your VPN provider. These "clean" addresses aren't associated with VPNs, giving you a better chance of slipping past attempts to block your access. Speed will always be an issue with VPNs. When a VPN connection is active, your web traffic is going through more machines and more fiber. The result is increased latency and slower transfer speeds. Not all VPNs are the same in how much they affect your connection, but you will see some impact. Do You Need a VPN at Home? In truth, the answer to the question of whether you "need" a VPN in your house is going to come down to your own preferences. There are lots of good reasons why a home VPN might be a valuable addition to your security and privacy arsenal, but what's most important is whether you will use it. If you find yourself too frustrated with reduced internet speeds, or juggling streaming devices, don't use a VPN at home. An unused tool isn't useful to anyone. The decision by Congress that allows ISPs to sell anonymized data about their customers is a huge motivator for VPN use. It's why we recommend keeping your VPN switched on as often as possible, even at home. Note, though, that we also recommend switching it off when you need to, for example, cast content to your TV. Security is important, but so is Star Trek.
-
Hey, welcome to Invitehawk.. Enjoy your stay and hope you have a good time here.
-
Hey, welcome to Invitehawk.. Enjoy your stay and hope you have a good time here.
-
Hey, welcome to Invitehawk.. Enjoy your stay and hope you have a good time here.
-
Hey, welcome to Invitehawk.. Enjoy your stay and hope you have a good time here.
-
Hey, welcome to Invitehawk.. Enjoy your stay and hope you have a good time here.
-
Hey, welcome to Invitehawk.. Enjoy your stay and hope you have a good time here.
-
Hey, welcome to Invitehawk.. Enjoy your stay and hope you have a good time here.
-
Hey, welcome to Invitehawk.. Enjoy your stay and hope you have a good time here.
-
Hey, welcome to Invitehawk.. Enjoy your stay and hope you have a good time here.
-
Hey, welcome to Invitehawk.. Enjoy your stay and hope you have a good time here.
-
Hey, welcome to Invitehawk.. Enjoy your stay and hope you have a good time here.